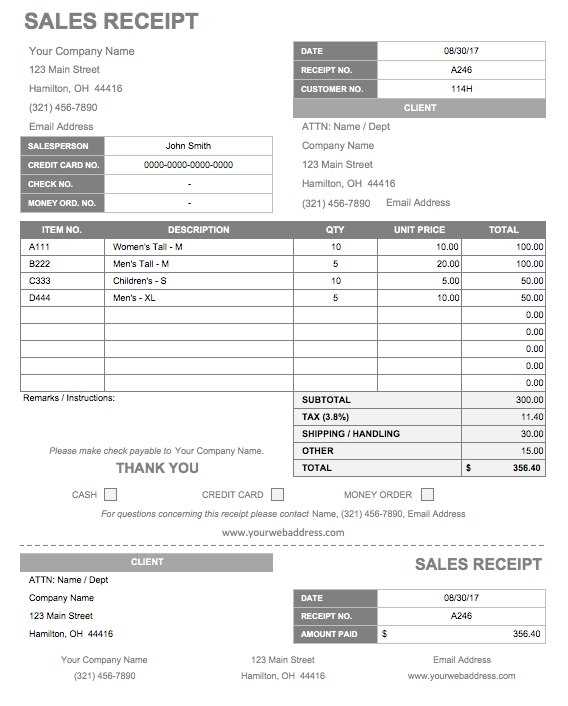
For those needing a straightforward solution for creating receipts with the Arco 60 printer, a custom template can save a lot of time and effort. With this template, you can ensure that all necessary information, such as transaction details, company name, and itemized lists, are neatly organized and easy to read. By setting up a tailored receipt layout, you’ll avoid the hassle of manual input every time a new receipt is printed.
The key to a smooth experience lies in understanding the specific fields that should be included. The Arco 60 template should feature clear headers for item names, prices, and total amounts. Use simple formatting, focusing on legibility with appropriate spacing. The template should also account for discounts, taxes, and payment methods to keep things transparent for both the business and the customer.
If you need flexibility, consider designing a template that adapts to different types of transactions. You might want to include extra lines for special promotions or refund details, making it versatile across various scenarios. An efficient receipt template ensures that all parties leave with the necessary information without confusion or clutter.
Here is the revised version with minimized word repetition:
To create a clear and functional receipt template for Arco 60, focus on simplifying the structure. Start by including the basic fields: item name, quantity, price, total, and tax. Organize these elements into rows for easy readability.
Use labels that are direct and precise. For example, replace “item description” with “product name” and “unit price” with “price per item”. This minimizes redundancy and makes the purpose of each field obvious.
For calculations, use formulas in a clear format. Display the subtotal before tax, followed by the tax amount, and conclude with the final total. This sequence helps customers quickly check their information without excess wording.
Incorporate a small section for company details like the address, contact number, and website. Keep it compact and easy to locate without cluttering the main receipt area.
Lastly, ensure that the font is legible, the spacing is consistent, and the layout supports a quick scan of the receipt. A streamlined design enhances user experience and avoids confusion.
- Arco 60 Receipt Template: A Practical Guide
The Arco 60 receipt template is designed for simplicity and clarity. It provides a straightforward structure for capturing transaction details. Follow these key steps to maximize its utility:
- Ensure the template has the correct header. Include the company name, address, and contact details at the top for clear identification.
- Input transaction data like date, time, and receipt number in the designated fields. This helps in organizing and referencing receipts later.
- List purchased items, services, or goods clearly. Include descriptions, quantity, and unit prices to ensure accuracy and transparency.
- Include the subtotal before taxes and discounts. Make sure to apply any applicable taxes or discounts accurately, and display them separately for clarity.
- Provide the total amount due at the bottom. This ensures the customer knows the final amount they are required to pay.
- Include payment details, whether it’s cash, card, or other payment methods. If applicable, also mention any change provided for cash transactions.
- Customize the template with a company logo or specific branding elements. This adds a professional touch and reinforces the business identity.
- Ensure that the template is easily editable for future transactions. Use software that supports quick changes and updates to accommodate different types of sales.
By following these simple guidelines, the Arco 60 receipt template will help streamline your invoicing process and provide clear records for both you and your customers.
To adjust the Arco 60 template for your business, focus on the elements that reflect your branding. Modify the logo, adjust colors to match your business’s palette, and ensure the typography aligns with your corporate identity. These simple steps can drastically enhance the template’s effectiveness in representing your brand.
Personalize the Header and Footer
Change the header to display your logo, business name, and contact details. This will immediately communicate your business identity. Customize the footer to include important links, social media icons, and legal disclaimers if needed. Make sure your contact information is clear and easy to access.
Adjust the Invoice Layout
Review the default layout of the invoice. Ensure the structure matches your billing process, adjusting fields for terms, due dates, or other specific details relevant to your services or products. You can also add custom sections such as a “notes” area for special instructions or messages to clients.
To ensure a professional appearance, set the margins and padding appropriately, so that the text and figures are well aligned. Use grid systems to maintain consistency, ensuring the information looks organized and easy to follow.
Finally, tweak the color scheme and fonts to reflect your branding, choosing tones that are subtle yet aligned with your business’s look and feel. This attention to detail will elevate the invoice from a simple receipt to a tool that complements your company’s image.
The Arco 60 receipt template includes several important fields that make transaction documentation clear and straightforward. These fields ensure that every detail of the sale is captured accurately for both business and customer records.
Transaction Number
Each receipt generated with the Arco 60 template includes a unique transaction number. This number helps track sales and maintain organized records for future reference.
Item List
Items are listed individually with their descriptions, quantity, and unit price. This breakdown allows customers to verify what they are being charged for, and it helps businesses maintain accurate stock and pricing records.
Subtotal
The subtotal field totals the cost of all items purchased before applying taxes or discounts. It provides a clear indication of the combined price of the products or services.
Taxes
Tax information is clearly displayed in a dedicated field, showing the amount of sales tax or VAT added to the subtotal. This ensures transparency and compliance with local tax laws.
Total Amount
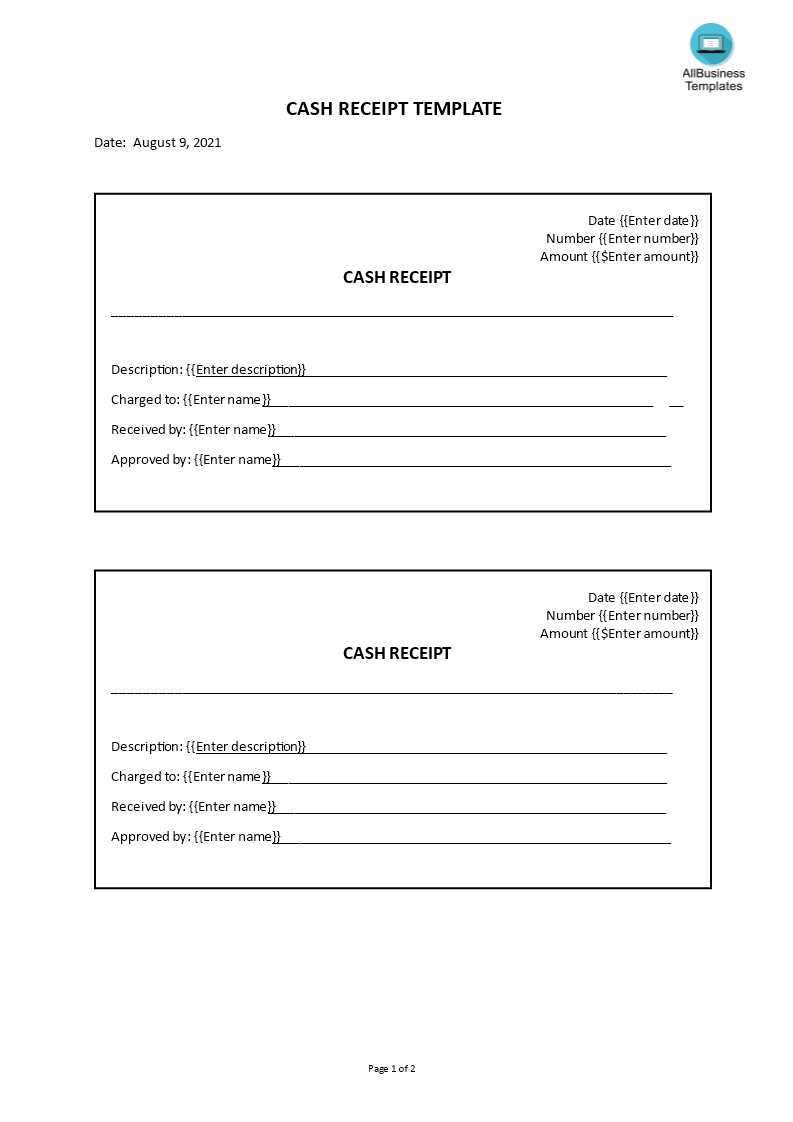
The total amount field includes the subtotal plus any applicable taxes. It represents the final amount the customer is expected to pay.
Payment Method

The template allows for the recording of payment methods, such as cash, credit card, or online payment platforms. This helps businesses track the payment type used and aligns with accounting practices.
Business Details
The template also features space to include business name, address, and contact information. This ensures that customers know how to reach out for customer service or returns if necessary.
By using these fields correctly, businesses can provide clear, accurate receipts that promote trust and transparency in every transaction.
Template misalignment is a common issue with Arco 60 receipts. To resolve this, ensure that the page margins are properly set in your printing settings. Sometimes, adjusting the scaling option in the print dialog box helps align the content accurately on the page.
Font Compatibility Problems
If fonts don’t display correctly, it’s likely due to missing font files or unsupported characters. Check that the required fonts are installed on your system. If you’re using custom fonts, ensure that they are compatible with the template or consider switching to standard fonts.
Incorrect Date or Time Format
Another common issue is the incorrect date or time formatting. Ensure that your system’s regional settings match the desired format for the receipt template. Adjust the locale settings in the template if the issue persists, and double-check the date input fields for consistency.
For issues with printing faded or unclear text, adjust your printer’s settings for better quality output. A low ink or toner level might also cause this problem, so check the printer’s status before printing.
If you encounter template layout distortion, verify that you are using the correct version of the template and that the printer settings (such as paper size and orientation) are appropriate. Revert to default template settings if necessary.
Finally, when certain elements like logos or graphics don’t appear correctly, ensure that the images are in the right format (e.g., PNG or JPEG) and are properly sized. Re-upload the graphics and test again to avoid display issues.
Reducing Redundant Repetition of “Receipt” and “Arco 60”
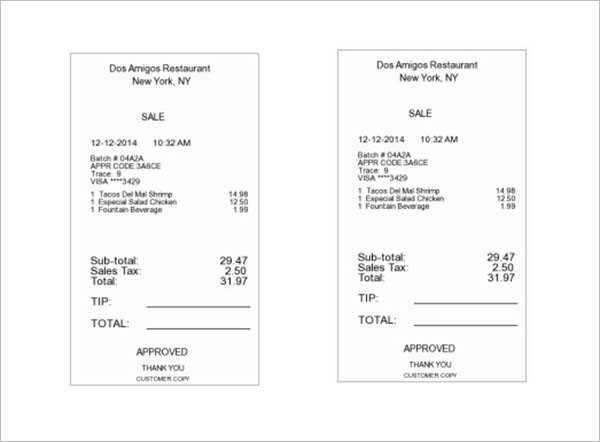
To improve readability and clarity, eliminate unnecessary repetition of the terms “Receipt” and “Arco 60.” Use these terms only where they add value or are crucial for comprehension. For instance, when referencing the document type or model name for the first time, include them. However, avoid repeating these terms in each sentence or section where they are already implied.
Where to Keep the Terms
When the context requires clear identification, such as in headers or when the document type might not be obvious, it’s acceptable to mention “Receipt” or “Arco 60.” For example:
| Section | Example |
|---|---|
| Header | Arco 60 Receipt Template |
| Document Body | “This is the Arco 60 receipt format, which includes key details such as…” |
When to Avoid Repetition
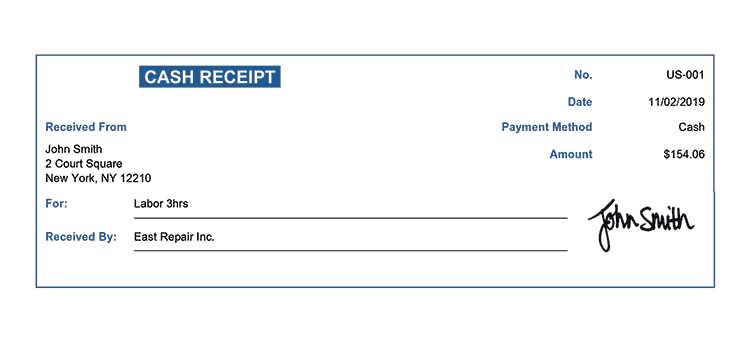
Once the context is established, repeating the terms can clutter the document. Instead of repeating the words “Receipt” and “Arco 60” unnecessarily, use simple pronouns or just refer to the content as a “template” or “document.” For example:
| Section | Example |
|---|---|
| Following Text | “The template ensures all necessary information is included.” |
| Summary | “This format streamlines the creation of accurate documents.” |
This approach keeps the document concise while maintaining clarity, making it easier to read and understand.


