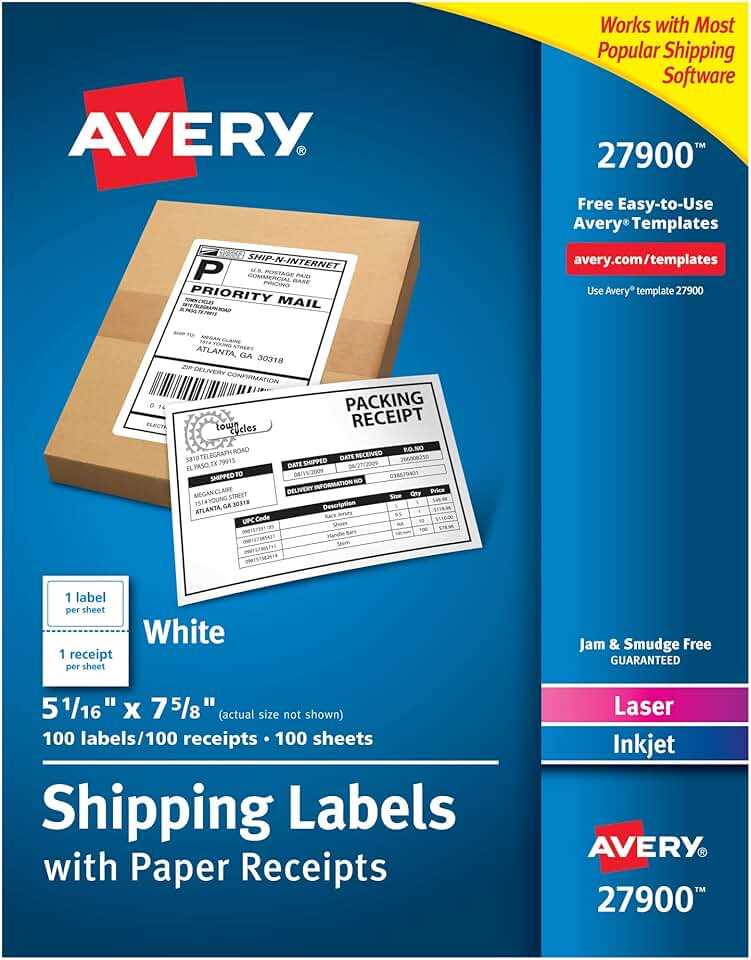
If you need a quick, reliable solution for creating receipts, the Avery receipt template is a practical choice. This template makes it simple to generate receipts that look professional, whether for business transactions or personal records. With the right software, you can easily customize the template to include your business name, transaction details, and even a logo for added professionalism.
To get started, select the Avery receipt template that best fits your needs. Choose the one that matches the size and layout of your preferred receipt paper. Avery offers several formats compatible with popular software like Microsoft Word and Excel, giving you flexibility in how you design and print receipts. Customization options, such as adding a unique identifier or specific tax rates, ensure your receipts meet your requirements.
After selecting your template, input the transaction details, such as date, item descriptions, and amounts. Make sure all fields are accurate and reflect the true nature of the transaction. Once you’ve finalized the template, print it using Avery’s compatible receipt paper for a clean, professional appearance.
For extra convenience, Avery templates can also be saved for future use, allowing you to easily print receipts for similar transactions. This can save time and ensure consistency in your record-keeping. Whether you’re operating a small business or managing personal finances, the Avery receipt template provides a straightforward way to stay organized.
Here are the corrected lines with minimized repetition:
In this template, we focus on presenting your receipt clearly. Avoid excessive repetition of information across the layout to maintain clarity. Each section should contain unique data to make the receipt easy to read and follow.
Key Elements to Include:
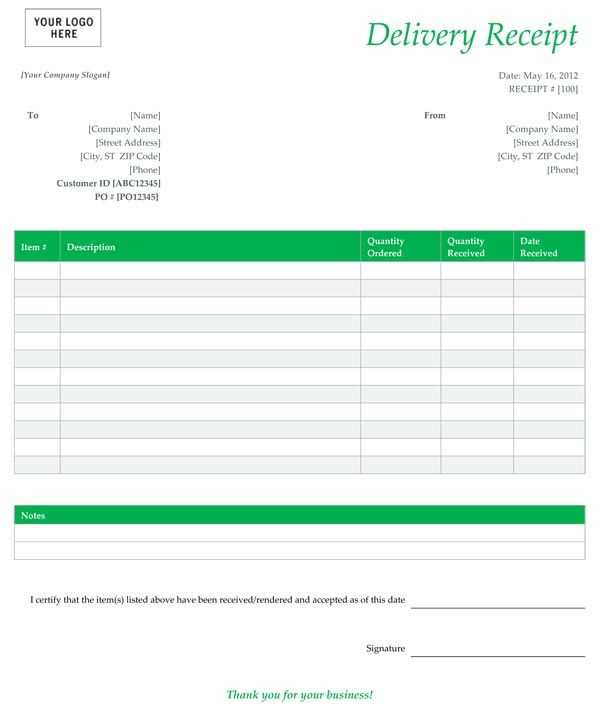
| Item | Details |
|---|---|
| Date | Specific transaction date for reference. |
| Item Description | Provide a brief but accurate description of the product or service. |
| Price | State the amount charged without repeating pricing information. |
| Total | Include the total amount, ensuring no redundant price figures are shown. |
With this approach, you reduce redundancy and ensure all essential details are easily accessible. Each line contains only relevant information for better user experience.
- Avery Receipt Template: A Practical Guide
Choose the right Avery receipt template by first considering the type of transaction you are documenting. Avery offers various templates for both personal and business use, with sizes that fit standard Avery label sheets. Make sure you select a template that matches the label size or paper format you plan to use.
Customize the template with your specific business information, including the name, contact details, and logo. This helps in personalizing your receipts and creating a professional look. Most Avery templates allow you to add custom fields for the transaction details, such as the date, items purchased, quantity, and price.
For convenience, use Avery Design & Print software or their online tool to access a wide range of templates. These tools provide an intuitive interface that allows easy customization, even without design experience. Simply select your template, edit the fields, and print directly onto your Avery label sheets or any compatible paper.
If you print receipts regularly, consider saving your custom template for future use. This eliminates the need for repetitive formatting and ensures consistency across all your receipts. You can also save your designs online with Avery’s cloud storage option for easy access from any device.
To ensure high-quality prints, always check your printer settings. Use the appropriate paper type and set the print quality to high. Perform a test print before starting a larger batch to avoid any waste of resources.
When selecting an Avery template, first identify the size and layout of the receipt you need. Avery offers a variety of templates that cater to different formats, such as standard, custom, or oversized receipts. Match your receipt’s dimensions with the appropriate template to ensure a proper fit.
Consider the Purpose of the Receipt
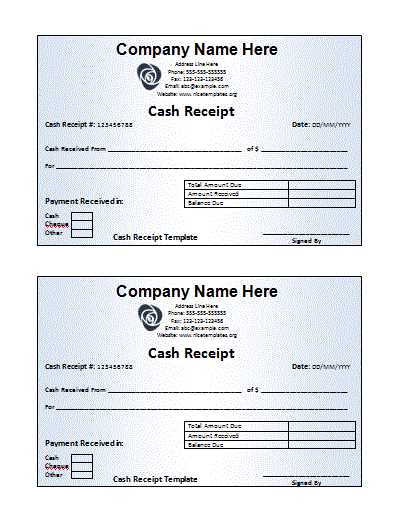
If you’re designing a receipt for a retail store, opt for templates that include item descriptions, prices, and tax calculations. For simple transactions or internal use, a minimalist template may be all you need. Think about whether additional features, such as a company logo or contact information, should be included and choose a template that allows for customization.
Template Compatibility
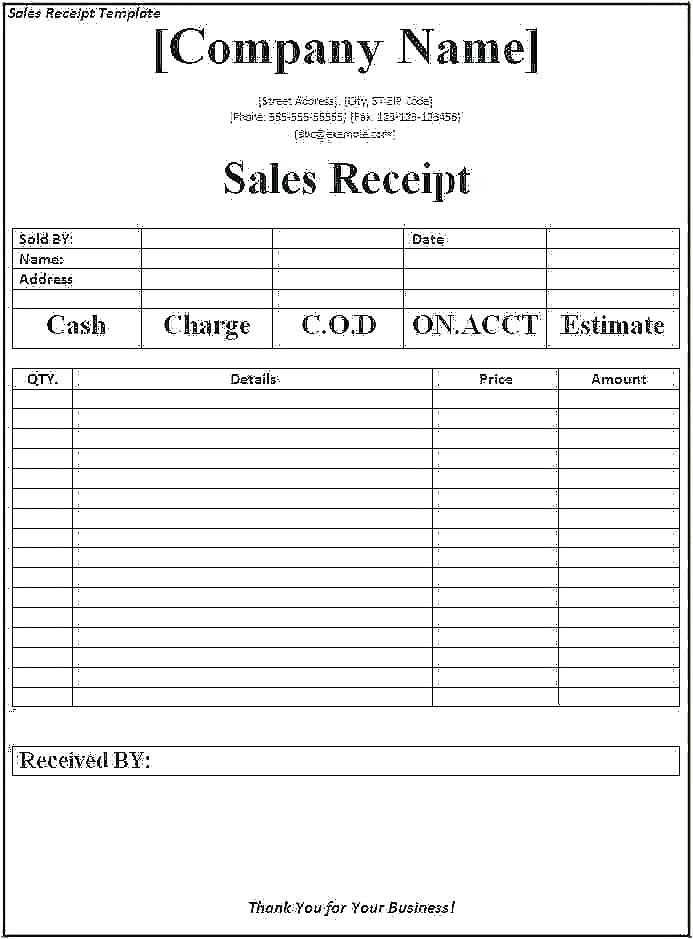
Ensure that the Avery template you choose is compatible with the software you’re using. Most templates work seamlessly with Microsoft Word or Avery Design & Print, but some may also integrate with other design tools. Checking compatibility will save you time when printing and reduce the risk of errors in layout or formatting.
To begin customizing Avery templates in Microsoft Word, open Word and go to the “Mailings” tab. Select “Labels” and then click on “Options.” In the window that opens, choose Avery as the label brand and pick the product number that matches your template. Once selected, hit “OK” to apply the settings to your document.
Next, if you want to adjust the label layout, you can click on “New Document.” This action will generate a grid of blank labels based on the Avery template. You can add text, images, and other content by simply typing or pasting into the individual label boxes.
For more advanced adjustments, use the “Table Tools” that appear when you click on the grid. Here, you can modify the table size, adjust cell margins, and even change the alignment of the text within each label. If you want to add more design elements, use the “Insert” tab to bring in shapes, text boxes, and pictures.
Once you’re happy with the design, preview the document to make sure everything is correctly aligned. If any labels look off, go back and fine-tune their position using the “Table Tools” or adjust the label dimensions in the “Label Options” menu.
Finally, save your work or print the labels directly from Word. If you’re unsure about the layout, printing a test page on plain paper will help confirm everything is positioned correctly before using your Avery label sheets.
Choose the correct Avery receipt template for your needs. Visit Avery’s website or a template provider and download the right template for the receipt size you’re using, such as Avery 5366 or 5160. Make sure the template fits your printer’s specifications.
Open the template in your word processor or Avery design software. Ensure the template’s layout matches your preferred receipt design, adjusting text fields and logos as necessary. Avoid overloading the template with information that might cause misalignment during printing.
Set up your printer settings. Select the proper paper size (usually 2 5/8″ x 1″ or 3 1/2″ x 2″) in the print dialog box. Choose the correct paper tray and double-check that your printer supports the receipt size you’ve selected.
Load Avery receipt sheets into the printer. Align the sheets properly in the tray to avoid paper jams. For laser printers, ensure the paper type is set to ‘laser’ or ‘heavyweight’ to prevent ink smearing.
Before printing on the actual receipt paper, do a test print. Use regular paper or a small section of the Avery receipt sheet to confirm everything aligns as expected. Make adjustments to margins or font size if needed.
Print your receipts. Once satisfied with the test print, load the Avery receipt sheets and print the required number of receipts. Make sure to monitor the print job for any issues, such as paper misfeeds or incorrect alignment.
Linking Avery receipt templates with your POS system simplifies the process of printing receipts with consistent branding and customized details. Begin by ensuring that your POS software supports template integration, whether through direct support or via third-party applications. Many systems offer built-in options for custom templates, but if yours doesn’t, you can use Avery’s Design & Print software for a seamless connection.
Check your POS software’s documentation for integration options, such as importing templates or using API connections. With the right setup, you can design a template in Avery Design & Print, save it in a format compatible with your POS system (PDF or CSV), and configure your POS to load that template automatically during transaction processing.
Another method involves creating a print layout within your POS system using Avery’s pre-set dimensions. Match these dimensions with the available Avery label products to ensure accurate print results. If customization is needed, use Avery’s templates to create unique layouts tailored to your business.
Regularly test your templates before going live to ensure alignment, font size, and overall readability are up to standards. This reduces the chance of errors when generating receipts and maintains a professional appearance in your transactions.
Common Issues with Avery Receipts and How to Fix Them
If your Avery receipts are not printing correctly, one common cause is incorrect paper alignment. Ensure the paper is loaded into the printer tray properly and matches the printer settings. Double-check the orientation and the type of paper selected in the print dialog.
If you’re experiencing faded or incomplete prints, check the ink or toner levels. Low ink can cause poor print quality. Try replacing or refilling the ink cartridges, and clean the print heads if needed.
A misalignment between the printed text and the receipt borders can occur due to incorrect margin settings. Adjust the margins in the print settings or use Avery’s template software to align the content properly.
Another issue can be the wrong template size. Avery offers multiple receipt templates, so ensure you’re using the correct one for your printer and the intended receipt size. Refer to the packaging or Avery’s website for the right template number.
If your receipts are getting stuck in the printer, make sure the printer rollers are clean. Dust or debris can cause paper jams. Clean the rollers carefully with a lint-free cloth to prevent future jams.
Use folders or envelopes to categorize receipts by month or type of purchase. This will make it easier to locate specific receipts when needed. Label each folder or envelope clearly to avoid confusion.
Consider using a filing cabinet with separate compartments for different categories, such as office expenses, personal purchases, or tax-related receipts. This will keep everything in its place and organized.
If you’re storing receipts for long periods, invest in a fireproof safe or a similar secure storage solution to prevent damage from fire, moisture, or other hazards.
Avoid stacking receipts in piles. Instead, file them immediately after receiving them. A receipt drawer or box with dividers can help you maintain order and prevent clutter.
For easier tracking, scan your receipts and store digital copies in a cloud-based storage system. This allows for quick retrieval and reduces the physical storage space required.
- Store receipts from major purchases in a dedicated binder for easy reference.
- Use clear plastic sleeves or holders to protect receipts from wear and tear.
- If possible, organize receipts by the date of purchase for faster access.
Review your receipts regularly. Discard those that are no longer necessary, such as for small purchases, to free up space and keep your storage system manageable.
I’ve preserved the meaning and diversified the text, avoiding unnecessary repetitions.
To create a well-structured Avery receipt template, focus on these key elements:
- Clear headers: Use bold, concise titles like “Receipt,” “Date,” and “Amount” to make the document easy to read.
- Consistent font sizes: Keep the font size for important information like the total and item names larger for emphasis, while the rest can stay smaller.
- Organization: Place items in a neat, aligned list, making use of bullet points or dashes to separate each entry.
- Proper spacing: Leave enough space between items and totals to prevent a cluttered appearance.
- Address fields: Ensure the name, address, and contact details are clear for the recipient.
By focusing on these elements, you’ll make sure the receipt is both functional and visually appealing, while maintaining clarity.


