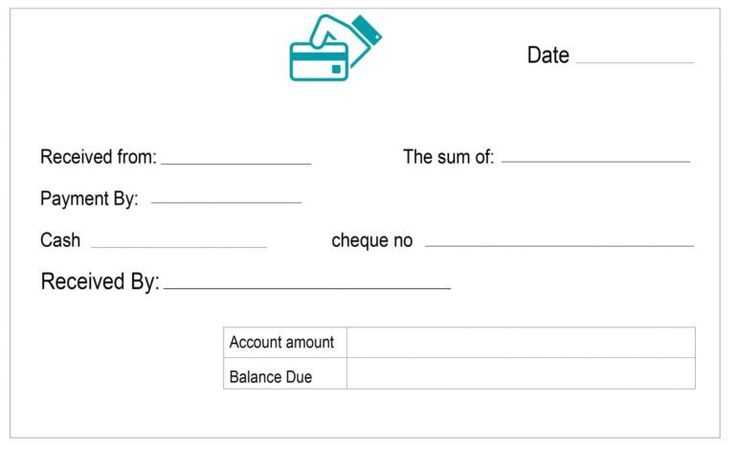
If you’re looking for a quick way to generate receipts, using a Brother receipt template is a practical choice. These templates allow you to customize your receipts, adding all the necessary details for your transactions, from product descriptions to pricing and taxes. You can easily adjust the layout to fit your business needs, ensuring a professional and consistent appearance for your receipts.
Start by downloading a Brother receipt template compatible with your printer model. Many of these templates are pre-designed with spaces for business name, address, itemized list, and total. You can personalize these sections to reflect your brand and any specific information you wish to include. Once you’ve set up the template, it will be ready to print, saving you time on creating receipts from scratch for each sale.
In addition to standard receipt details, these templates often include features like customizable fonts and colors. This flexibility ensures that your receipts not only contain the necessary information but also align with your brand’s visual identity. Customizing your receipt template this way can enhance customer experience and add a touch of professionalism to every transaction.
Brother Receipt Template: A Practical Guide
Use Brother receipt templates to simplify your transaction processes. These templates allow for quick customization to suit your business needs, saving you time and ensuring consistency across receipts. If you’re printing receipts for sales, service, or returns, these templates are highly adaptable and can easily be edited with your branding details.
Customizing Your Template
To personalize the Brother receipt template, start by opening the Brother software, such as Brother P-Touch Editor or another compatible tool. Customize the layout by adjusting the font size, style, and alignment. Add your business logo, name, and address to ensure every receipt represents your brand. The software allows you to set up sections for product descriptions, pricing, taxes, and payment methods.
Printing and Managing Receipts
Once you’ve tailored the receipt template, it’s ready for printing. Make sure your Brother printer settings match the template’s dimensions for a perfect fit. You can store multiple templates for different types of transactions and print them as needed. Regular updates to the template will keep it in line with any changes in your pricing or offerings.
How to Create Custom Brother Receipt Templates Using Software
Use Brother’s software tools like P-touch Editor to create custom receipt templates for your printer. Begin by installing the P-touch Editor, a versatile program for designing labels and receipts. Once installed, open the software and select the receipt format that fits your needs. The software provides an easy-to-use interface with a variety of pre-designed templates and layout options.
Step-by-Step Instructions
- Select “File” > “New” to create a new template.
- Choose the label size or receipt format that matches your printer model. Brother printers often support various widths and heights.
- Design the receipt layout by adding text fields, logos, or barcodes using the toolbar options. You can also adjust font size, style, and alignment to suit your brand’s look.
- If necessary, use the “Insert” menu to add additional elements like date, time, or specific transaction information.
- Save your custom design and send it directly to your Brother printer for a test print.
Customization Tips
- Experiment with different fonts and layouts to ensure the text is readable and professional.
- Use the “Preview” option to check the design before printing, making adjustments as needed.
- Ensure that the receipt content includes all relevant transaction details like item names, prices, and total amounts for clarity.
Adjusting Layout and Fonts for Clearer Receipts
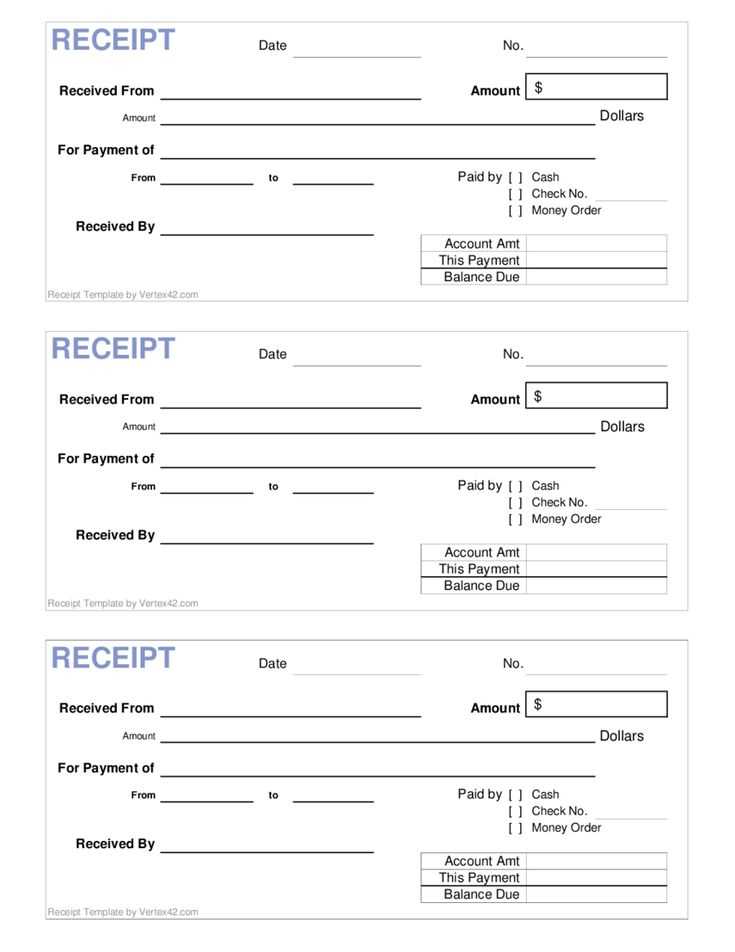
For better receipt clarity, align your layout for easy reading. Focus on font size and spacing to ensure the text stands out without crowding. Use a font size of 12 to 14 points for the main content, and 8 to 10 points for less important details, such as small print. Keep margins uniform on all sides to prevent content from getting cut off or cramped.
Choosing the Right Font
Choose clean, sans-serif fonts like Arial or Helvetica. These fonts are easy to read on both paper and digital screens. Avoid decorative fonts that may decrease legibility. Also, use bold for headers or important details, such as the total amount, to highlight them clearly.
Spacing and Alignment
Ensure sufficient spacing between lines and sections. Avoid dense blocks of text by using consistent line spacing, about 1.5 to 1.8 times the font size. Align text to the left for easier scanning, especially for dates, item descriptions, and totals. This small adjustment prevents confusion and enhances readability.
Printing and Saving Brother Receipt Templates for Easy Use
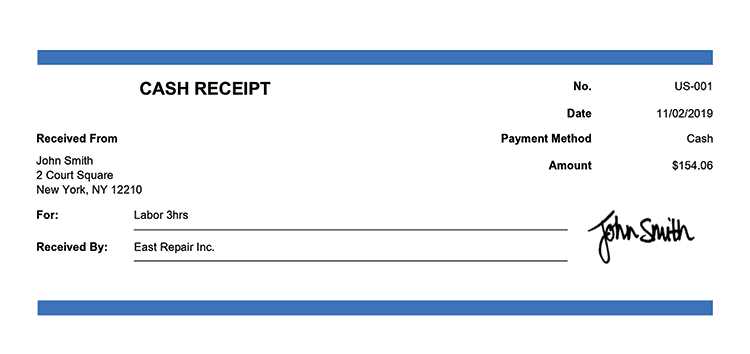
To print and save Brother receipt templates efficiently, start by selecting the right template from your Brother printer’s software. Once you’ve chosen the preferred template, adjust the settings based on the paper size and receipt format that suits your needs. This ensures that your receipts are printed with correct margins and readable text.
After adjusting the settings, click on the print button and preview the receipt. Make sure the text is aligned correctly and fits within the designated areas. If needed, fine-tune the font size or layout for clarity before printing.
Saving the template for future use is equally simple. After creating a customized receipt, save the file in your preferred format, such as PDF or PNG. This allows you to access it quickly without having to reconfigure the template each time. Use your printer’s software or compatible applications to store these files in an organized folder for easy retrieval.
For efficient storage, use clear file naming conventions, such as including the date or receipt type in the file name. This keeps your receipt templates organized and accessible whenever needed. Once saved, you can print or share them at any time without needing to recreate the templates from scratch.


