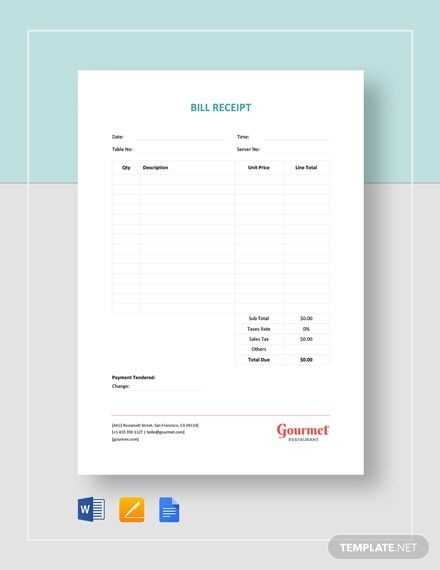
To change your receipt template in Xero, begin by navigating to the “Settings” section. From there, select the “Invoice Settings” option. You’ll find a list of available templates for various documents, including receipts.
Next, click on the “Edit” button next to the current receipt template. This will allow you to customize the design, layout, and fields according to your needs. Xero offers several customization options, such as adjusting fonts, adding logos, and modifying the content displayed on the receipt.
Once you’re satisfied with your changes, click “Save” to apply the new template. Your modified receipt template will now be used for all future transactions, ensuring consistency across your documents. Always double-check the preview to confirm that everything appears as intended before finalizing the update.
Here’s the improved version with reduced repetition:
To update your receipt template in Xero, begin by navigating to the settings menu. Under the “General Settings” section, select “Invoice Settings.” From here, you’ll see an option for “Receipt Template.” Click on it to access the customization options.
Within the template editor, you can modify the layout and content to fit your needs. You have the ability to add or remove fields, adjust fonts, and alter the color scheme. To reduce repetition, focus on streamlining your content, ensuring only the necessary details appear on the receipt.
After making the changes, preview the template to ensure it looks as expected. If satisfied, click “Save” to apply the updated template. Any receipts generated moving forward will reflect these modifications.
If you need to revert to the default template, simply select the “Restore Default” button at the bottom of the editor.
- Changing the Receipt Template in Xero
To modify the receipt template in Xero, follow these steps:
Accessing the Template Settings
Go to the Xero dashboard and select “Settings” from the menu. Under the “General Settings” section, choose “Invoice Settings.” From here, you can access and modify the receipt template settings.
Customizing the Template
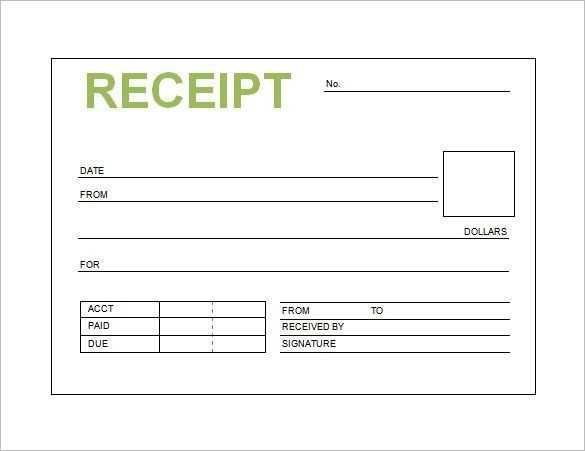
Once you’re in the receipt template settings, Xero allows you to choose from pre-designed templates or upload your custom one. Select “Edit” next to the template you want to adjust. You can modify the layout, logo, colors, and text that appear on your receipts.
| Option | Description |
|---|---|
| Logo | Upload your company logo to appear on the receipt. |
| Text | Edit the text fields to match your business details and preferences. |
| Layout | Adjust the positioning of different receipt elements, such as item details and totals. |
Once changes are made, click “Save” to apply them to future receipts. You can also preview the template before finalizing your updates.
To access the template settings in Xero, follow these steps:
- Log in to your Xero account.
- Navigate to the “Settings” menu located at the top right corner of the screen.
- In the dropdown menu, select “Invoice Settings” under the “Business” section.
- From here, click on the “Templates” tab to manage your templates.
Customizing Your Templates
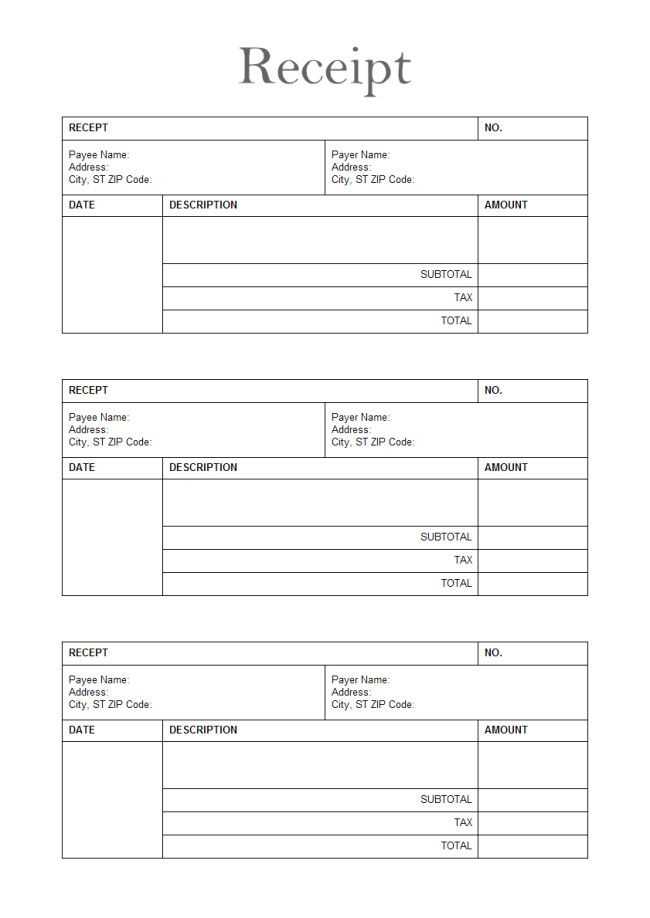
In the “Templates” section, you can view, edit, and create new invoice and receipt templates. Select a template to make changes or click on the “Add Template” button to create a new one. You can upload your own design or choose from Xero’s built-in options.
Managing Template Options
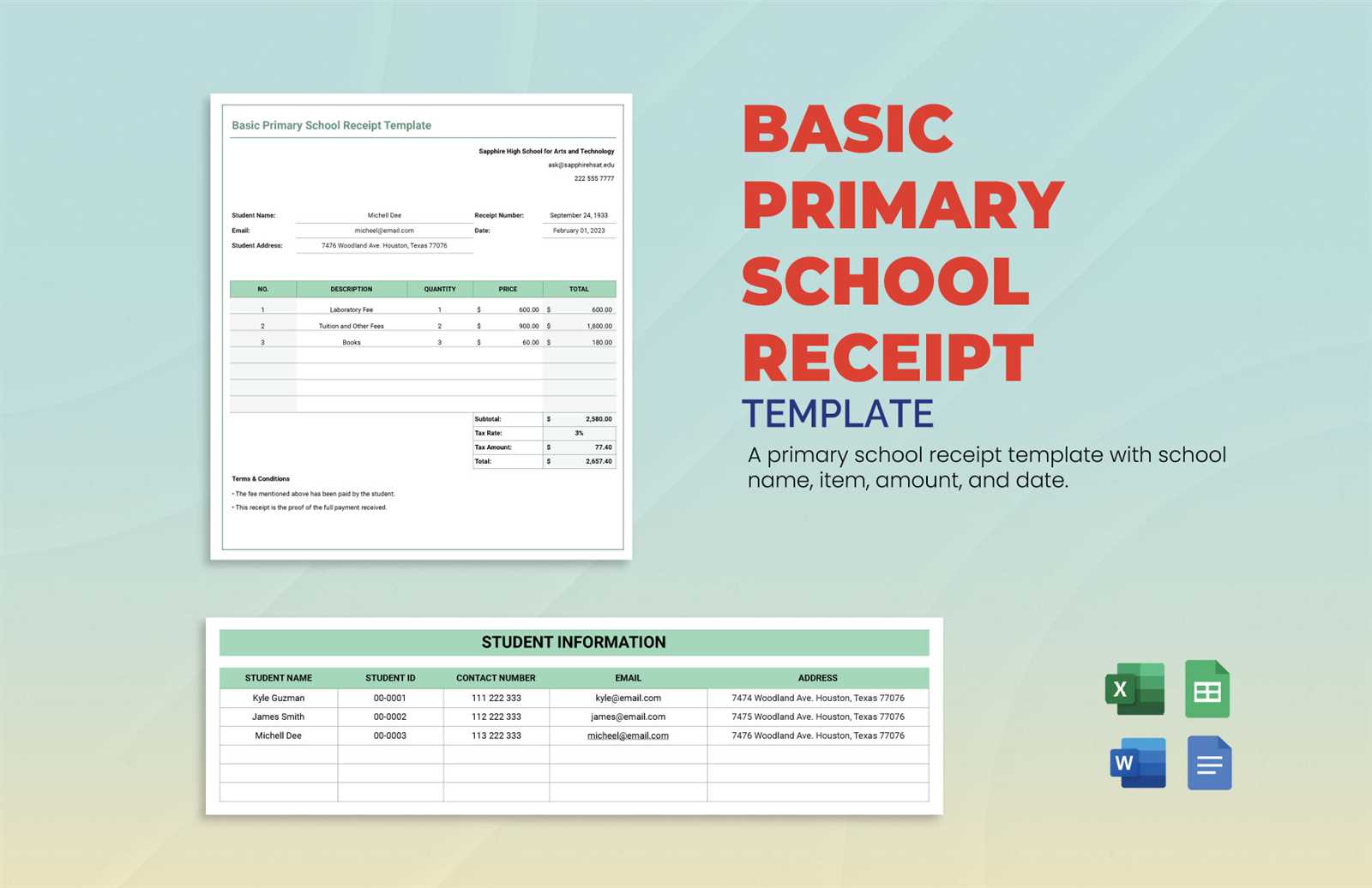
Once in the template editor, you can adjust the layout, add or remove fields, and change styles like fonts and colors. Be sure to save your changes when you’re finished editing.
To begin editing a receipt template in Xero, first, navigate to the “Settings” menu. From there, select “Invoice Settings” under the “Sales” section. This will bring up a list of available templates for your receipts.
Next, review the pre-configured templates provided by Xero, which include options like “Standard,” “Simple,” and “Modern.” Each template has a distinct layout, so choose one that best matches your business style and needs.
Once you’ve selected the template to modify, click on it to start editing. You’ll be able to adjust elements such as logos, text placement, and payment details. Make sure to preview your changes before saving them to ensure the template reflects your desired design.
Editing the template allows you to personalize it further, such as changing fonts or adding custom fields. This customization ensures your receipts align with your company’s branding and communication style.
To personalize the receipt layout in Xero, navigate to the “Settings” section and select “Invoice Settings.” Under “Receipt Template,” you’ll find options to adjust the appearance and data displayed. You can add or remove elements like business logo, contact details, and payment instructions. For a clean and professional look, position the logo at the top left, ensuring it’s visible but doesn’t overshadow important details.
Modify the font size and style to make the receipt easy to read. Customize the color scheme to align with your business branding. You can also rearrange fields such as transaction date, total amount, and customer details for better clarity. If necessary, add custom fields to include special instructions or tax information relevant to your business.
Make sure all required legal and financial information is displayed in compliance with local tax regulations. Use the preview feature to see how the changes will look before saving them. Keep the design simple and organized, focusing on clarity and readability to enhance the user experience.
Always preview your changes before saving them to avoid mistakes. Xero allows you to view the updated receipt template instantly. To do this:
- Click on the “Preview” button located at the top of the template editing page.
- This will display a simulation of how the final receipt will look with the changes you’ve made.
- Check for alignment, font size, and any other details you’ve modified to ensure they appear as intended.
If you notice any discrepancies, you can make further adjustments before finalizing the template. It’s an easy way to ensure that your receipts match your branding and formatting requirements.
Once you’ve made the necessary changes to your receipt template in Xero, it’s time to save and apply the updated version to ensure your invoices reflect the new design.
Save the Template
Click the “Save” button after making changes to the template. This action stores the updated design without applying it yet to your documents.
Apply the Template
To apply the updated template, go to your settings and select the template for your invoices or receipts. Ensure the correct template is chosen before finalizing any transactions.
After saving and applying, preview a sample receipt to confirm the changes have been properly implemented and are visible as expected.
To ensure your receipt template works properly, create a sample transaction in Xero and apply the template. Start by generating a simple sales invoice or payment receipt, using basic data such as customer name, item, and amount. Once the transaction is saved, preview the receipt to verify the formatting, details, and alignment. Check for any missing or misplaced information, and ensure all fields appear as intended. Adjust margins, font sizes, and sections if necessary to refine the template. This hands-on testing ensures accuracy before using it for real transactions.
To change the receipt template in Xero, follow these steps:
Accessing the Settings
Go to the “Settings” menu in your Xero account. From there, click on “Invoice Settings” under the “Business” section.
Customizing the Template
Within the “Invoice Settings” page, find the “Receipt Template” section. Click on “Edit” to start customizing. You can choose from several predefined templates or upload your own if needed.
Once you’ve selected or uploaded a template, make sure to save your changes. This will apply the new template to all future receipts.


