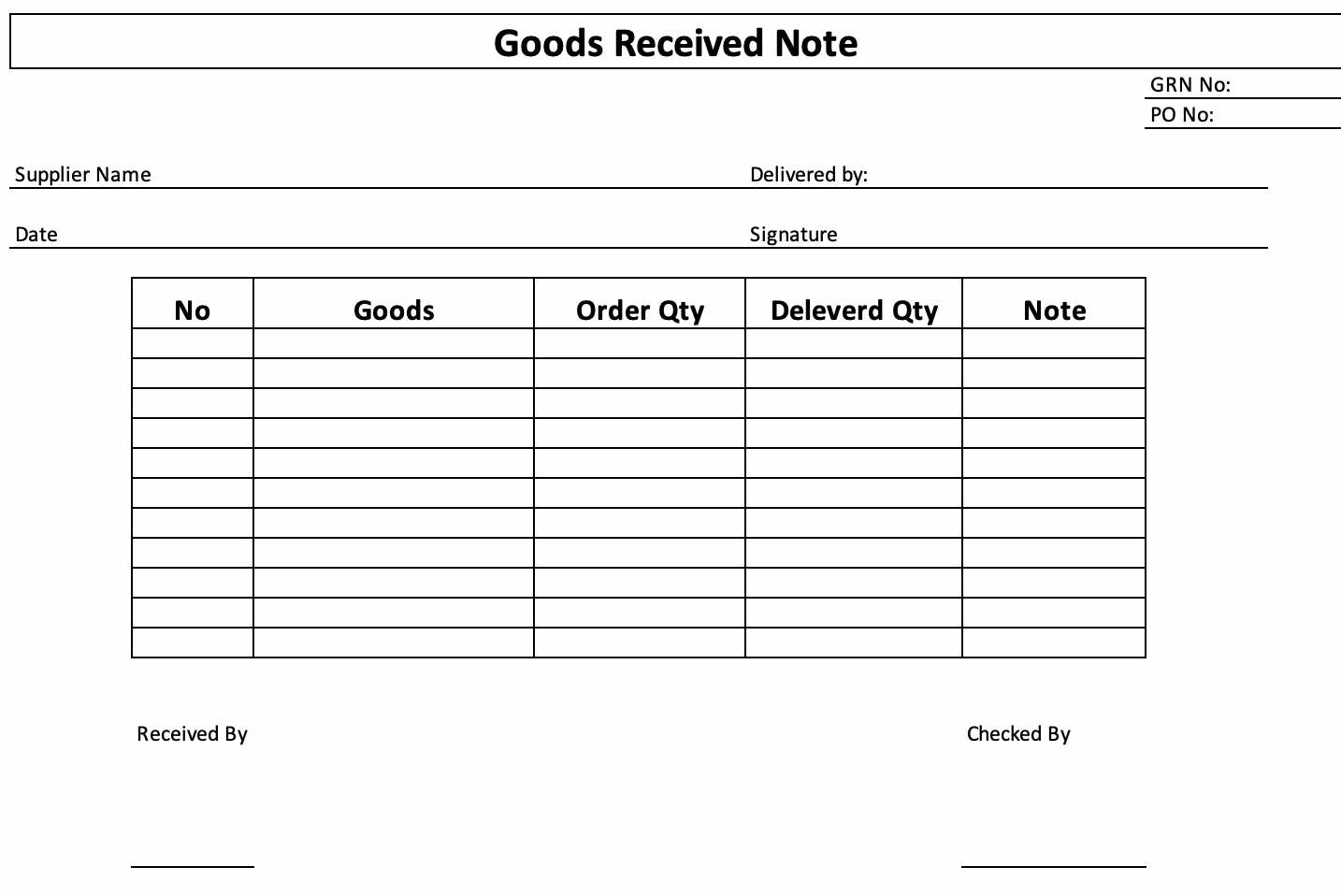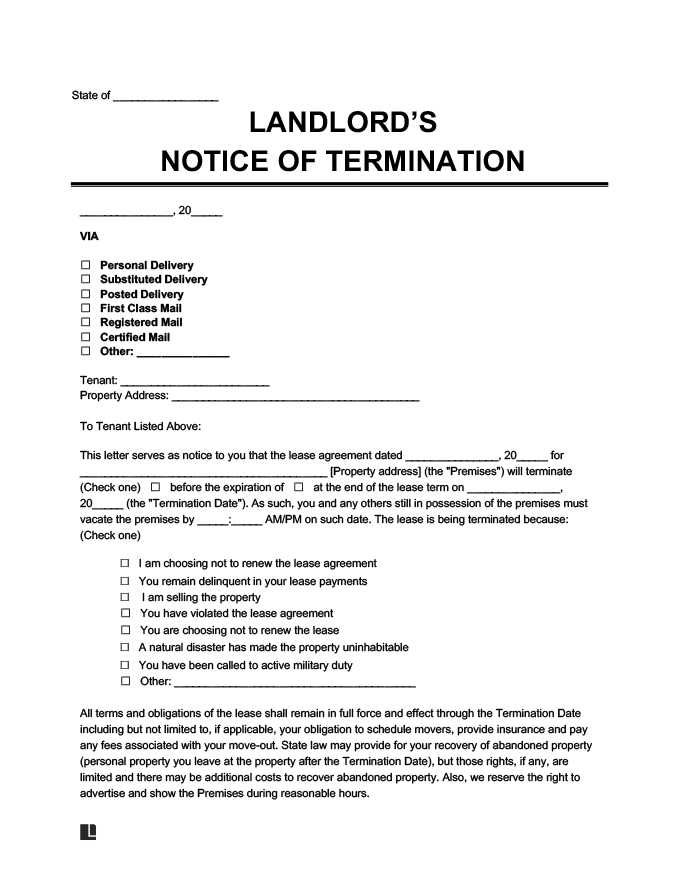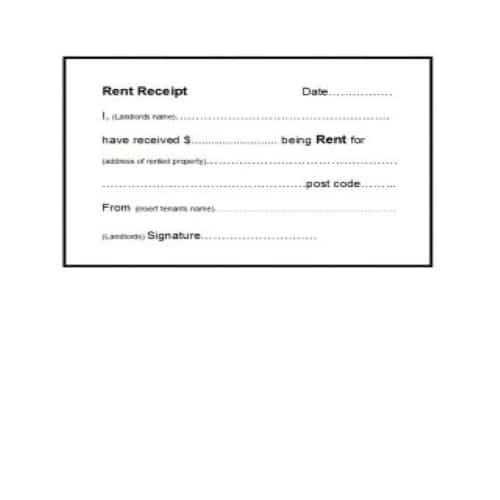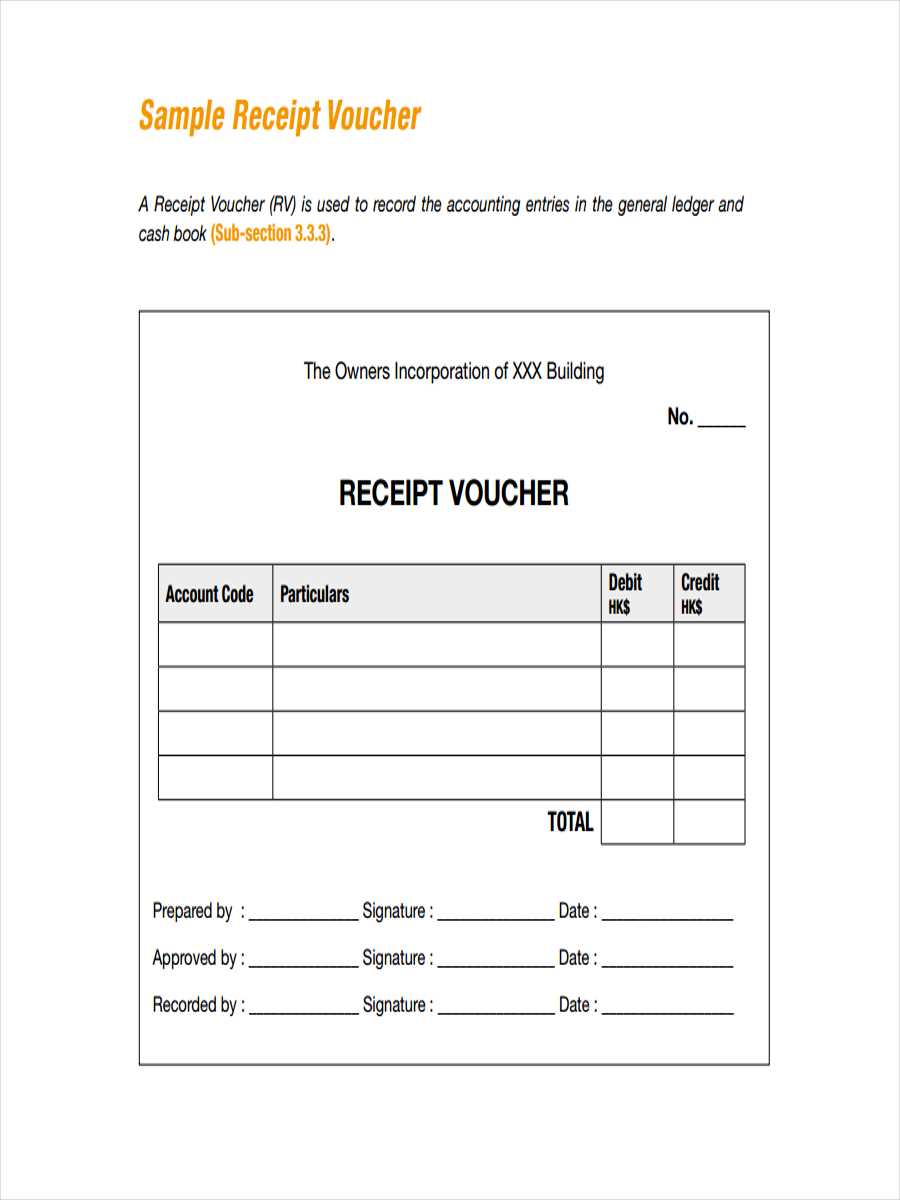
To create a clear and accurate contribution receipt in CiviCRM, start by customizing the receipt template within the system’s settings. By default, CiviCRM generates a simple template, but adjusting this allows for better communication with donors and ensures compliance with tax regulations.
Focus on incorporating key information such as the donor’s name, contribution amount, donation date, and the organization’s tax ID number. Use placeholders like {contribution.amount} and {contact.display_name} to automatically populate this data. These fields reduce the need for manual input, which minimizes errors and saves time.
Next, consider adding a personal touch by including a thank-you message or a brief note about the impact of the donor’s contribution. A friendly yet professional tone makes the receipt feel more engaging and personal, which strengthens the relationship with your supporters.
Don’t forget to ensure that the formatting is clean and easy to read. Organize the information in a logical order, with headings and subheadings where necessary, and use bullet points or tables for clarity. This makes the receipt visually appealing and easy to process for both the donor and the organization.
Here is a detailed plan for an informational article on “Civicrm Contribution Receipt Template” with three practical, narrow headings, in HTML format:htmlEditCivicrm Contribution Receipt Template
Creating a clear, structured contribution receipt template in CiviCRM can streamline donor communication and ensure compliance with tax laws. Below is a breakdown of how to approach this task effectively.
1. Customizing the Template Layout
To ensure the contribution receipt looks professional and contains all necessary information, start by customizing the template layout. This includes adjusting the header with your organization’s logo, contact details, and any legal disclaimers. You should also ensure the footer includes relevant tax information and a thank you message.
- Include donor name, contribution date, and amount prominently.
- Design the template for both printed and email formats.
- Utilize CiviCRM’s variable tags to auto-populate donor details.
2. Incorporating Tax Information
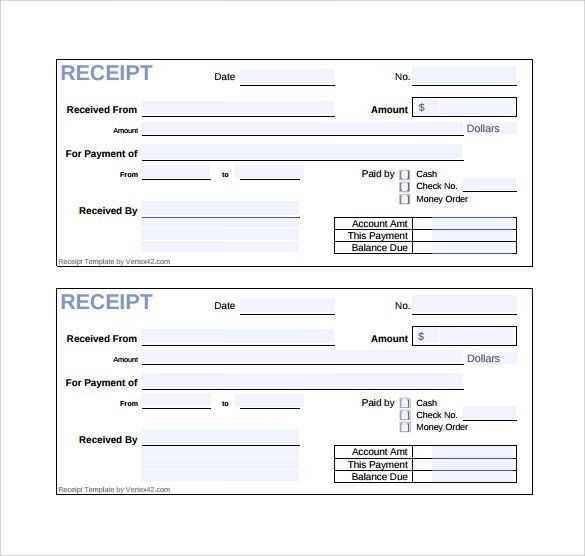
Including accurate tax information is critical for donation receipts. Make sure your template automatically pulls in the correct tax-exempt status and includes a statement confirming no goods or services were provided in exchange for the donation. This detail is especially useful for donors at year-end for tax filing purposes.
- Insert CiviCRM tags for automatic tax-exempt status inclusion.
- Provide a clear statement about the donation’s tax-deductibility.
3. Testing and Fine-tuning the Template
Before using the receipt template with real donations, it’s important to test it. Ensure that the layout is responsive, all fields populate correctly, and the format works for both online and printed versions. Adjust any issues, such as text alignment or missing data fields, during the testing phase.
- Use CiviCRM’s preview functionality to check for formatting issues.
- Test the template with multiple donation scenarios to ensure accuracy.
Customizing the Template for Different Contribution Types
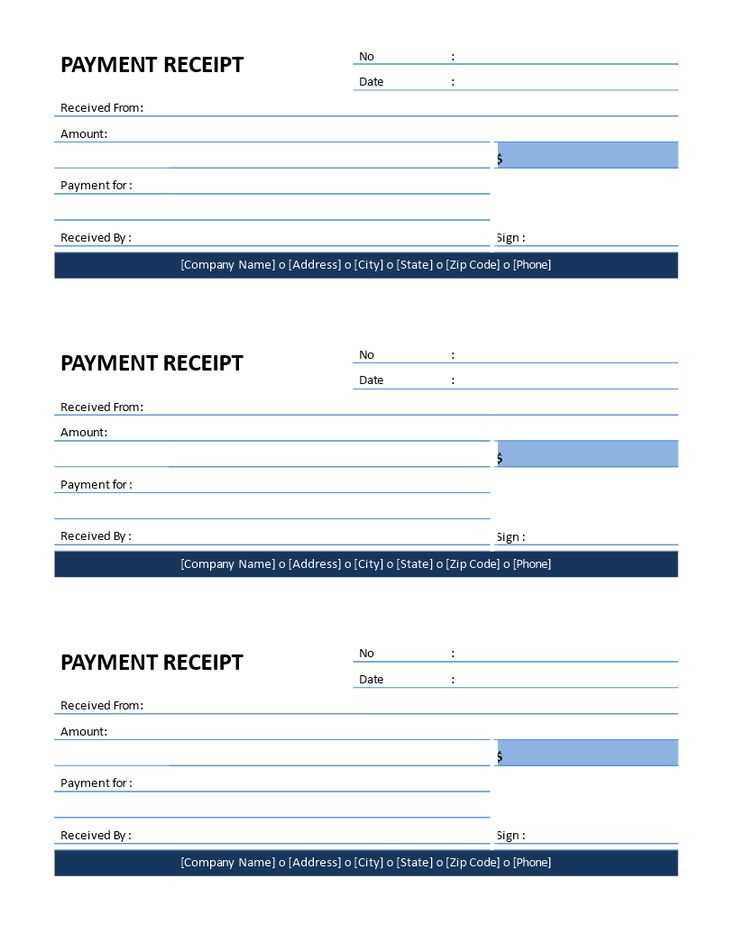
To tailor the contribution receipt template for various types of contributions, modify the tokens used in the template. Start by identifying the contribution type, such as one-time, recurring, or event-related donations. Each type may require specific information, like the number of installments for recurring payments or the event name for event-related contributions.
For one-time contributions, include details like the transaction amount, donor’s name, and the date of the contribution. For recurring contributions, add fields like next payment date and total amount paid. Use the appropriate tokens to pull in this data dynamically based on the contribution type.
To distinguish between contribution types in the receipt, customize the template with conditional statements. For example, use the “if” condition to display recurring payment details only for recurring donations. This ensures the receipt displays only relevant information based on the contribution type.
Customize the messaging as well. For event-related contributions, you might want to include a personalized thank-you message that references the event or cause supported. Additionally, you can integrate specific instructions or event details if necessary.
Finally, regularly test the template with different contribution types to ensure it displays all necessary details correctly. This will help avoid errors and ensure donors receive accurate, type-specific receipts each time.
Integrating Dynamic Fields for Personalization
Use dynamic fields in your contribution receipt templates to tailor messages and provide relevant information for each donor. Personalization enhances the donor experience and boosts engagement by making them feel valued. Leverage fields like donor name, donation amount, and custom messages to create a unique interaction every time.
Utilizing Custom Fields
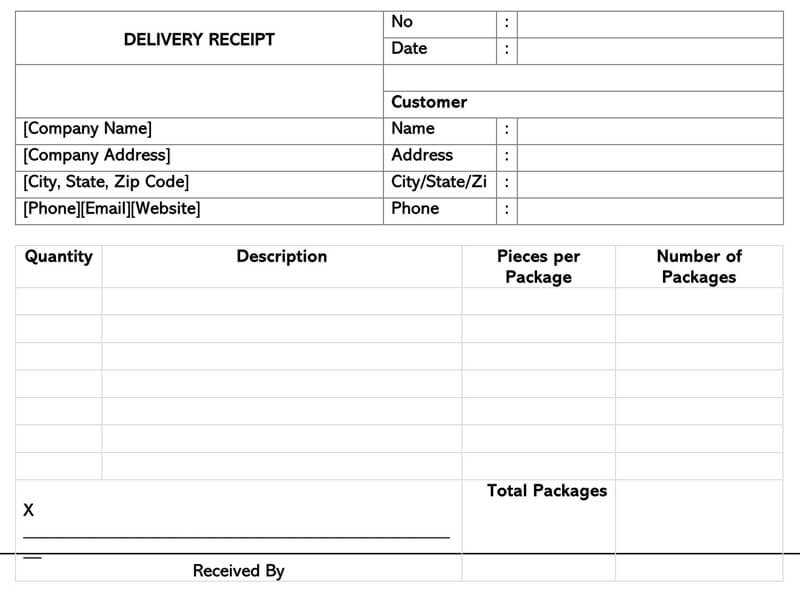
Customize your receipts by adding fields specific to your organization’s needs, such as event names, campaign titles, or membership levels. This ensures the message reflects the context of each donation. For example, if a donor contributed to a specific fundraising event, include the event name and a personal thank-you message related to it.
Implementing Conditional Logic
Apply conditional statements to show different content based on the donor’s attributes. For instance, show a special acknowledgment to recurring donors or display unique thank-you messages for large donations. This approach makes the receipt feel more personal and shows appreciation for each individual donor’s support.
Dynamic fields allow for a flexible, automated solution that adapts to the donor’s specific contribution, making each receipt not just a confirmation, but a meaningful part of the donor’s journey with your organization.
Testing and Troubleshooting Receipt Template Issues
First, verify the template is properly linked to the contribution form. Check the “Receipt” section under “CiviContribute” settings to ensure the correct template is selected. If the receipt doesn’t appear as expected, confirm that the correct “Contribution Receipt” template is active in the system.
If the template appears but not all information is showing up, inspect the merge variables used in the template. Missing or incorrect merge tags can lead to incomplete receipts. Ensure all necessary fields, such as donor name, contribution amount, and receipt date, are properly configured in the template.
Test the template with different contribution types, such as donations, event payments, or memberships. Variations in payment types may expose issues with merge tags or layout. Adjust the template to accommodate each contribution type’s unique data fields.
If the receipt template displays incorrect or outdated information, verify the system’s date and time settings. Incorrect timezone settings in CiviCRM can affect timestamp fields in receipts. Also, double-check the database for any inconsistencies in stored data that could cause errors.
If you encounter layout issues, use the “Preview” feature within CiviCRM to identify how the template renders for different browsers or devices. Testing across various platforms helps pinpoint issues related to CSS, table structures, or responsive design.
Lastly, if the receipt still doesn’t display correctly, examine the error logs for any underlying issues. Review logs for any PHP or system-related errors that might prevent proper template rendering.