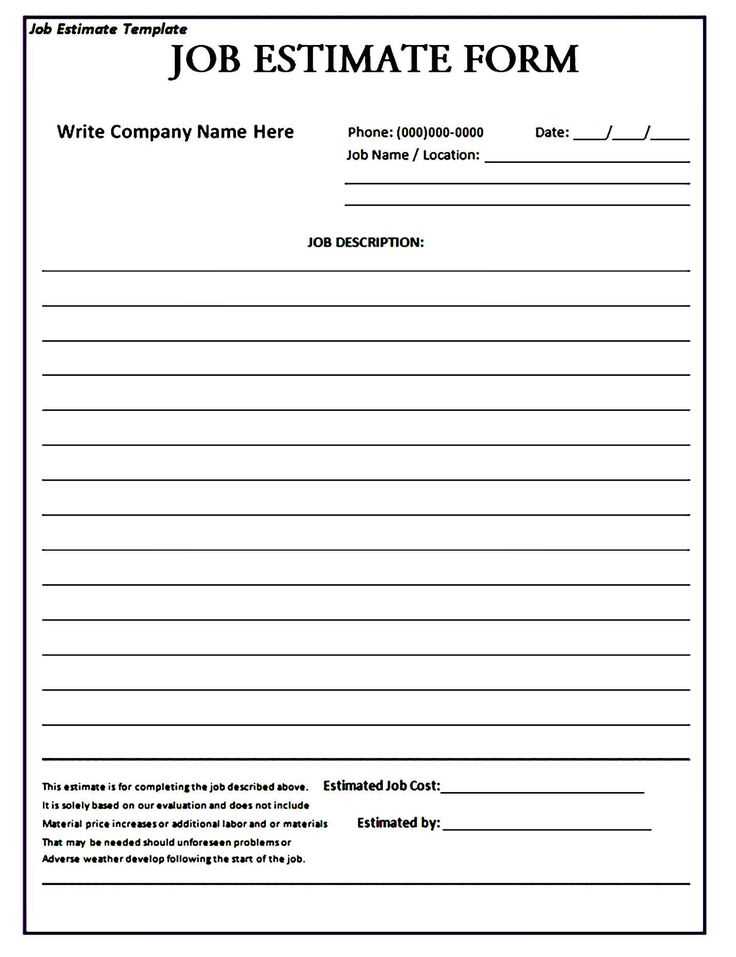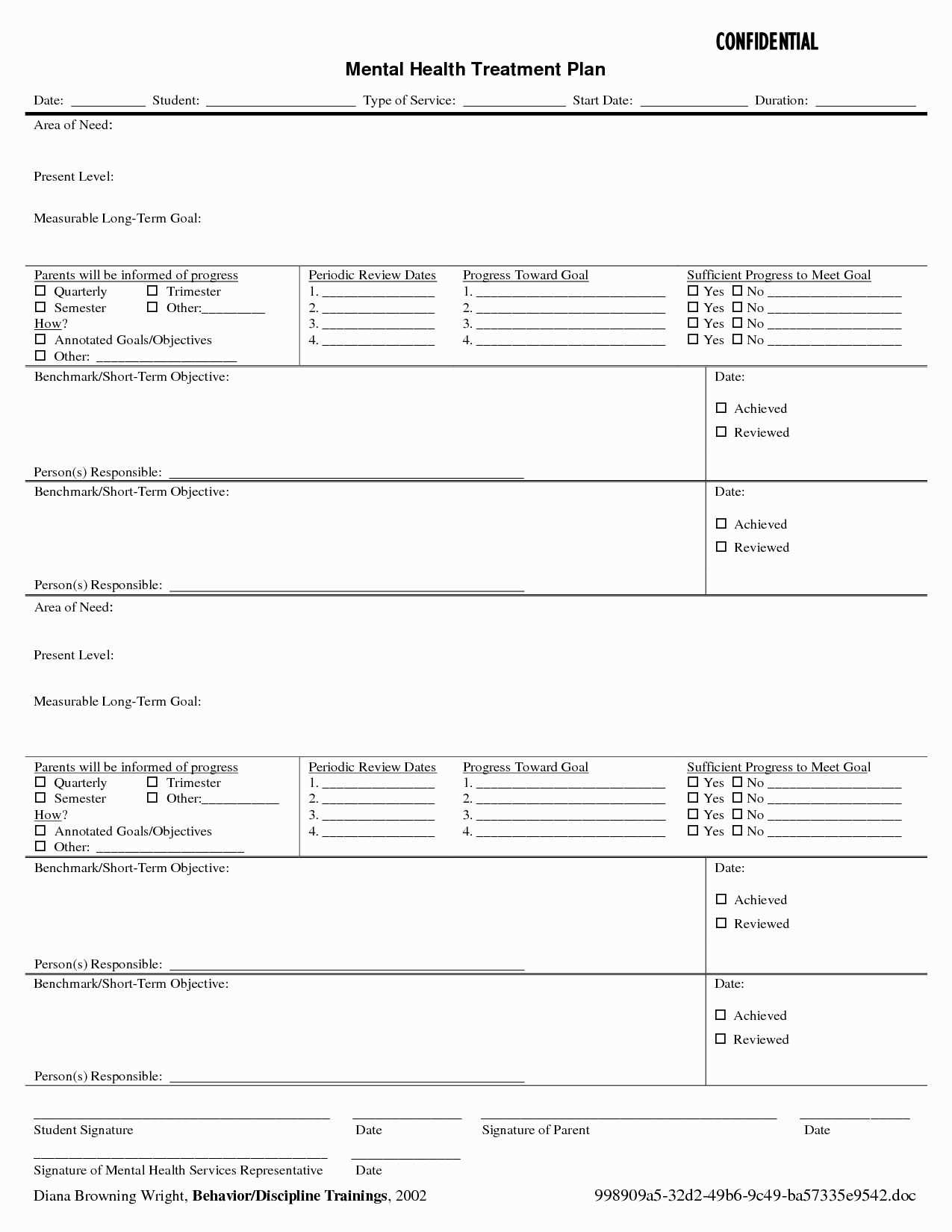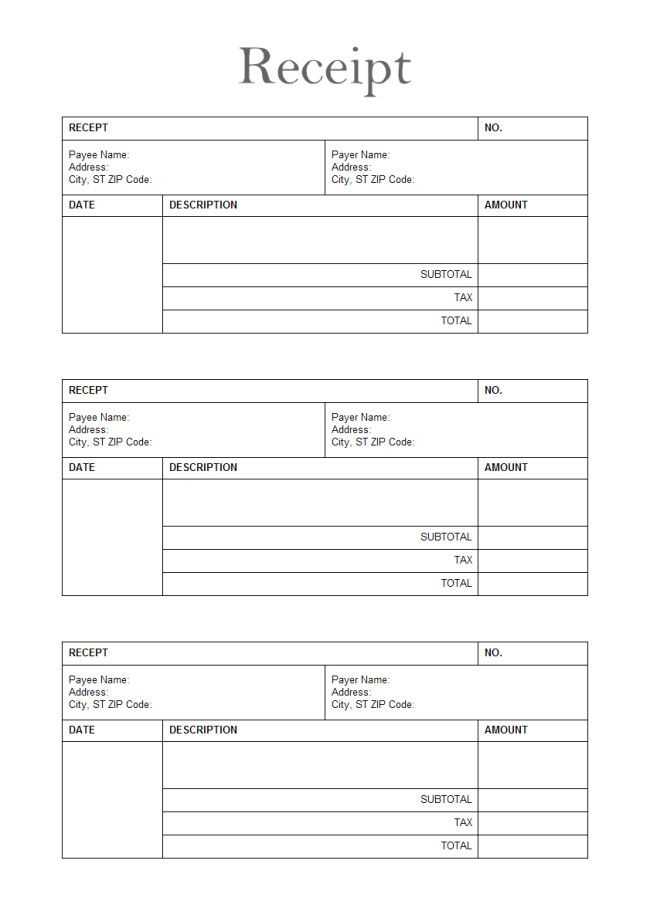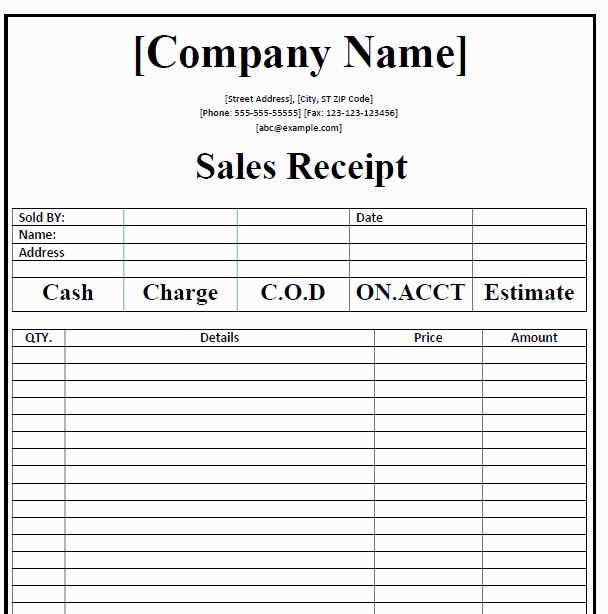
Maximize your business efficiency by customizing receipt templates in Xero to fit your brand identity and operational needs. Start by accessing the Invoice Settings in the “Business” menu and selecting the New Branding Theme to create or edit a template. This approach lets you manage how customers see your receipts, including layout, fonts, and key payment details.
Ensure that your template highlights essential elements such as invoice number, payment instructions, and customer contact information. Don’t forget to add a personal touch by incorporating your logo and brand colors. This not only enhances professional presentation but also strengthens brand consistency across communications.
Need to include custom fields or special notes? Xero allows you to use placeholders and dynamic data tags for personalized receipt content. Familiarize yourself with these powerful tools through Xero’s official documentation or community forums to make your templates both visually appealing and informative.
By investing time in crafting well-designed receipt templates, you create a smoother transaction experience for customers and maintain professional credibility. Stay proactive by reviewing and updating templates regularly to reflect business changes and meet evolving customer expectations.
Here’s a Version with Repetition Eliminated:
To create a cleaner and more functional custom receipt template in Xero, follow these steps:
- Use placeholders instead of hardcoding details. For example, include
[Invoice Number]and[Due Date]tags to dynamically display relevant information. - Group related information logically. Keep customer details together and separate them from payment instructions.
- Remove redundant labels. If the field name is self-explanatory, there is no need to repeat it elsewhere on the receipt.
- Use concise column headers in itemized tables. Opt for simple terms like “Item,” “Qty,” “Price,” and “Total.”
- Ensure the layout is easy to scan by minimizing unnecessary elements and using enough white space.
- Choose a single font style for text elements to maintain a professional appearance and improve readability.
- Align monetary values to the right for easier comparison.
- Test the receipt format by generating sample invoices and confirming that all details display correctly without duplication.
These steps will help create a more streamlined and visually appealing template for efficient communication with your customers.
- Custom Receipt Template in Xero: Practical Guide
Ensure your receipts stand out by customizing templates directly within Xero. Follow these steps to create a professional and branded layout:
Step 1: Accessing the Templates Section
- Log in to your Xero account and navigate to Settings > Invoice Settings.
- Select the Templates tab and choose a standard template to customize or click New Template to start from scratch.
Step 2: Customizing the Layout
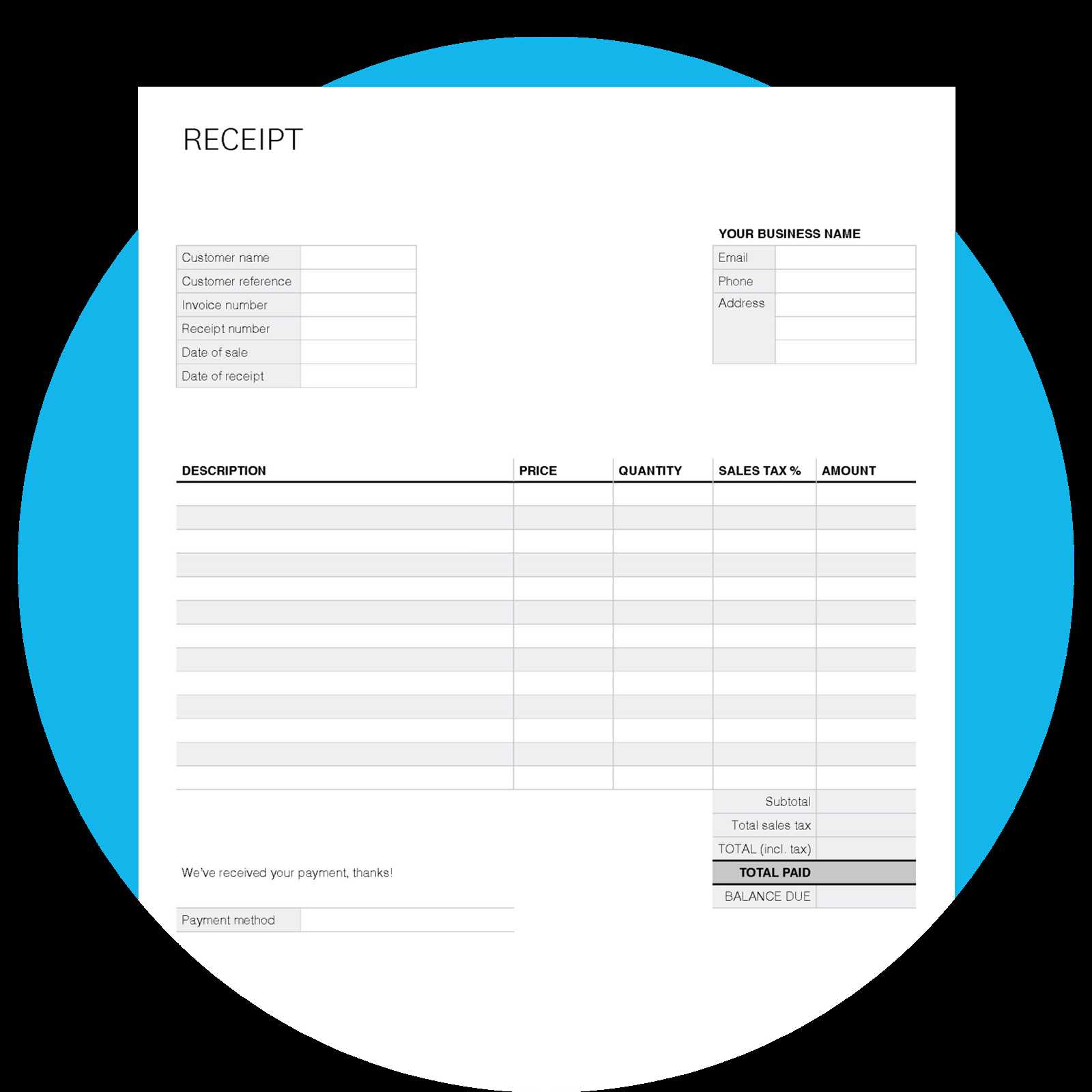
- Upload your business logo by clicking Edit Logo.
- Adjust the header and footer text to include essential information such as company name, tax details, and contact information.
- Modify the font size, color, and alignment to match your brand identity.
- Ensure all required legal disclaimers appear at the bottom of the receipt.
Step 3: Adding Custom Fields
- Go to Settings > Invoice Settings > Custom Fields.
- Add fields for specific information such as purchase references or payment terms.
- Drag and drop these fields into the desired sections of your template.
Step 4: Preview and Apply
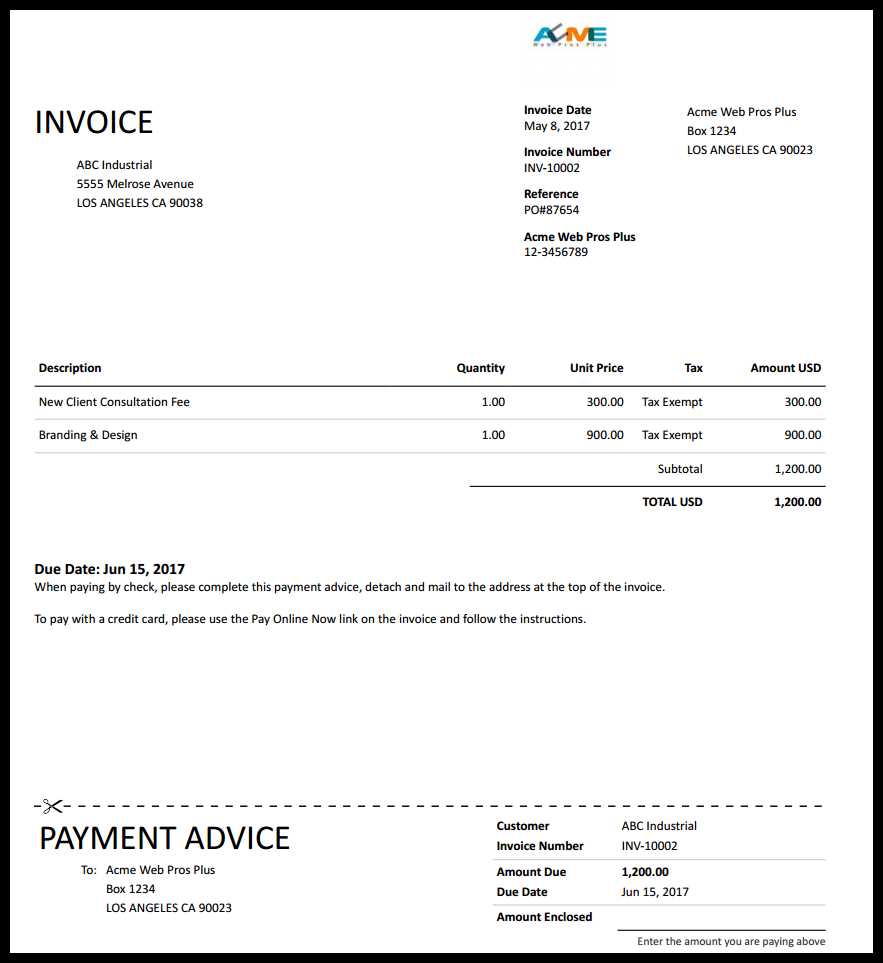
- Click Preview to see how your receipt template appears.
- Make final adjustments as needed, ensuring all information is correctly aligned and readable.
- Save the template and assign it to specific customers if required.
By investing time in creating a polished and tailored receipt template, you’ll improve the clarity of your financial communications and reinforce your brand identity for every transaction.
Open your Xero account and navigate to the “Business” menu. From there, select “Invoices” or “Quotes,” depending on the template you need to modify. Click “Options” and choose “Edit Template.” This will take you to the template editing screen.
To upload a custom template, click “Upload” and choose your file in DOCX format. Ensure the template meets Xero’s formatting requirements for fields and placeholders. Once uploaded, the system will automatically map the data fields if correctly defined.
For editing existing templates, use the drag-and-drop options to rearrange elements or adjust formatting. Remember to save your changes after every edit. Preview the template to ensure all elements are aligned and visible before setting it as the default for your invoices or quotes.
To manage multiple templates, assign specific templates to customer groups by navigating to “Invoice Settings” and selecting “Assign Templates.” This helps streamline your process by automating template selection based on customer preferences.
1. Open the Template Editor: Navigate to Business > Settings > Invoice Settings. Select the template you want to modify and click Edit.
2. Choose the Layout Elements: Review available sections such as header, footer, and line items. Use the drag-and-drop feature to rearrange elements as needed.
3. Update Fields: Click on specific text boxes to modify field labels or placeholder content. Ensure essential details like customer name, invoice number, and due date are visible.
4. Customize Fonts and Colors: Use the style editor to adjust font types, sizes, and colors. Maintain consistent branding by matching these elements with your company guidelines.
5. Add a Company Logo: Click the logo section and upload a high-quality image. Ensure it aligns properly and doesn’t overlap other content.
6. Preview the Changes: Click Preview to see how the template appears with sample data. Verify alignment, readability, and overall presentation.
7. Save and Apply: Once satisfied with the design, click Save. Apply the template to the relevant document type for immediate use.
Regularly review your custom layouts to ensure they align with evolving business needs and customer expectations.
Ensure your receipts reflect your brand by adding custom logos and colors. In Xero, navigate to Settings > Invoice Settings and select the template you wish to customize. Click Edit and locate the logo upload section.
Logo Requirements
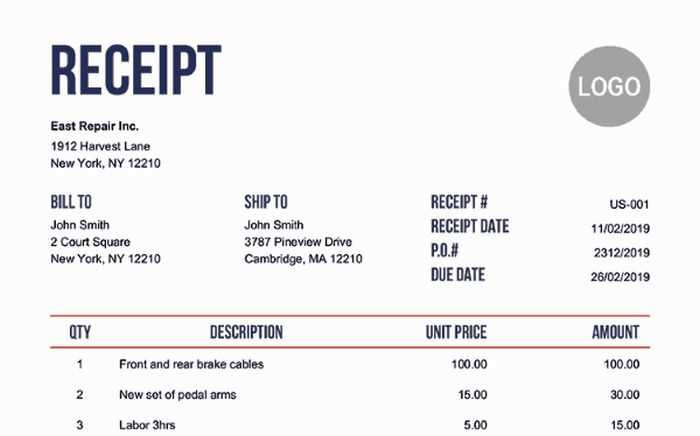
For best results, use high-quality PNG or JPEG images. Ensure the logo dimensions fit within Xero’s recommended size limits to avoid pixelation or scaling issues. A transparent background is ideal for a cleaner look.
Color and Style Customization

Beyond logos, ensure your branding remains consistent by adjusting header, text, and background colors. Select these options under the Theme or Branding tab within the template editor.
| Element | Recommended Settings |
|---|---|
| Logo Size | Max width: 400px; Transparent background preferred |
| Primary Colors | Match brand guidelines (hex or RGB codes) |
| Font Selection | Clear and legible sans-serif fonts |
After making adjustments, preview the changes to confirm that your branding appears consistently. Once satisfied, click Save to finalize your custom template.
To personalize your receipts in Xero, you can use dynamic fields to automatically populate specific information. These fields adjust based on the data entered in the invoice, saving time and ensuring accuracy. Start by identifying the dynamic fields that align with your business needs, such as customer names, contact details, or custom messages.
In Xero’s template editor, locate the “Insert Dynamic Fields” option. This allows you to choose from a variety of pre-configured fields like {InvoiceNumber}, {CustomerName}, and {DueDate}. These fields will be automatically replaced with the corresponding data from each transaction when the receipt is generated.
For more control over the information displayed, you can add custom dynamic fields. To do this, define a custom field within Xero’s settings under “Invoice Settings.” Once created, the custom field can be inserted into the template in the same way as predefined ones. For example, if you need a specific reference or project code on receipts, a custom field will display that data accurately.
Ensure that the dynamic fields match the format of your business needs. This makes your receipts look professional and personalized for each customer. Double-check each template after setting the fields to ensure they populate correctly and reflect accurate information.
To print or export your custom receipt in Xero, begin by selecting the “Invoices” or “Receipts” tab. Choose the transaction you want to print or export. Then, click on the “More” option and select “Print” to generate a hard copy directly from Xero. You can adjust the print settings like paper size or orientation before sending it to your printer.
If you prefer to export the receipt, select the “Export” button instead of “Print.” Xero offers various file formats such as PDF or CSV for different needs. PDF is the most common for receipts, ensuring a professional, easy-to-share format. Simply choose your desired format and download the file to your computer. This is especially useful for record-keeping or sharing receipts with clients via email.
Before exporting, double-check the custom receipt template to ensure the necessary information is included, such as business details, transaction amounts, and any additional notes. If you haven’t customized your template yet, make sure to update it in Xero’s settings to match your branding and preferences.
These options provide flexibility whether you’re handing over a printed receipt or sending a digital copy. Make sure your template is correctly formatted, ensuring both clarity and consistency with your branding when printing or exporting receipts.
If your custom receipt template isn’t displaying correctly, check for missing or incorrectly placed variables in the code. Ensure that every placeholder (like customer name, date, or total amount) is defined properly. If the template fields are not populated as expected, it might be due to incorrect variable names or syntax errors. Review the Xero documentation to ensure you’re using the correct syntax for each field.
Another common issue is formatting inconsistencies. Sometimes, fonts or spacing may appear off, especially if you’re working with custom CSS. Double-check the CSS code for any conflicting styles and adjust them as needed. For example, ensure there’s adequate spacing between lines and that the font size matches your desired layout.
If the template is not saving or updating, verify that you’re using the latest version of Xero and that there are no connectivity issues. A quick refresh or clearing your browser cache can often resolve minor glitches. If the problem persists, try accessing the template from a different browser or device to rule out any local issues.
Lastly, when receiving error messages such as “template not found” or “data not syncing,” confirm that all the relevant fields and settings are properly configured in your Xero account. Sometimes, missing or incorrect account details can cause syncing errors between the template and your Xero data.
So the text looks more concise, yet the meaning remains intact.
To improve readability and keep the focus on the key points, using a simple structure with clean formatting is key. Shortening long sentences and removing unnecessary fillers will make the content more digestible. For instance, break up complex ideas into separate sentences or paragraphs to allow better understanding.
For example, if you have a detailed description of a process, eliminate redundant phrases. Instead of saying “In order to efficiently process your payment, you need to make sure that you input the correct information,” simplify it to “Ensure you input the correct information to process your payment.” The message stays clear but with fewer words.
When designing a receipt template, concise wording not only helps with the clarity of the information but also streamlines the overall user experience. Providing the right balance of detail without overloading the template will increase efficiency in the way the receipt is both understood and presented.
Shortening the text also helps with visual appeal. A template that uses space efficiently and limits text clutter will give a more professional and organized feel. As a result, the receipt looks cleaner and is easier to read at a glance.
Apply these strategies when customizing your Xero receipt template and notice the difference in readability and user satisfaction.