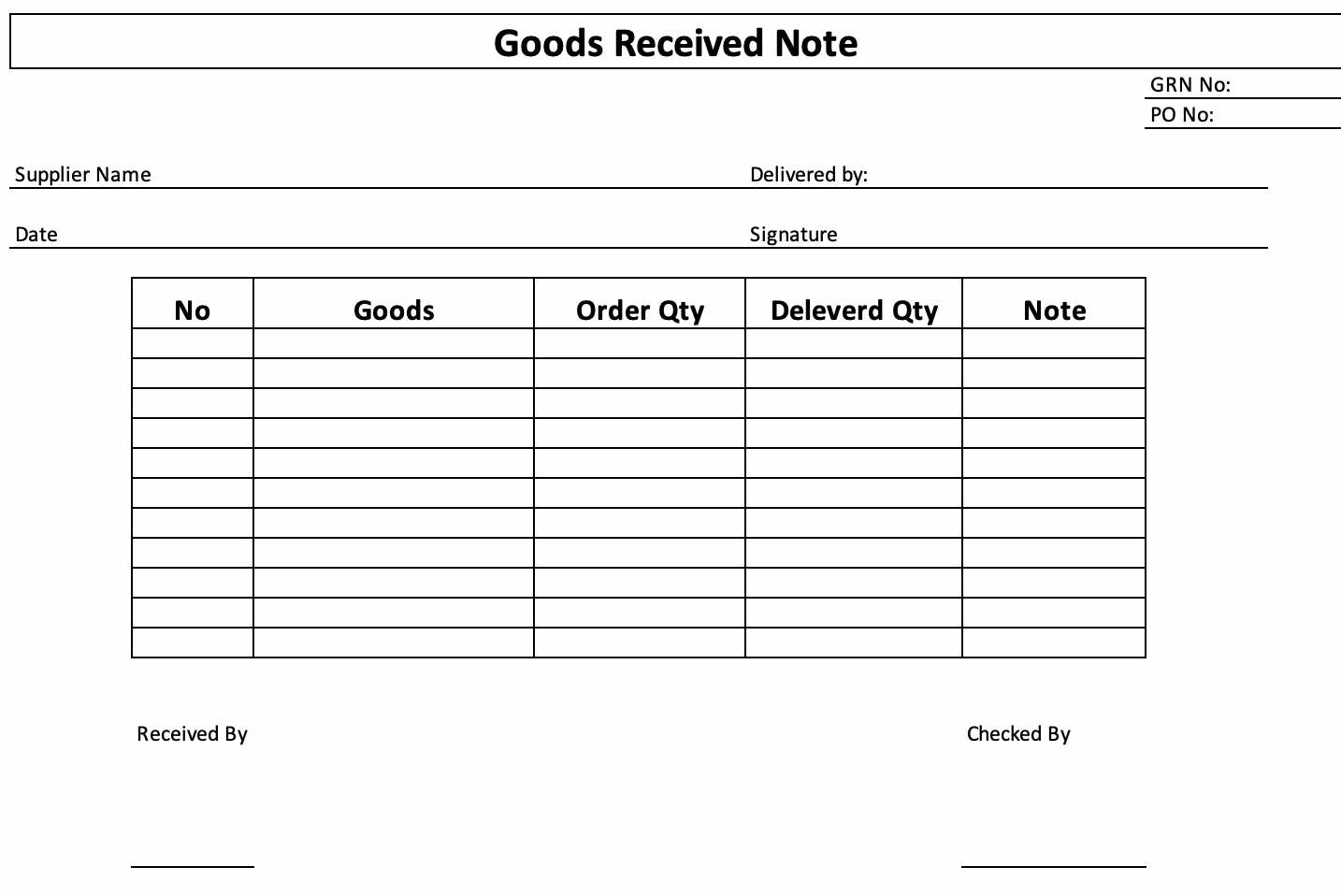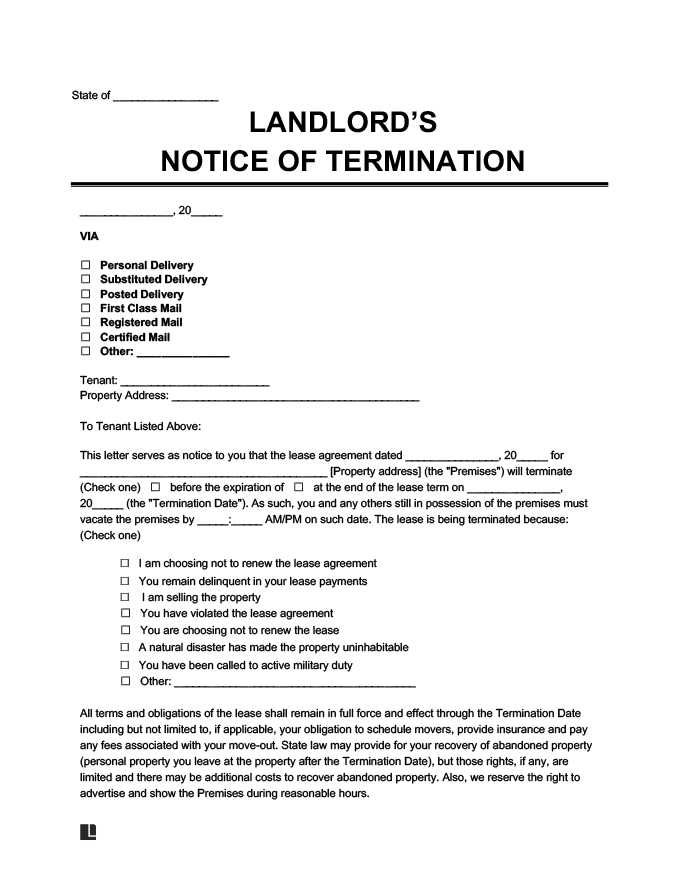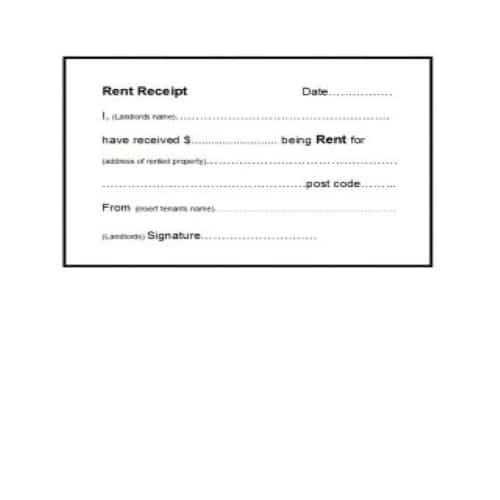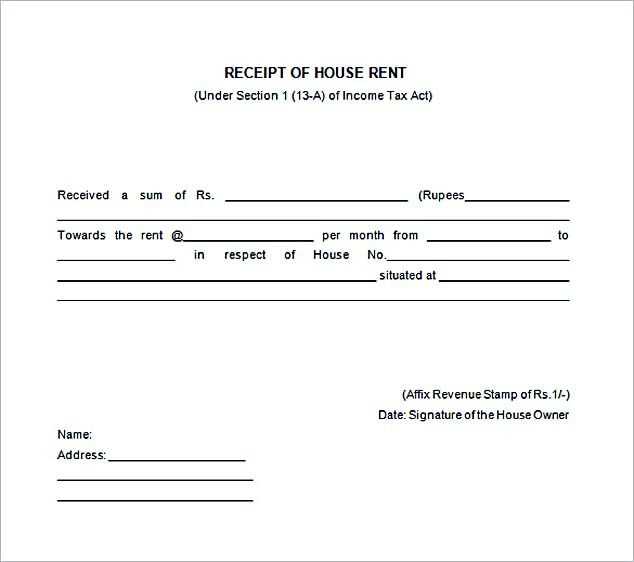
To add a flashing light effect to your Harbortouch receipt template, first open the receipt template editor in the system’s backend. Navigate to the ‘Design’ section where templates are customizable. You will need to access the specific receipt layout you want to edit, then modify the settings accordingly.
Within the editor, find the area where you can insert HTML or CSS. To create the flashing light effect, use CSS animations. For instance, add a class to the text or element you want to highlight, and apply keyframes for the flashing effect. Here’s a basic example:
@keyframes flash {
0% { opacity: 1; }
50% { opacity: 0; }
100% { opacity: 1; }
}
.flash-text {
animation: flash 1s infinite;
}
By adding this CSS code into your template’s custom CSS section, the designated text will flash. Adjust the timing and speed by tweaking the `1s` value in the animation property. You can apply this effect to logos, important messages, or any other area that needs attention.
Make sure to preview the receipt template after applying the changes to verify the effect looks as expected. Once you’re satisfied, save the template, and the flashing light effect will be visible on your receipts.
Flashing Light on Harbortouch Receipt Template
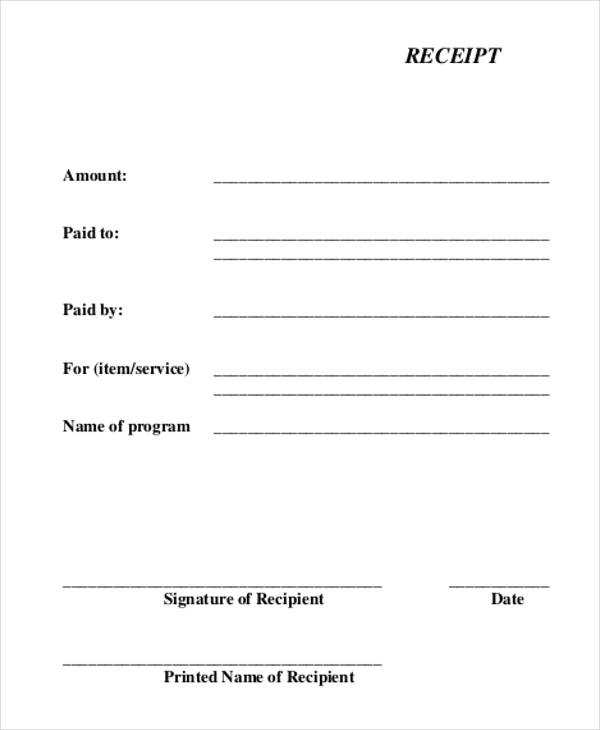
If you encounter a flashing light issue with your Harbortouch receipt template, the problem may be related to system settings, hardware, or a software glitch. To fix this, first check the printer connections. Ensure that all cables are securely plugged into the receipt printer and the system. A loose or faulty connection can often trigger unexpected behavior, like flashing lights.
If the hardware is properly connected, examine the printer settings in your Harbortouch system. Navigate to the receipt template settings and ensure that the light display is configured correctly. Sometimes, flashing lights can be caused by incorrect template design or settings within the POS software.
Reset the Printer
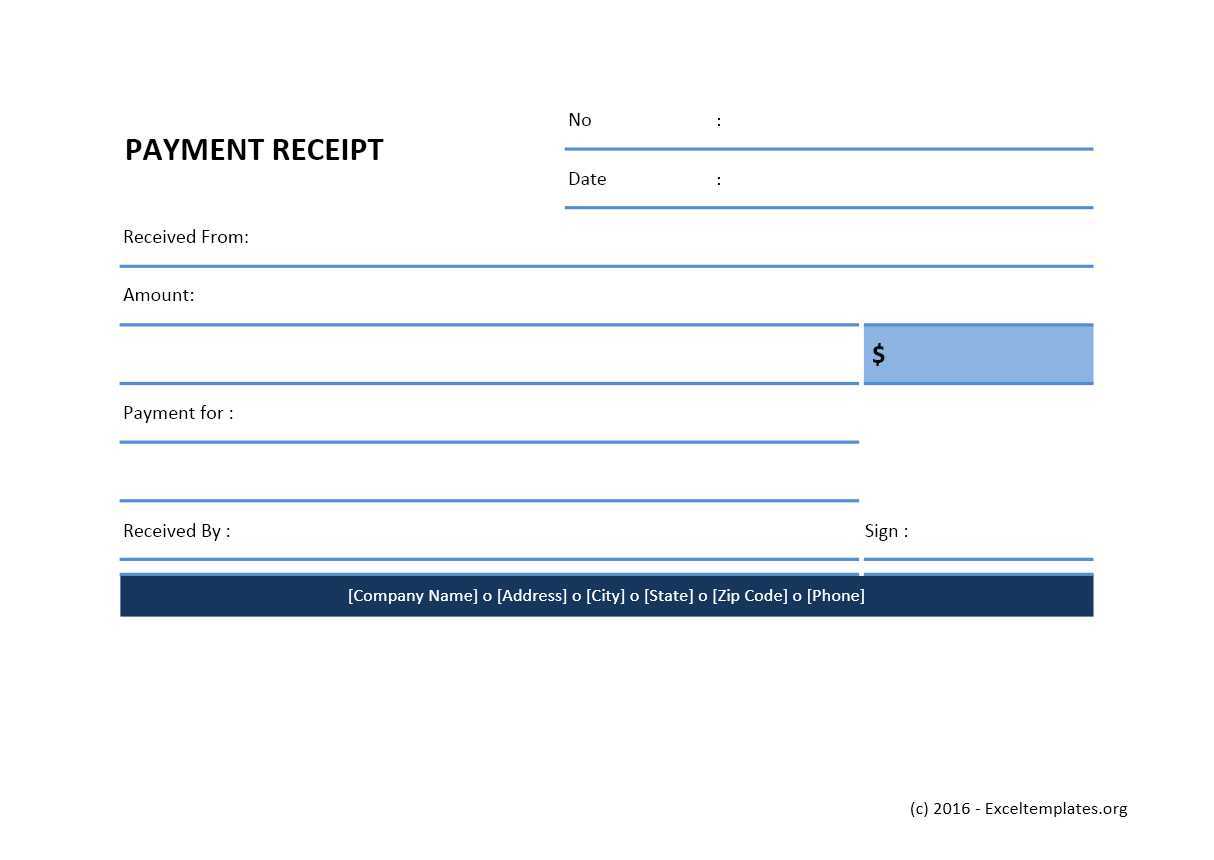
If the issue persists, try resetting the printer. Turn off the device, wait for 10-15 seconds, and then turn it back on. This can resolve temporary software glitches that might cause the flashing light. If this does not help, perform a hard reset or factory reset on the printer. Be sure to back up any important configurations before doing so.
Update Software and Firmware
Outdated software or firmware can lead to unexpected errors. Check for any available updates for both the POS system and the printer. Install the latest updates to ensure all components are working together smoothly. Often, these updates address bugs or improve compatibility between the POS and hardware devices.
If none of these steps resolve the flashing light issue, consider reaching out to Harbortouch support for further assistance. They can provide specific troubleshooting steps based on the model and setup of your system.
Configuring Flashing Light Notifications
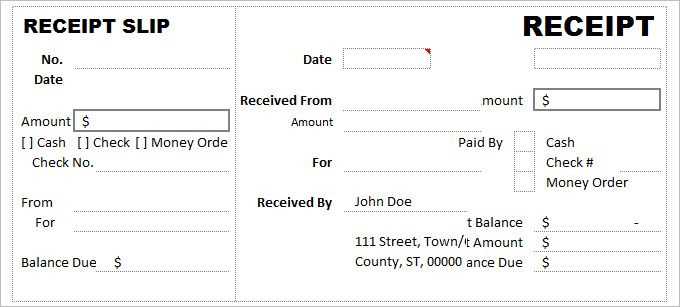
To enable flashing light notifications on the Harbortouch receipt template, start by accessing the receipt template settings within your system’s configuration panel. Look for the notification options or alert settings. Once located, enable the flashing light feature. This can typically be found under the “Visual Notifications” section.
Adjusting Light Behavior
Next, fine-tune how the light behaves. Set parameters such as the flash rate, duration, and color. A higher flash rate might be necessary in a busy environment to ensure visibility. Adjust the duration to prevent constant blinking, which could become distracting.
Testing the Configuration
After configuring, conduct a test by printing a receipt. Observe the flashing light behavior to ensure it matches your expectations. If adjustments are needed, return to the settings and modify the parameters until you find the optimal configuration.
Adjusting Receipt Template for Visual Alerts
To highlight important notifications or alerts on the receipt, begin by incorporating custom text markers or symbols that will stand out visually. A flashing text effect, for example, can be created using HTML tags such as <blink>, but it’s important to remember that support for this tag may vary across devices and browsers. Using bold or colored fonts is a more stable option for most environments.
Font and Text Modifications
Modify the font weight, size, and color to make specific lines stand out. For instance, using <span style="color:red; font-weight:bold;"> around the alert text can effectively highlight the message. Alternatively, using a larger font size for alerts will ensure they are easily noticeable. Be sure to check the overall balance of the receipt layout to avoid cluttering the design.
Adding Icons or Symbols
Icons such as an exclamation mark or a warning triangle can be added to reinforce the alert. Utilize unicode symbols like ⚠ or find simple image links to visually represent alerts. These can be included before the text to draw attention.
| Alert Type | Recommended Style |
|---|---|
| Warning | <span style="color:red; font-weight:bold;"> with ⚠ icon |
| Success | <span style="color:green; font-weight:bold;"> with checkmark icon |
| Info | <span style="color:blue; font-weight:normal;"> with info icon |
These adjustments ensure that your receipt template remains functional while providing clear visual cues for important alerts. Test across various devices to ensure your design is responsive and easy to read under different conditions.
Resolving Common Flashing Light Issues
If the flashing light on your Harbortouch receipt template is causing trouble, try adjusting the following settings and checking for common problems:
1. Check Power Supply
- Ensure the device is properly plugged in and receiving consistent power.
- Test with another power source or outlet to rule out electrical issues.
2. Inspect Connection Settings
- Verify that your printer or device is securely connected to the system.
- Reboot both the device and the system to reset communication errors.
3. Update Software or Firmware
- Ensure your Harbortouch system and device have the latest updates installed.
- Check for any available patches that address known flashing light issues.
4. Review Printer Settings
- Access the printer settings in your system and confirm correct configuration.
- Adjust any lighting or alert settings that could be causing the flash.
5. Test with a Different Template
- Switch to a different receipt template to determine if the issue is template-specific.
- If the problem disappears with another template, review your current template for errors.