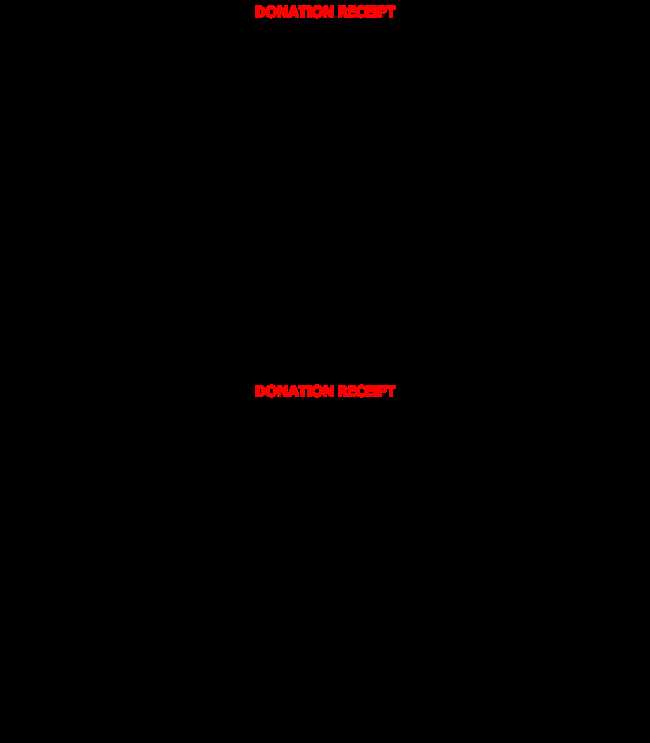
Creating a receipt template in Xero streamlines your invoicing and enhances your professionalism. First, navigate to the “Settings” menu and select “Invoice Settings” under the “Business” section. This will take you to the templates page where you can modify existing ones or create a new one.
Once you’re on the template screen, click “New Template” to start from scratch or choose “Edit” on an existing template if you want to adjust it. You can easily customize fields like your company name, logo, and payment details. Use the custom fields option for specific information such as tax rates or payment terms, ensuring each receipt aligns with your business needs.
The receipt layout is highly customizable in Xero. You can change font sizes, colors, and the arrangement of text blocks to ensure that everything is clear and easy to understand. If needed, add your custom terms and conditions or notes in the footer to communicate any additional details, such as return policies or special offers.
Once you’re happy with the layout, save the template and select it as your default for all future receipts. This allows you to issue receipts quickly and consistently, without needing to redesign every time you make a sale.
Sure! Here’s the updated version with minimal repetitions:
Create a clear, organized receipt template in Xero by following these steps:
Navigate to the Settings menu and select Invoice Settings. Choose the Manage Templates option to start creating your receipt. Click on Create New and select a receipt template from the available options. You can customize it by adding your company logo, contact details, and any specific payment terms.
For itemized receipts, use the Item Description section to list purchased products or services. Add taxes by selecting the relevant tax rates from the available options in your template settings. Ensure the total amount and payment methods are clearly indicated at the bottom of the receipt.
After customization, click Save to finalize your template. You can now use this template for future receipts, making sure that every new transaction follows the same structure. Test the template by generating a sample receipt to check if all details are correctly displayed.
Adjustments can be made anytime, and you can easily switch between different templates depending on the transaction type. Keep your templates consistent to ensure a professional presentation in all receipts sent through Xero.
How to Create a Receipt Template in Xero
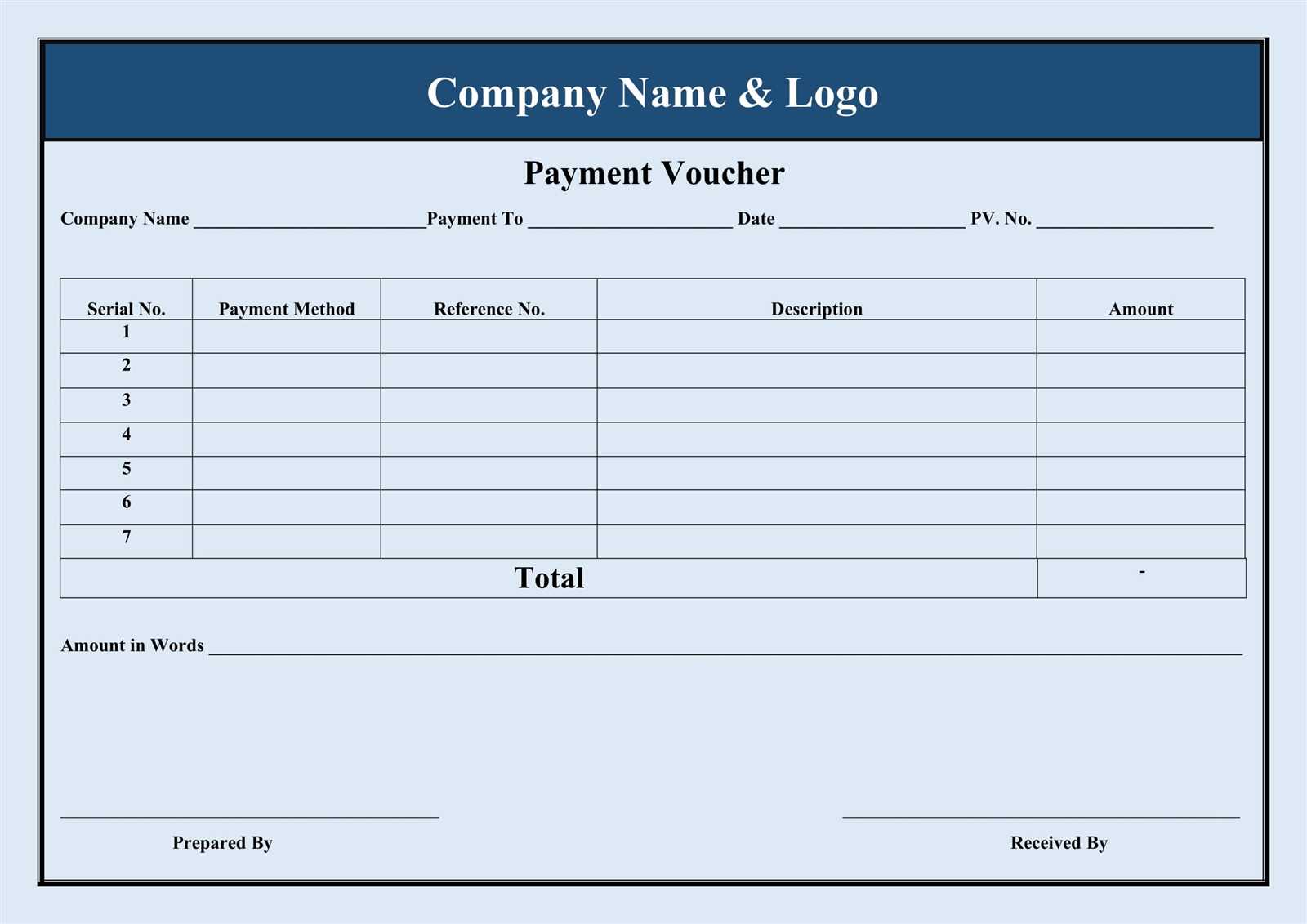
Follow these steps to create a receipt template in Xero:
- Log into your Xero account.
- Navigate to the “Settings” menu at the top right of the screen.
- In the “Settings” menu, select “Invoice Settings.”
- Click on the “Manage Templates” tab.
- Choose the “Create a New Template” option.
- Select “Receipt” from the available template types.
- Customize the receipt by adding or modifying the required fields, such as company details, receipt title, and other relevant information.
- You can adjust the layout using the drag-and-drop feature to rearrange fields.
- To add additional elements like logos or custom text, use the “Insert” option from the toolbar.
- Save your changes by clicking the “Save” button.
- Preview the receipt to ensure it appears as intended.
- If satisfied with the result, click “Apply” to make the template active.
Your customized receipt template is now ready for use in Xero. You can apply it whenever you create a receipt for transactions.
To access the template settings in Xero, follow these clear steps:
- Log in to your Xero account.
- Navigate to the “Settings” menu located at the top-right corner of the dashboard.
- Under the “Settings” section, click on “Invoice Settings.”
- In the “Invoice Settings” menu, select the “Branding Themes” option.
- You’ll see a list of your existing templates. Click on the “Edit” button next to the template you want to modify.
- Make the necessary changes to the template, such as adjusting the logo, font, or layout.
- Once you’re satisfied with the changes, save the template by clicking the “Save” button.
These steps help you easily access and edit the template settings in Xero to tailor invoices to your business needs.
To personalize your receipt template in Xero, upload your company logo and add your contact information for a professional appearance. Here’s how:
Adding a Company Logo
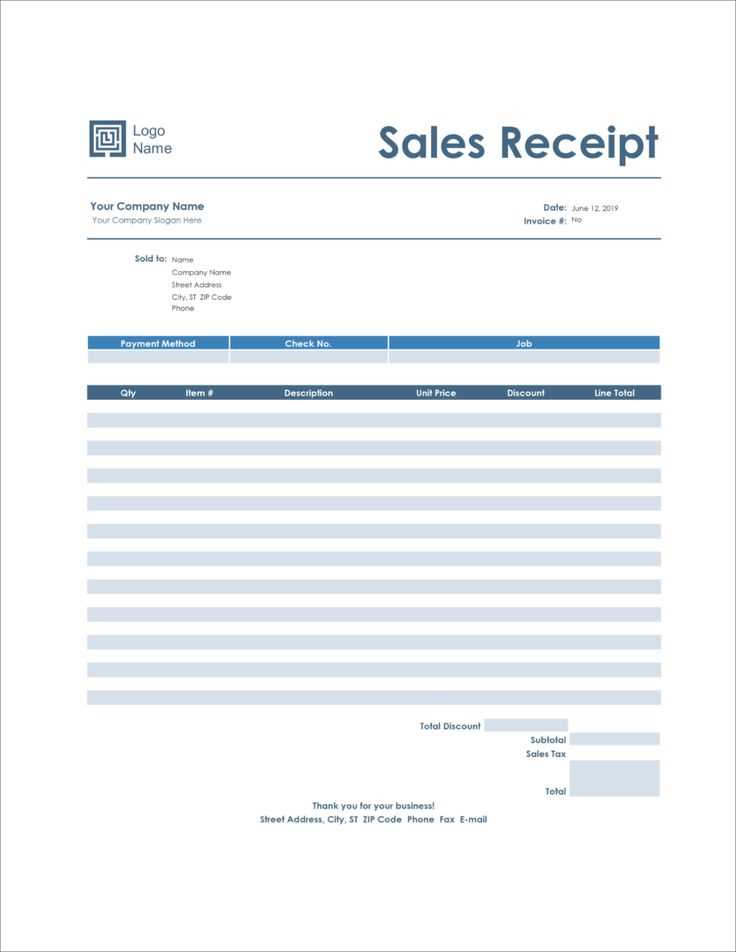
Navigate to the “Settings” menu and select “Invoice Settings.” Click on the “Logo” section, where you can upload a logo file in .jpg or .png format. Choose a file from your computer, then adjust the size and position to fit the layout. The logo will appear at the top of your receipt, reinforcing your brand identity.
Incorporating Contact Details
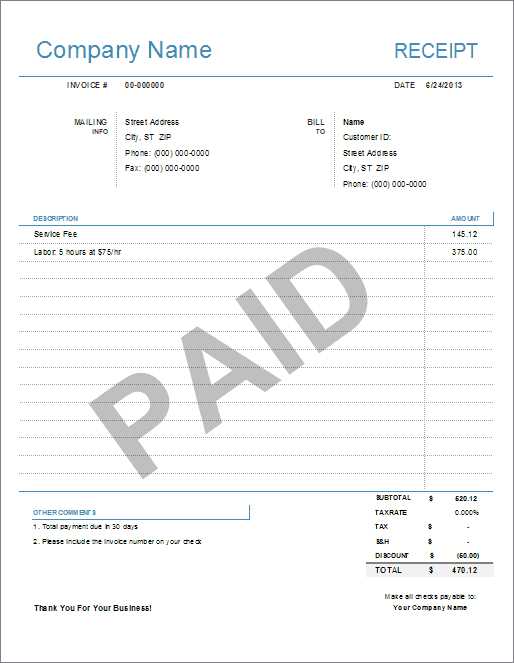
In the “Invoice Settings” section, locate the “Contact Information” box. Input your company’s phone number, email address, and physical address. This information will automatically appear on all receipts, ensuring customers can easily reach you for inquiries. Use the company name, business address, and support email to maintain consistency across documents.
Ensure the contact details are up-to-date to prevent any communication issues. Once added, the layout will reflect these details in a clear, accessible way, enhancing customer trust and providing all necessary contact points directly on the receipt.
To save your custom receipt template in Xero, click the “Save” button at the top of the template editor. Ensure you’ve reviewed the layout and content for accuracy before doing so. Once saved, your template will be available for future use and can be accessed through the “Templates” section under “Business” in the Xero dashboard.
Exporting the receipt template is simple. In the template editor, select the “Export” option to download your template in the preferred format, such as PDF or Excel. This allows you to use the template offline or share it with others outside Xero.
When exporting, be mindful of your file format choice depending on how you plan to use or print the receipts. Ensure the exported file aligns with your company’s needs for distribution or record-keeping.
To create a receipt template in Xero, follow these straightforward steps:
- Go to the “Settings” menu in Xero.
- Select “Invoice Settings” from the available options.
- Click on “Themes” to access your current templates.
- Select the template you want to edit or create a new one by clicking “New Theme”.
Customizing Your Template
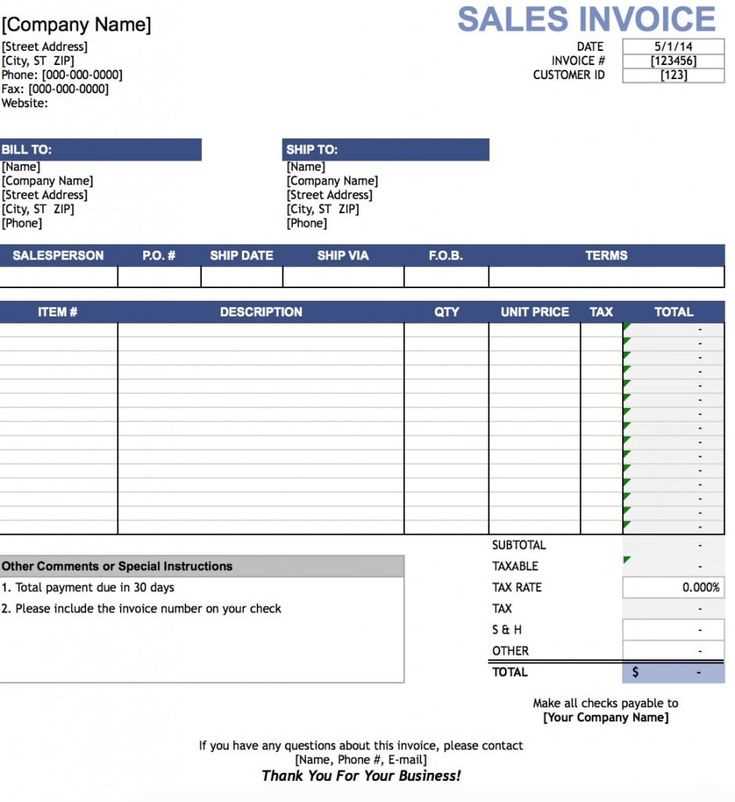
- Once in the template editor, modify the layout by adding or removing elements, such as logos, contact details, and tax information.
- Adjust fonts and colors to match your branding preferences.
- Preview your changes before saving them to ensure everything appears correctly.
Applying the Template
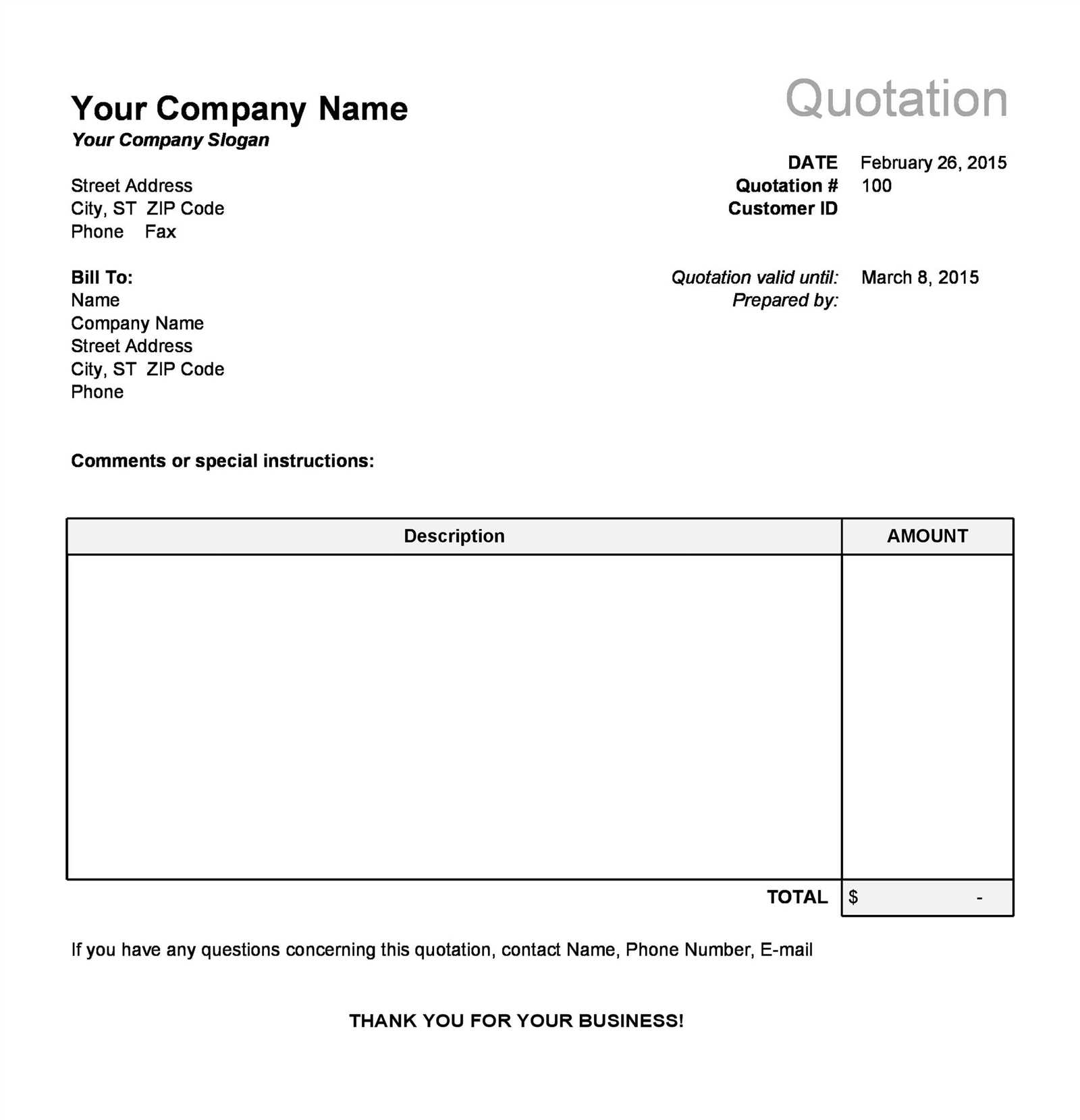
- After finalizing your template, apply it to your invoices or receipts by selecting it in the settings.
- Ensure that the template is set as your default for seamless usage in the future.


