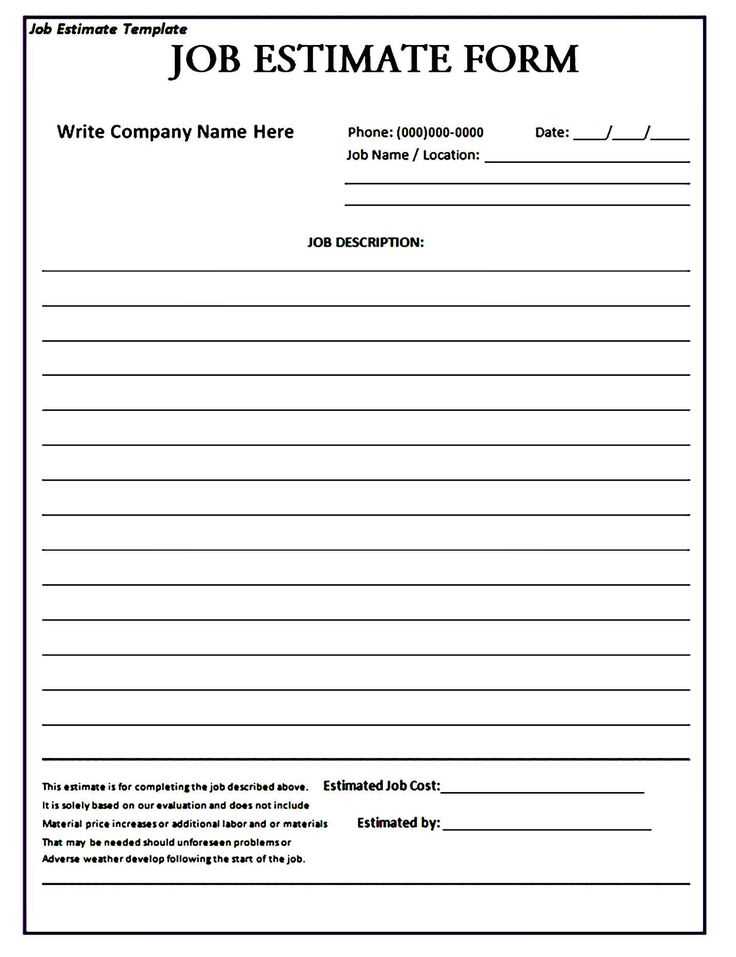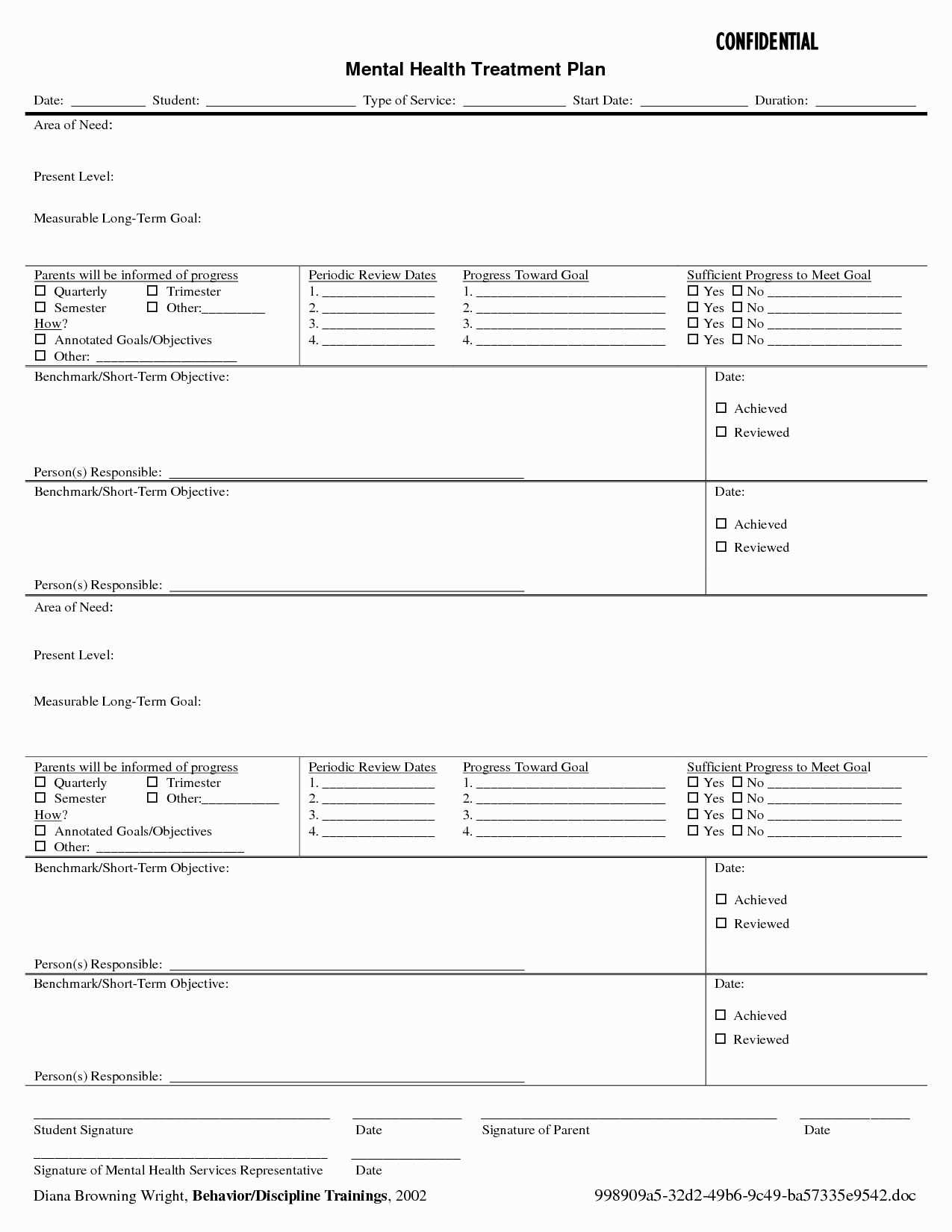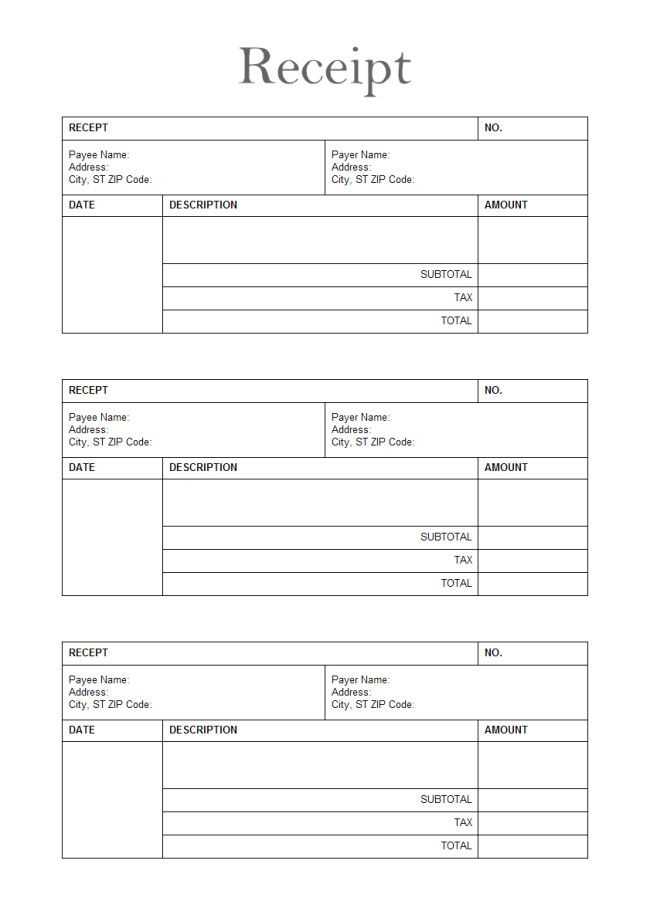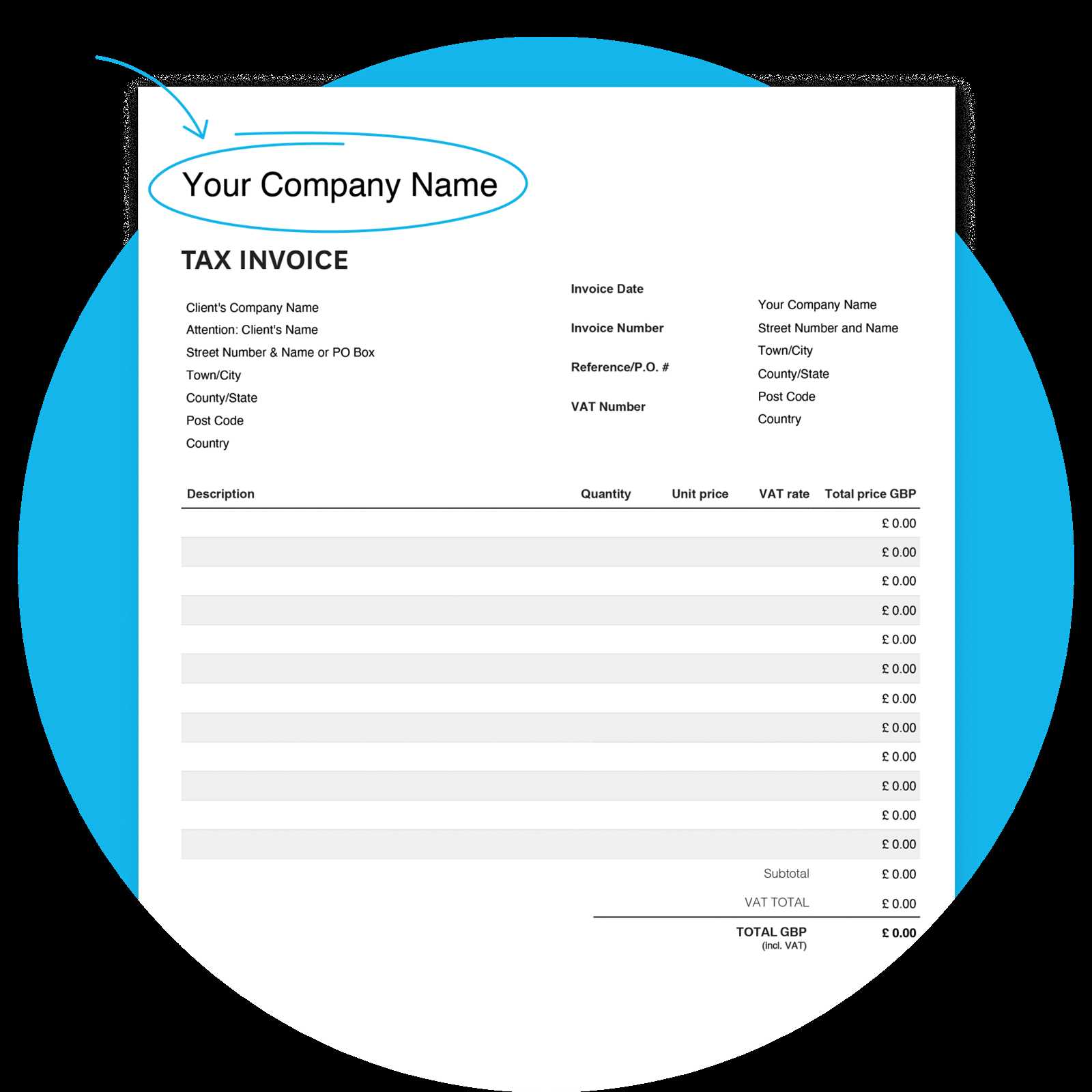
To create a receipt template in Xero, first navigate to the “Settings” section and select “Invoice Settings” under the “Sales” tab. From here, you’ll find an option to manage your invoice and receipt templates.
Click on the “Manage Templates” button. You can either choose from the default templates provided or create a custom one. If creating a custom template, select the “Create New” option and start building your template from scratch. Customize fields like company name, address, logo, and terms according to your business needs.
Once your template is ready, be sure to save your changes. This will allow you to easily select it when creating a receipt or invoice for future transactions. By using custom templates, you can ensure consistency across all your receipts while maintaining your brand’s identity.
Here’s the revised version with minimal repetition:
To create a receipt template in Xero, follow these specific steps:
1. Access the Template Section
Log into your Xero account and navigate to the “Settings” menu. Select “Invoice Settings” under the “Sales” section. Here, you’ll find an option to manage and create templates for invoices and receipts.
2. Choose a Template Type
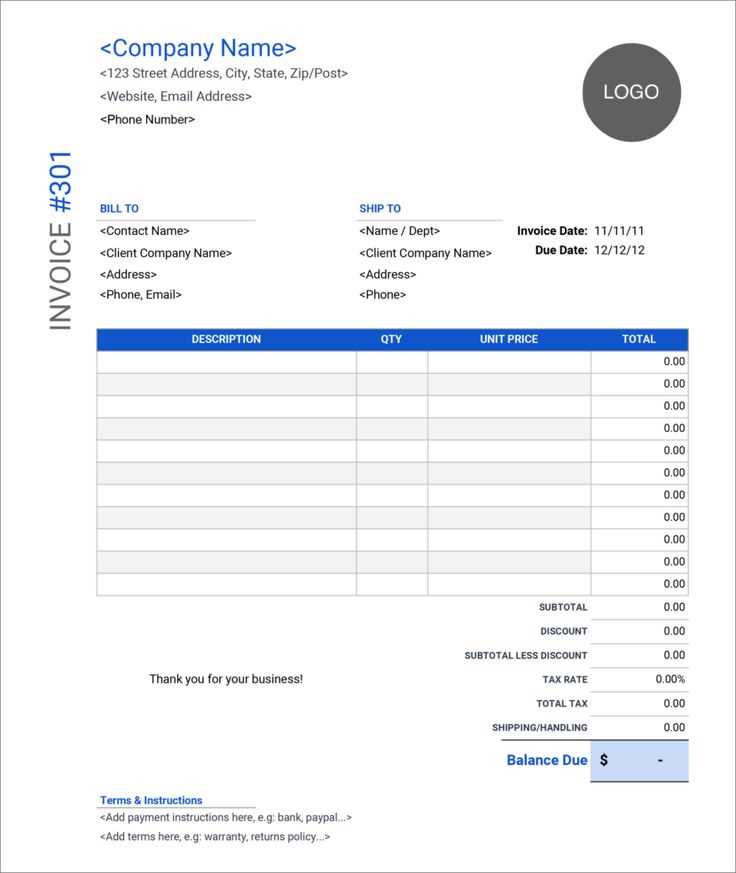
Click on “Add New Template” and choose “Receipt” as the type. Xero offers several default templates to choose from. You can modify these templates or create one from scratch based on your preferences.
3. Customise the Design
Adjust the layout, fonts, and colors to match your business’s branding. Xero allows you to insert your logo, change the text style, and adjust the positioning of key fields like date, amount, and payment method.
4. Add Fields
- Ensure the essential fields like payment details, customer name, and items purchased are included.
- You can also add custom fields to accommodate additional information that’s relevant to your business.
5. Preview and Save
After customizing your template, click “Preview” to see how it will appear when used. If everything looks good, click “Save” to finalize your template.
6. Use Your Template
To use your new template, go to the “Receipts” section in Xero, and select your customized template from the dropdown menu when generating a new receipt. This ensures that every receipt generated follows the style you’ve set up.
- How to Create a Receipt Template in Xero
To create a receipt template in Xero, first navigate to the “Settings” menu from the main dashboard. Select “Invoice Settings” under the “Sales” section. Once there, click on the “Branding Themes” tab, and you’ll see a list of your existing templates. Click on “New Branding Theme” to begin creating a new receipt template.
Next, choose “Receipt” as the document type and provide a name for the template. You can then customize the layout, including adding your business logo, adjusting the font style, and setting up the color scheme to match your brand. Make sure to include necessary fields such as the receipt number, date, and amount, as these are crucial for a professional-looking receipt.
For further customization, you can add custom fields to include specific information relevant to your business or transactions. Xero allows you to position elements like the payment method and transaction details wherever you prefer in the layout. Preview your changes to ensure everything looks correct before saving the template.
Once you’re satisfied, save the template. You can now use this customized receipt template whenever processing payments, ensuring consistent branding and a smooth workflow for your business transactions.
To begin creating receipt templates in Xero, ensure your account is correctly set up for template management. Start by logging into your Xero account and verifying that you have the necessary permissions to access the settings and templates features. This may require an administrator role or appropriate access rights.
Once logged in, navigate to the “Settings” tab on the dashboard. Within the settings, locate the “Invoice Settings” section. This is where you can adjust template options for receipts and invoices.
Enable the Template Feature
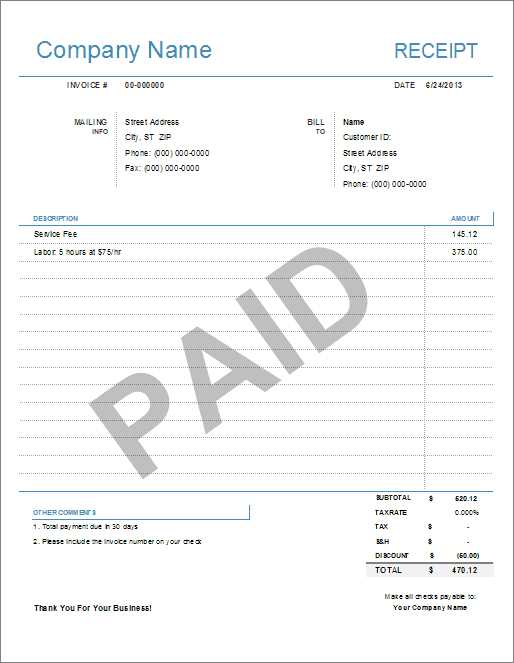
If template creation is not enabled by default, you’ll need to activate it in the “Invoice Settings” area. This will give you the option to either customize existing templates or create new ones. Review available template styles to ensure they fit your business’s needs.
Customize Your Template Settings
After enabling templates, adjust default settings such as logo placement, font style, and overall layout. You can upload your logo and customize other branding elements directly from the “Invoice Settings” page. This allows you to maintain consistency across all your business documentation.
Select a template type based on the needs of your business. Xero offers several options, each designed for different use cases. For standard invoicing, use the “Invoice” template. If you need something more customizable, the “Credit Note” or “Quote” templates might be better suited for your needs.
Consider the layout and details you want on your receipt. If you require a simple format with only essential fields like date, amount, and description, opt for a basic template. For businesses that need more complex templates with logos, additional tax information, or payment instructions, choose a more advanced template with customizable fields.
Evaluate the frequency of use. For occasional receipts, a simple template will suffice. However, if your business regularly issues receipts with varying details, select a template that allows for easy updates and customization.
To personalize the design of your receipt template in Xero, first, access the “Settings” tab and go to the “Invoice Settings” section. Here, you’ll find the option to edit your receipt template under “Customise.” Click “Edit” to begin adjusting the design.
Start by modifying the layout to match your business style. You can change the logo placement, font styles, and text sizes. For example, upload your business logo and decide where it should appear–typically at the top left or center of the receipt.
Next, consider adjusting the color scheme. Use the “Customise” options to select colors for text, background, and borders that align with your brand’s identity. Be mindful of contrast to ensure readability.
- Choose a color for headers and footers that complement your brand palette.
- Adjust the font size for clarity–ensure it’s not too large or too small for your customers to read easily.
You can also rearrange the receipt elements. For instance, modify the order of the fields such as the invoice number, customer details, and itemized list. Ensure that key information, such as the total amount and tax details, are prominent.
Finally, review and test the template to see how it appears on a sample receipt. Make adjustments where necessary to maintain a clean, professional appearance while ensuring all essential details are present and well-organized.
To customize your receipt template in Xero, begin by selecting the fields you want to include, such as the date, customer name, transaction amount, and any relevant tax details. Xero offers predefined placeholders that automatically populate when generating the receipt. These placeholders are linked to specific data fields, like {InvoiceDate}, {CustomerName}, and {Amount}.
To add these fields, simply choose the field from the options available in the template editor. Drag and drop the placeholders into the layout where you want them to appear. Each placeholder corresponds to a piece of data that will update dynamically when the receipt is generated. You can also customize the format and style of these fields by adjusting font size, color, and positioning.
If you need to add custom data not covered by the default fields, Xero allows you to use custom variables. These can be linked to additional information you store in your system, such as project names or custom identifiers. Use the template editor’s variable insertion feature to seamlessly incorporate this extra data into your receipt design.
Finally, always preview your template after adding fields to ensure the data populates correctly. You can make adjustments to spacing and layout if necessary to keep the design clean and readable.
To test and preview your template in Xero, navigate to the “Settings” tab and select “Invoice Settings” under the “Sales” section. Once you’re in the template section, choose the template you’ve designed and click on the “Preview” button.
Ensure that the layout and information are displayed correctly by reviewing each section, such as the customer details, product list, taxes, and total amounts. Check if the font sizes, logos, and color scheme match your design expectations.
If you notice any discrepancies, go back to the “Edit Template” section to make necessary adjustments. Pay particular attention to the alignment of text and elements, as even minor shifts can affect the document’s appearance.
Use the “Save and Close” function once the template looks right. Xero also allows you to send a test invoice to yourself to see how the template behaves when used in an actual invoice scenario. This final check ensures everything appears as expected before going live.
| Test Area | What to Check |
|---|---|
| Customer Details | Ensure correct customer information is populated |
| Product Information | Verify products and pricing are correctly displayed |
| Tax & Totals | Confirm taxes and totals are calculated accurately |
| Design Layout | Check for alignment issues and consistency in design |
Once you’ve completed your receipt template in Xero, saving and sharing it is a simple process. To save your template, click the “Save” button located at the top of the page. This will store your template under the “Templates” section of Xero, making it accessible whenever you need it. It’s helpful to name the template clearly so you can easily identify it later.
If you want to share the template with others, click on the “Share” option. Xero allows you to send the template via email to other users or colleagues. You can also provide them with direct access through shared user permissions, ensuring they can use and edit the template as needed.
For future use, you can duplicate the template anytime, keeping the original intact while creating variations for different needs. Simply select the template and choose the “Duplicate” option to create a copy.
To add an item to your receipt template in Xero, use the “Item” section when customizing your template. This allows you to include specific products or services that you offer. Simply go to the “Settings” menu, select “Invoice Settings”, then “Templates”. Choose the template you want to edit and navigate to the section where you can add items. Ensure the correct tax rates are selected for each item.
Next, customize the layout to match your preferences. You can adjust column widths, font sizes, and alignments to make the receipt look professional and easy to read. Make use of Xero’s drag-and-drop feature to place elements where you need them.
Don’t forget to save your changes once you’re satisfied with the layout. You can then preview the receipt to ensure everything looks correct before using it for future transactions.