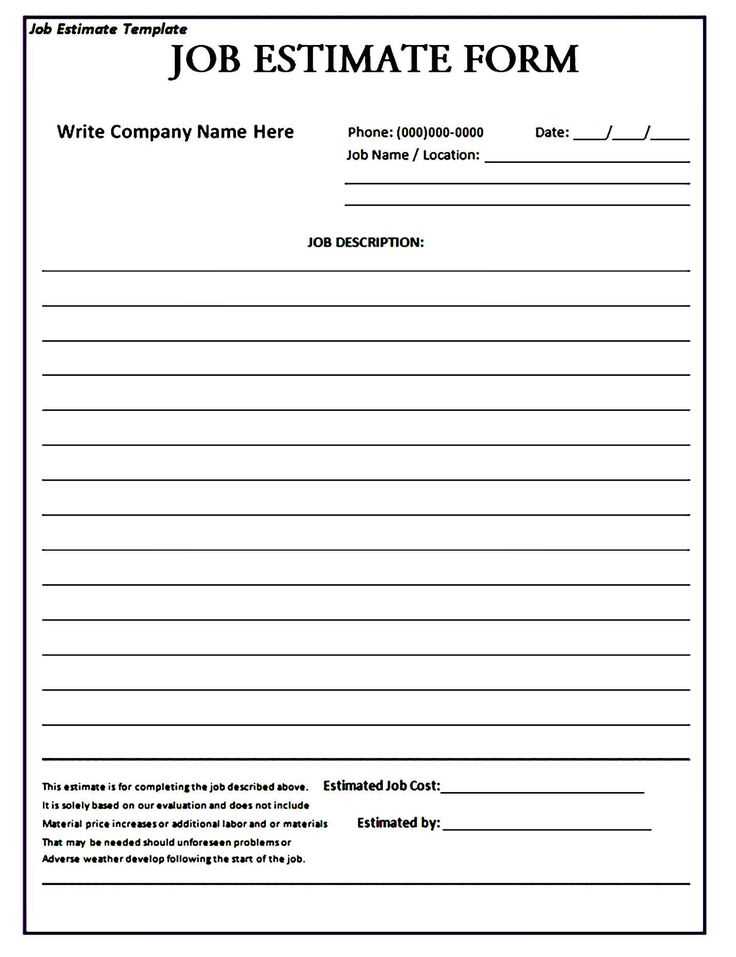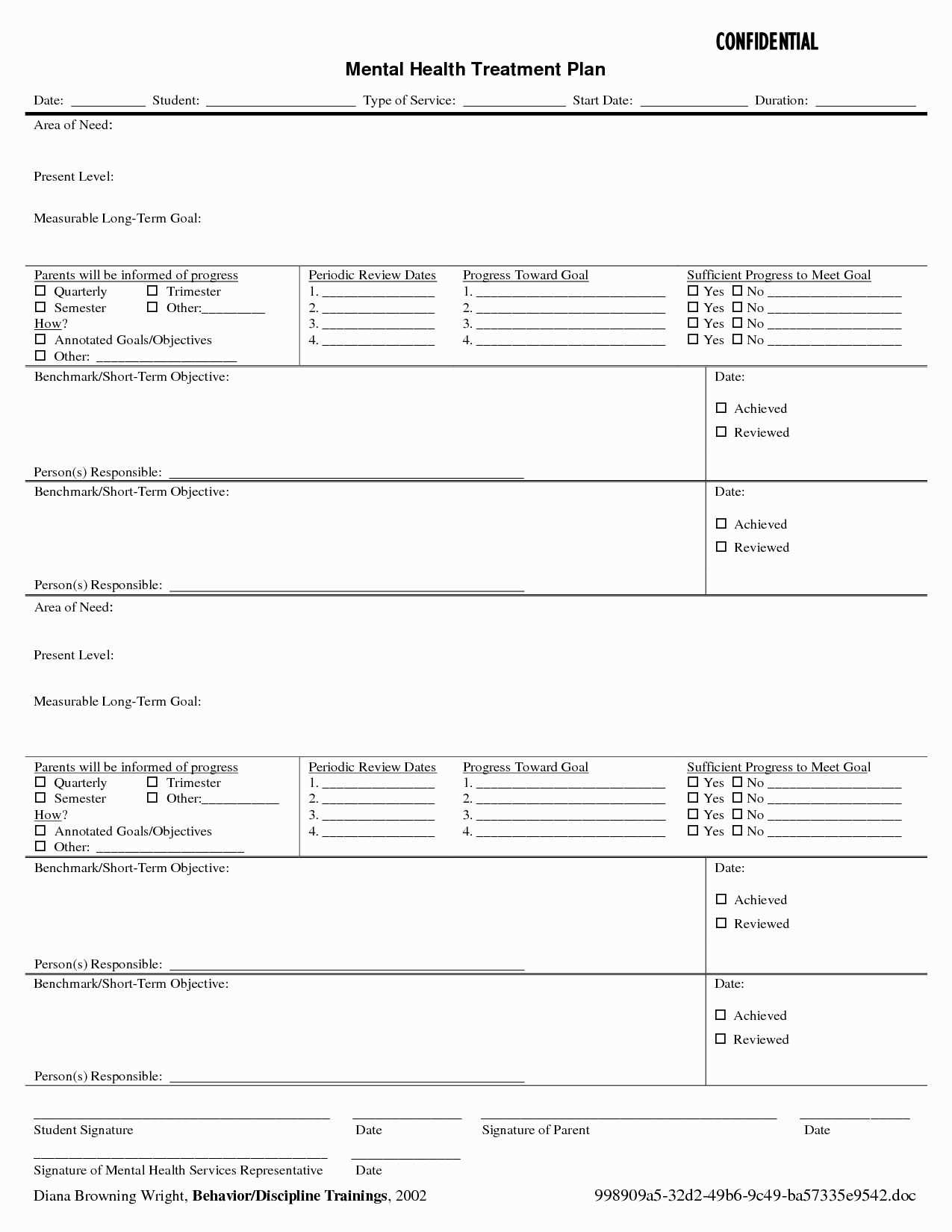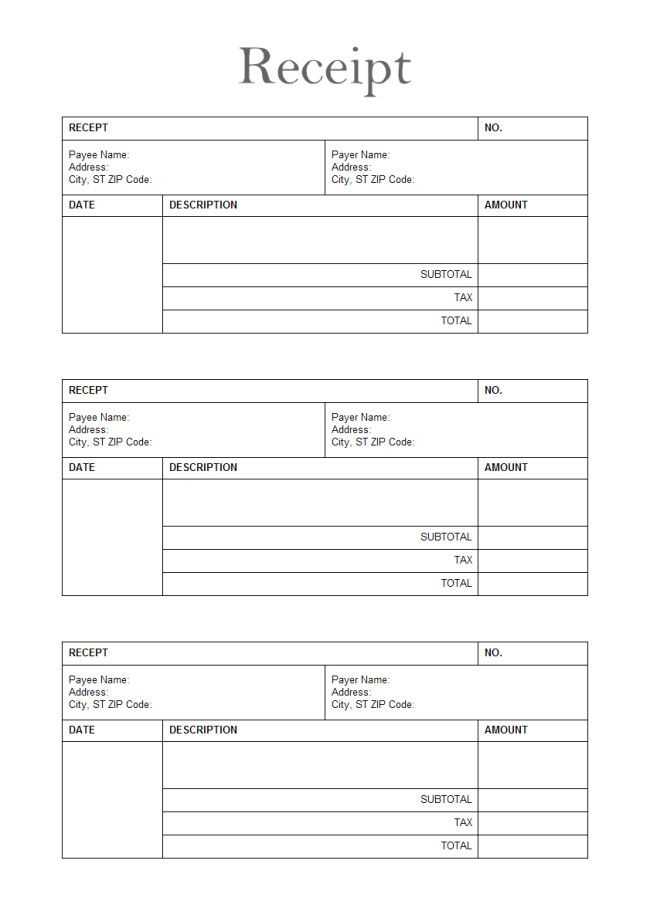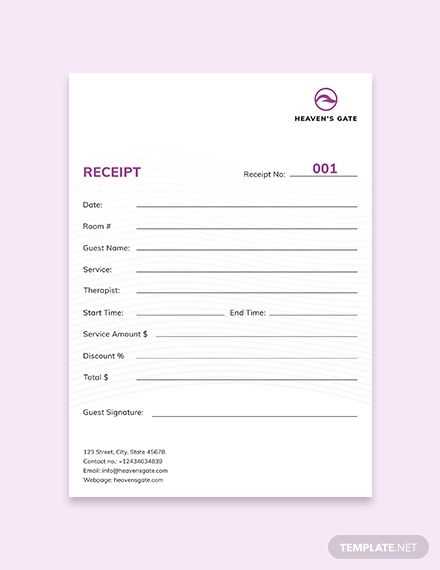
If you’re looking to quickly create a clean, professional receipt on your Mac, using a Pages receipt template is an excellent choice. These templates are designed for efficiency, offering a structured format that can be easily customized to fit your needs. Whether you’re running a small business or need a receipt for personal use, starting with a Pages template saves you time and ensures your receipts always look polished.
Start by opening Pages and searching for “receipt” in the template gallery. You’ll find several options, ranging from simple designs to more detailed layouts. Once you’ve chosen a template, you can easily update the fields like date, items, prices, and payment methods. The intuitive interface of Pages makes it simple to tweak fonts, colors, and logos, so you can add a personal touch or align with your brand’s style.
For added convenience, Pages allows you to store your customized receipt template. This way, you can reuse it without the hassle of formatting each time. Whether you need to print or send receipts electronically, Pages provides flexible options to export your document to PDF, email it directly, or print it on the spot.
Here is a version without repeated words, while preserving meaning and proper constructions:
For creating a receipt in Mac Pages, use the built-in templates or start from scratch. Begin by setting the page layout: use a clean format with clear sections for the business name, customer details, item description, prices, and totals. Customize fonts and colors to suit your style, but ensure readability. For better structure, divide the document into columns for clarity, such as one for the items and another for corresponding costs.
To make the receipt more professional, include a logo at the top and a footer with terms or contact information. Make sure to leave enough space between elements to avoid a cluttered appearance. Finally, always double-check your calculations and formatting before saving or printing the receipt to avoid any errors.
Mac Pages Receipt Template Guide
How to Create a Receipt Template in Mac Pages
Customizing Your Design in Pages
Adding Business Details and Payment Info
Using Pre-made Templates for Receipts in Mac Pages
How to Include Taxes and Discounts on a Receipt
Saving and Printing Your Document from Pages
Creating a receipt template in Mac Pages is simple and gives you full control over the design. To start, open Pages and select a blank document. Adjust the document size to your preferred receipt dimensions. If you prefer not to design from scratch, Pages offers pre-made templates that are a great foundation for quick customization.
Customizing Your Design in Pages
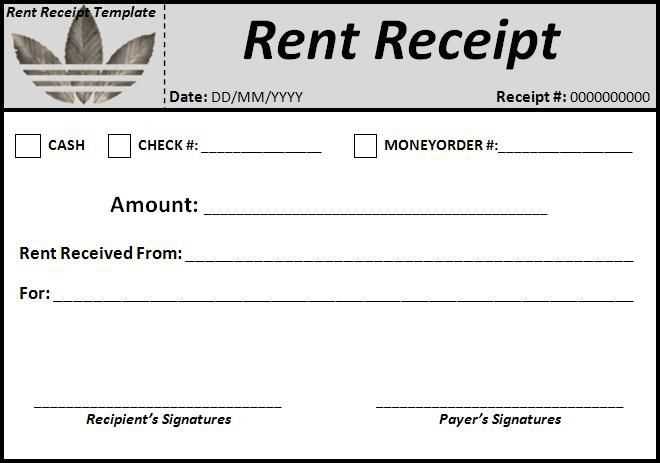
After setting up your document, customize the layout. Use the ruler at the top to ensure proper margins and spacing. Insert text boxes for sections like item descriptions, amounts, and business information. To enhance your design, add logos, borders, or background colors that align with your brand’s aesthetic. Don’t forget to adjust fonts to match your style guide or choose simple, professional fonts that are easy to read.
Adding Business Details and Payment Info
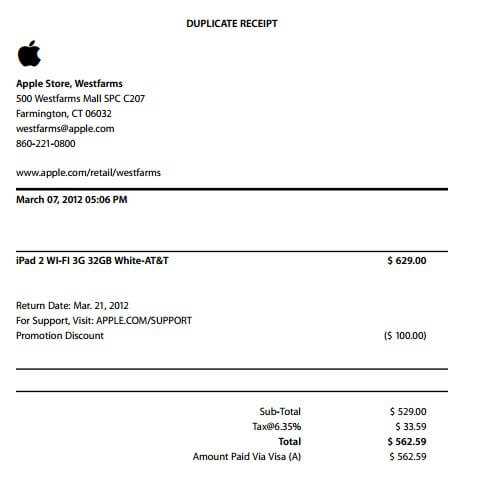
Include your business name, address, contact info, and logo at the top. Add a title such as “Receipt” or “Invoice” for clarity. Beneath this, list the payment details like the transaction date, payment method (e.g., cash, credit card), and total amount. Ensure that your font sizes are consistent, and the important details stand out, making it easy for the customer to read.
For the itemized list, create a table with columns for product names, quantities, prices, and totals. Be clear and concise with the descriptions to avoid confusion. If you are applying discounts or taxes, create specific rows to break them down separately, so your customer can see how the final total is calculated.
Using Pre-made Templates for Receipts in Mac Pages
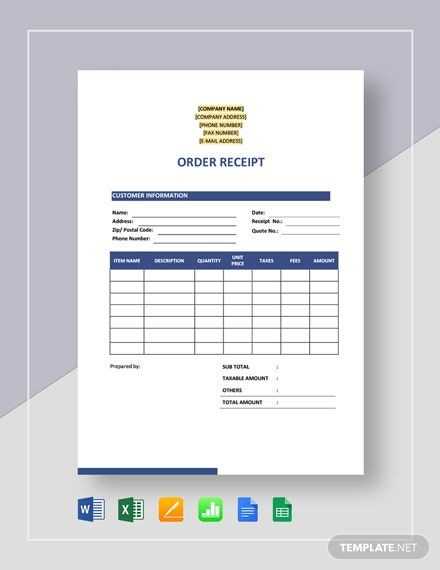
If designing a receipt from scratch feels time-consuming, leverage the built-in templates in Pages. Open Pages, go to “File” > “New” and browse the available templates. Look for those labeled “Receipt” or “Invoice.” You can then edit the text fields and adjust the layout to fit your needs. This method helps save time while still giving you flexibility to personalize the document.
How to Include Taxes and Discounts on a Receipt
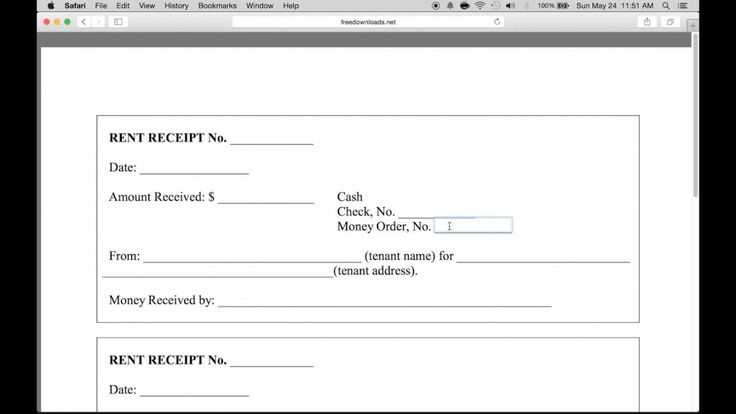
For tax or discount inclusion, use rows in your table to clearly separate these amounts from the subtotal. Make sure taxes are calculated based on the total price before discounts. To apply a discount, use a separate line, indicating either a percentage or fixed amount. Always display the final price after applying taxes and discounts so your customer sees the total due at a glance.
Saving and Printing Your Document from Pages
Once your receipt is ready, save it by going to “File” > “Save As” and choose a location. If you need a PDF version for easy sharing or printing, select “File” > “Export To” > “PDF.” For printing, simply select “File” > “Print,” ensure your printer settings are correct, and print the receipt. If you want to print multiple copies, adjust the print settings accordingly.