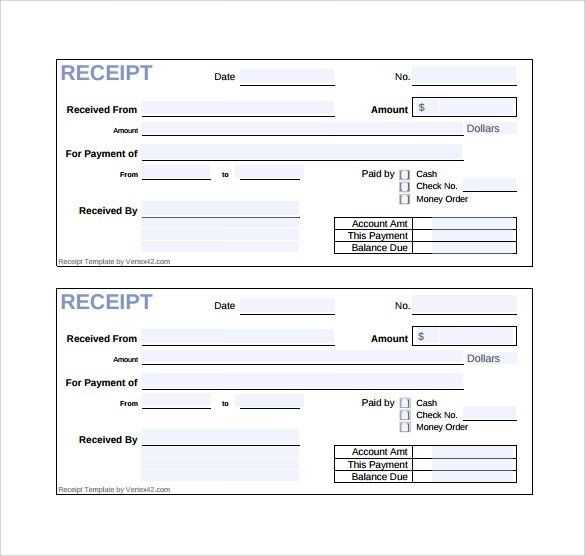
To make managing receipts easier, consider using a receipt calculator template. This tool can save you time by automatically calculating totals, taxes, and discounts. It helps streamline your bookkeeping and ensures accuracy without any manual effort.
By filling out the template with item names, quantities, prices, and applicable tax rates, you can quickly generate a precise final amount. Templates like these also allow for the inclusion of discounts or multiple tax rates, which can be customized based on your location or business needs.
Whether you are tracking expenses for personal use or managing multiple transactions for your business, having a structured template can make all the difference. It eliminates the risk of errors and simplifies the accounting process, keeping you organized and up to date with your financial records.
Here is the corrected version of the text with minimal word repetitions:
To reduce redundancy, focus on using specific terms that convey the message directly. For example, instead of repeating the word “receipt” multiple times, you can substitute it with “document” or “bill” in context, ensuring clarity without overloading the reader. Avoid unnecessary fillers and stick to the main points to maintain flow.
Streamline Information for Clarity
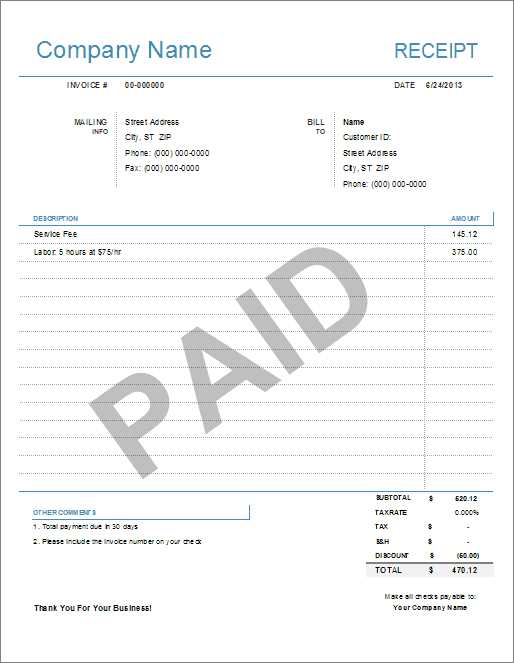
Each section should clearly present its information. When detailing calculations, break them into logical steps. Use bullet points or numbered lists where applicable to improve readability. Organize content in a way that allows the user to follow the logic easily without needing to reread sentences.
Precision in Terminology
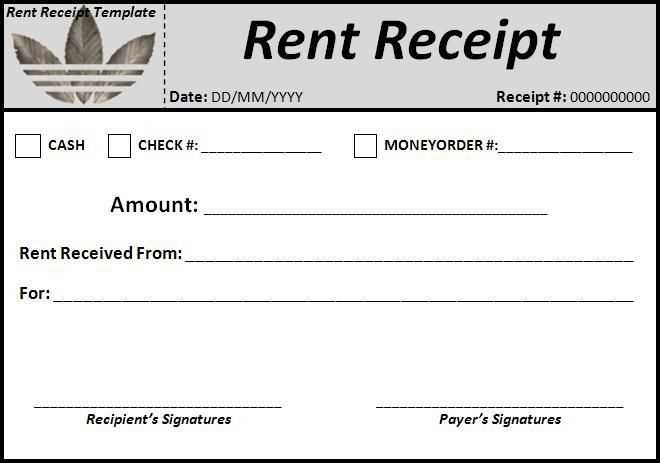
Instead of repeating the same word or phrase, try using synonyms or rephrasing sentences. For instance, rather than continuously using “calculate,” opt for phrases like “determine the total” or “compute the amount.” This keeps the text fresh while ensuring the message remains clear.
Receipt Calculator Template
How to Create a Basic Receipt Template in Excel
Setting Up Columns for Item Details, Prices, and Quantities
Calculating Total Cost with Formulas and Functions
Including Taxes and Discounts in the Template
Customizing the Layout for Different Business Needs
Saving and Reusing the Calculator Template for Future Transactions
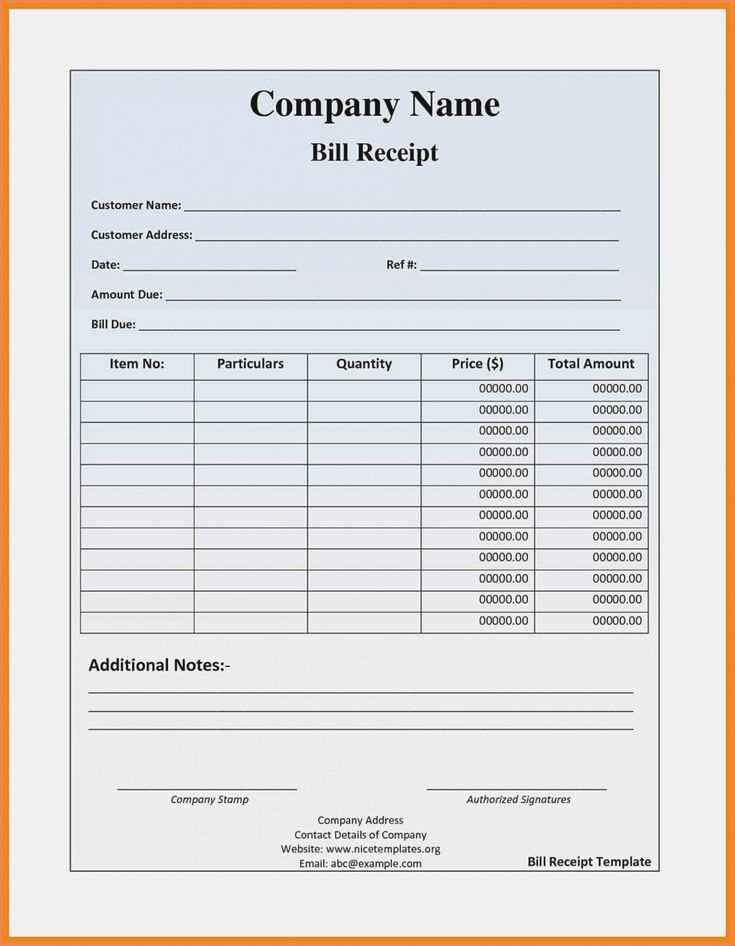
To create a basic receipt template in Excel, begin by setting up columns for the item details, prices, and quantities. Label the first column as “Item”, the second as “Price”, and the third as “Quantity”. In the subsequent columns, you will calculate totals, taxes, and discounts. This layout keeps things clear and easy to update as you add new items.
Calculating the Total Cost
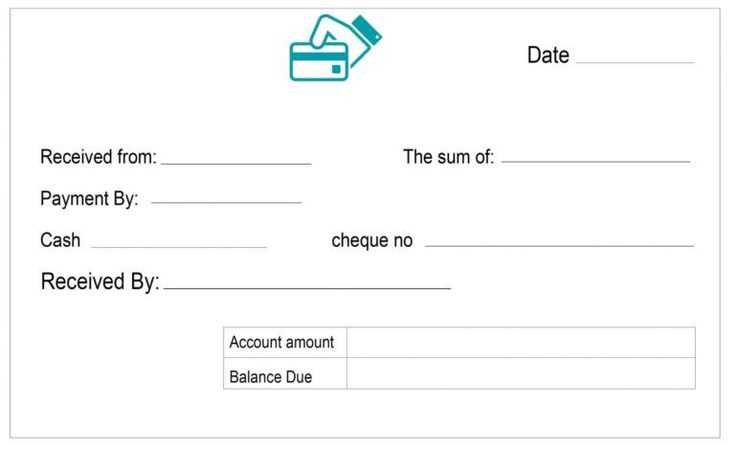
To calculate the total cost for each item, use a simple formula. In the column next to “Quantity,” input the formula =B2*C2 where B2 refers to the price of the item and C2 refers to the quantity. Drag this formula down for all items. Then, at the bottom of the total column, use the SUM function to get the grand total: =SUM(D2:D10).
Adding Taxes and Discounts
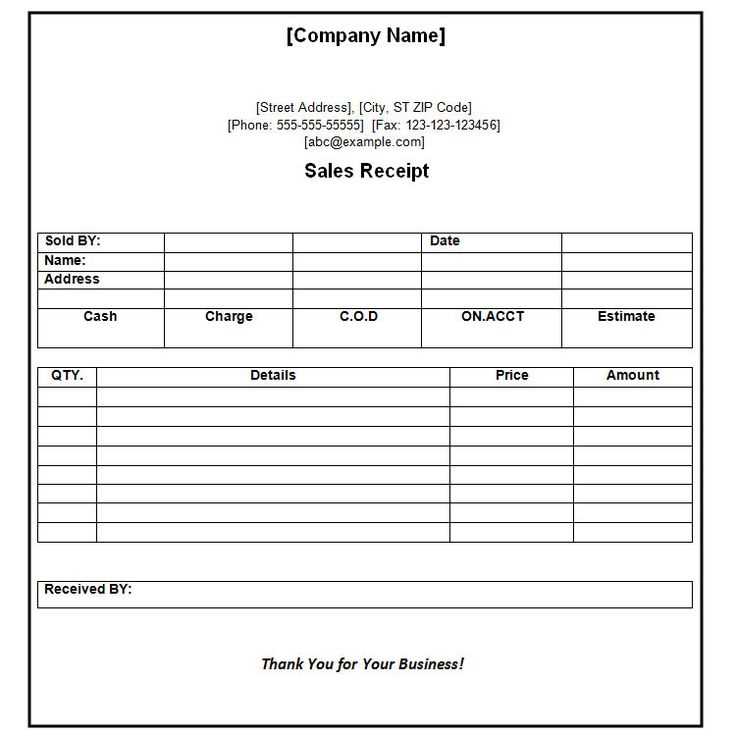
For taxes, add a new row below the total cost. Use the formula =D11*0.15 to calculate a 15% tax, or adjust the percentage to suit your needs. For discounts, create another column for the discount percentage. Use a formula like =D11*(1-E12), where E12 is the discount rate.
Once these elements are in place, format your receipt to match your business style. Adjust the column widths and add borders or colors to make it professional and visually appealing.
Save your template for future use by selecting “Save As” and choosing Excel Template (.xltx). This will allow you to reuse the calculator for all future transactions, keeping your workflow consistent and efficient.


