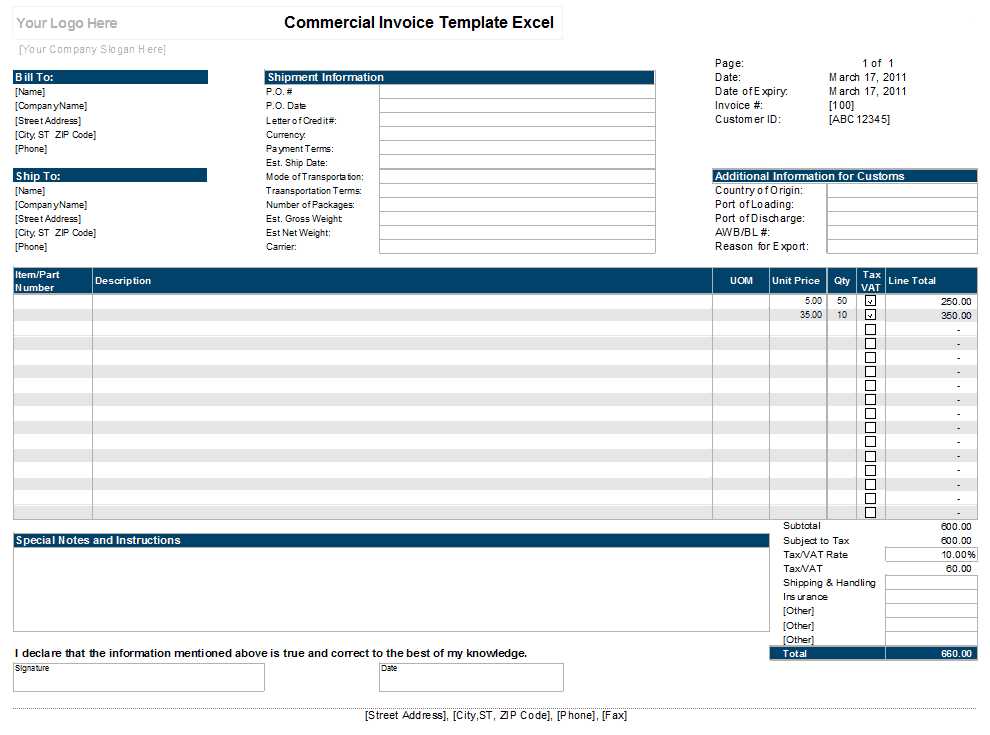
Set up a receipt spreadsheet to easily track your expenses and organize all your purchase records. This template will help you quickly log transaction details, categorize your expenses, and maintain a clear overview of your financial activities. You can customize it to match your unique needs, whether you’re tracking business-related purchases or personal expenses.
Use columns for date, amount, vendor, and category to ensure each entry is clear and organized. For simplicity, assign categories such as “food”, “office supplies”, or “travel” to separate your expenses. Make use of conditional formatting to highlight specific categories or set spending limits that trigger automatic alerts.
Incorporate a running total at the end of each column to track your overall spending. This allows for quick calculations and ensures you stay on top of your finances. The template is flexible and can be modified with additional features like charts or summary sheets for more detailed analysis.
Here is the corrected version based on your request:
To keep your receipt spreadsheet organized, create separate columns for key details: date, vendor, amount, and payment method. This will make data entry faster and provide clarity when reviewing the information later.
Column Setup
For simplicity, use the first column for dates, the second for vendors, and the third for amounts. You can add extra columns for notes or categories depending on your needs. For instance, include a “payment method” column to track whether a receipt was paid via credit card, cash, or another method.
Formatting Tips
Use number formatting for the amount column to ensure all values are aligned. Apply a consistent date format, such as MM/DD/YYYY, to avoid confusion. Consider color-coding entries for easier tracking, like using a different shade for each payment method.
- Receipt Spreadsheet Template Overview
A receipt spreadsheet template organizes your transaction records, simplifying tracking and analysis of financial exchanges. It offers a structured format for documenting purchases, sales, and other financial activities. Key sections include the date, item or service description, quantity, unit price, total cost, and payment method.
Utilizing columns for each data type allows quick filtering and sorting, making it easier to review specific entries. The template can be customized to match the nature of the business or transaction, such as adding tax calculations or discounts. It also facilitates bulk data entry by using formulas for total amounts or VAT calculations.
| Date | Description | Quantity | Unit Price | Total | Payment Method |
|---|---|---|---|---|---|
| 2025-02-01 | Office Chair | 1 | $120.00 | $120.00 | Credit Card |
| 2025-02-03 | Printer Ink | 2 | $50.00 | $100.00 | Cash |
This layout ensures that all necessary details are recorded while maintaining clarity. Adding notes or categories can help further organize data, making it suitable for both personal and business use. Additionally, it enhances reporting by offering a straightforward method for calculating totals, tracking recurring expenses, and generating summaries.
For precise tracking, clearly define columns that represent the critical elements of each receipt. Organize columns in a logical order: start with Date, followed by Item Description, Quantity, Unit Price, and Total Cost.
Use specific formats for each column to reduce errors. For example, set the Date column to display in a consistent format like MM/DD/YYYY. This ensures all dates are recorded in the same style, which simplifies calculations and comparisons. Likewise, ensure that the Quantity and Unit Price columns are formatted as numbers, while Total Cost should be set to currency.
Consider adding a column for Payment Method to track how each transaction was completed. This can help categorize receipts by payment types for easier reporting.
Keep the columns uncluttered by avoiding unnecessary details. Stick to the data that directly affects your analysis. For example, avoid overloading the sheet with unrelated columns, such as vendor information or delivery details, unless they are essential for your records.
Customize your receipt template to match the specific requirements of different transaction types. Adjusting key fields will help maintain accuracy and ensure all necessary information is included for each receipt type.
Retail Receipts
For retail transactions, include columns for item names, quantities, prices, and the total cost. Add fields for discounts, taxes, and shipping if applicable. This ensures clarity in pricing and helps with any return or warranty processes.
Service Receipts
For services rendered, add columns for the type of service, date, technician, hourly rate, and total hours worked. Include a space for additional service fees or applicable taxes to keep the receipt accurate and transparent.
Donation Receipts
For donations, specify the donor’s name, donation amount, and date. You may also need to include tax-deductibility information or statements about the donation’s eligibility for tax purposes, depending on local laws.
| Receipt Type | Key Information |
|---|---|
| Retail Receipt | Item Name, Quantity, Price, Total Cost, Discount, Taxes, Shipping |
| Service Receipt | Service Type, Date, Technician, Hourly Rate, Total Hours, Additional Fees |
| Donation Receipt | Donor Name, Donation Amount, Date, Tax Deductibility |
By adjusting the template to include the relevant fields, you create tailored receipts that meet the needs of different transactions. This enhances accuracy and ensures all necessary details are captured for various receipt types.
To simplify calculations in your receipt spreadsheet, use formulas to automatically process values such as totals, taxes, and discounts. Begin by inserting a SUM formula to calculate the total of items. For instance, if the prices are in column B, you can use the formula:
=SUM(B2:B10)
This will give you the total of values in cells B2 through B10. For tax calculations, use the following formula where the tax rate is in cell C1:
=B2*C$1
Drag the formula down to apply it to the rest of the cells. To apply discounts, subtract a percentage from the total by using this formula:
=B2*(1-D$1)
Where D1 contains the discount percentage. For a more complex approach, you can also use IF statements to adjust calculations based on conditions, like applying different discount rates based on the total amount:
=IF(B2>=100, B2*0.9, B2)
These formulas allow your spreadsheet to adjust totals dynamically, saving time and reducing manual input errors.
Structure your spreadsheet in a way that makes it easy to find information quickly. Use columns for clear categorization, such as date, amount, description, or category. Consistently apply a format to each column to ensure smooth filtering. Avoid combining multiple pieces of information in one cell; keep each entry distinct and relevant to the column header.
Sorting Data
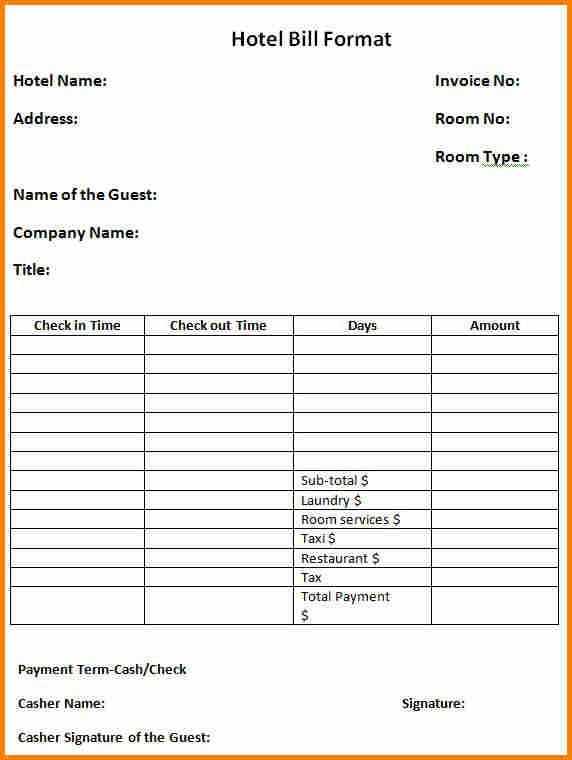
- Ensure each column has headers, which will make sorting faster and more effective.
- Sort the data based on a specific criterion, such as sorting by date or amount.
- Use the “Sort” feature in your spreadsheet tool to automatically organize rows from highest to lowest or vice versa.
Using Filters for Quick Access
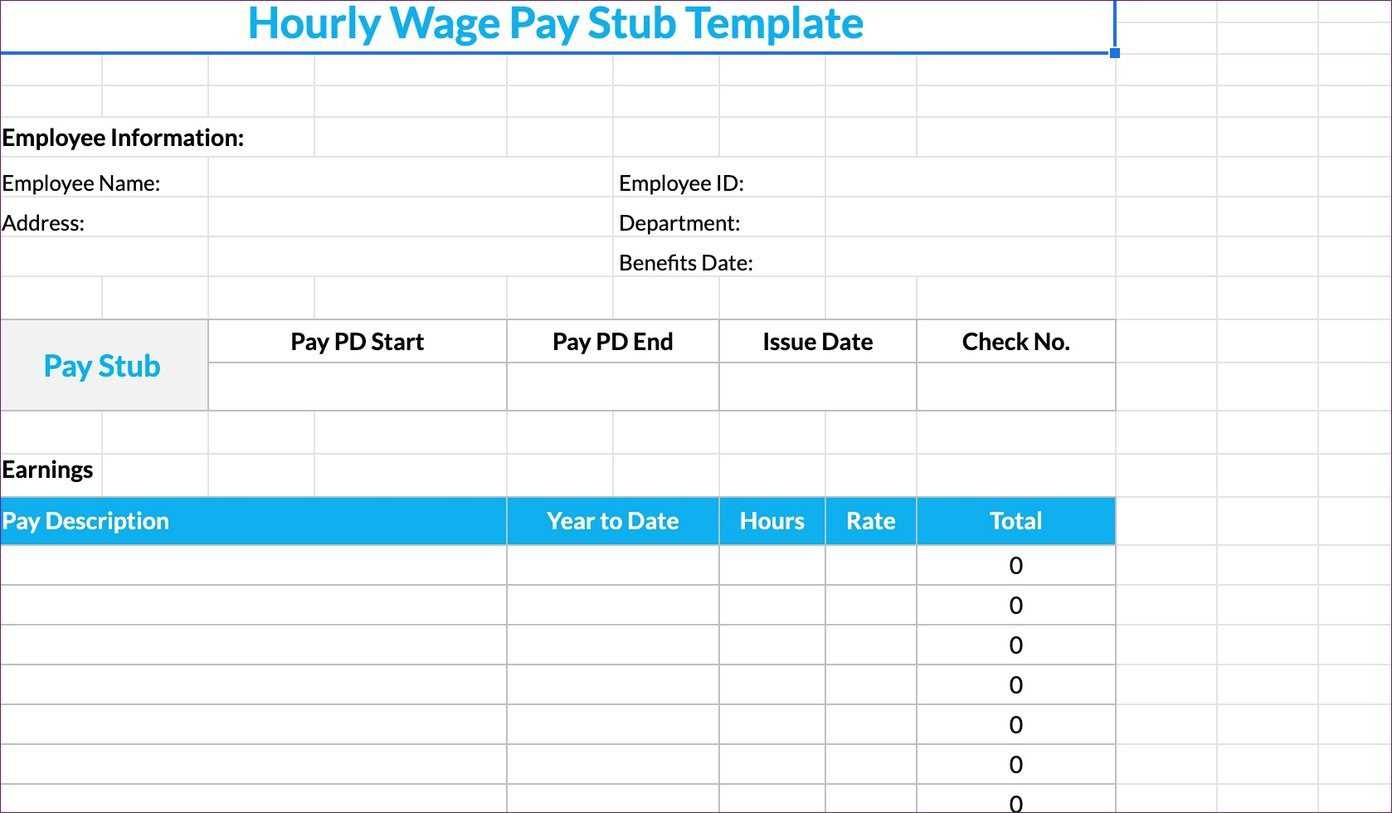
- Apply filters to column headers, which allows you to quickly search through specific data entries.
- Set up drop-down menus in columns like category or payment type to filter records with ease.
- Use text filters for precise searches when you’re looking for a particular word or phrase.
Use date and time stamps to easily track transactions and activities in your spreadsheet. This method allows you to document the exact moment an entry was made, enhancing both organization and accountability.
How to Add Date and Time Stamps
For automatic tracking, utilize Excel’s built-in functions like NOW() for both date and time. This formula updates every time the sheet is refreshed, ensuring accurate real-time logging. If you need a static record, use Ctrl + ; to insert the current date and Ctrl + Shift + ; for the current time. Combining both functions in adjacent columns will give a clear overview of every entry’s timestamp.
Benefits of Date and Time Stamps
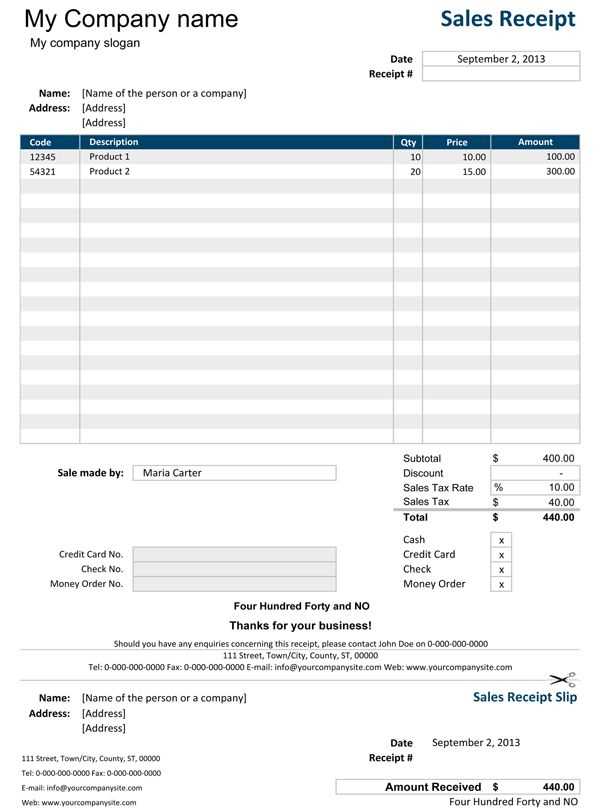
Date and time tracking helps streamline follow-ups and audits. It enables you to sort entries by specific periods, making it easier to identify trends or delays. Additionally, having an accurate log improves transparency and helps resolve disputes by providing clear chronological documentation of actions taken.
Once the receipt spreadsheet template is finalized, it’s time to export and share it with others. Follow these steps to ensure a smooth process.
1. Choose the Appropriate File Format
Select a file format that is compatible with your intended recipient’s software. Common options include:
- Excel (.xlsx) – Ideal for users who need full editing capabilities.
- CSV (.csv) – Perfect for simpler data sharing with limited formatting.
- PDF (.pdf) – Best for ensuring the template remains unchanged during viewing.
2. Set Permissions Before Sharing
Ensure that any sensitive data in the spreadsheet is protected by adjusting sharing permissions. This can include setting view-only or editing rights depending on the level of access you want to grant others.
- Google Sheets – Use the “Share” option and select the appropriate permissions (Viewer, Commenter, Editor).
- Excel – Protect the workbook with a password or share it through a secure file-sharing service.
3. Share via Email or Cloud Storage
Distribute the template by attaching the exported file to an email or providing a link to a cloud storage folder. Make sure the recipients have access to the correct software to open the file type you’ve chosen.
- Email – Attach the file directly or include a link to the file in a cloud service.
- Cloud Services – Upload the file to platforms like Google Drive or Dropbox and share the link with your intended audience.
Thus, the same word is not repeated more than two or three times, and the meaning is preserved.
Focus on variety when constructing your receipt template. Instead of repeating the same terms, use synonyms or restructure sentences. For example, use “amount” instead of “total” or “cost” when appropriate. This keeps the text fluid and engaging, ensuring a smooth reading experience without redundancy.
Minimize Redundancy
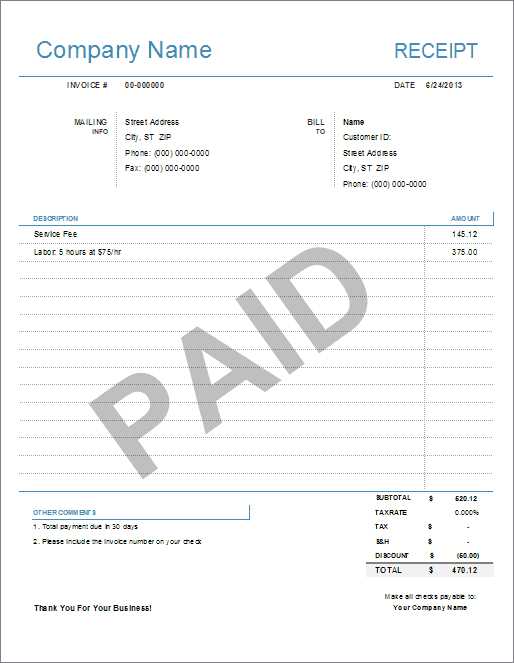
Avoid placing identical phrases in close proximity. If you mention “payment method” in one section, try using “payment type” or “method of payment” in another. This variation prevents the reader from becoming distracted or disengaged due to repetitiveness.
Maintain Clear Structure
Clear categorization within your spreadsheet also aids readability. Group similar items together, but mix up the descriptors to maintain variety. For instance, instead of repeating “date” in every line, occasionally swap with “transaction date” or “entry date” to keep the flow fresh.


