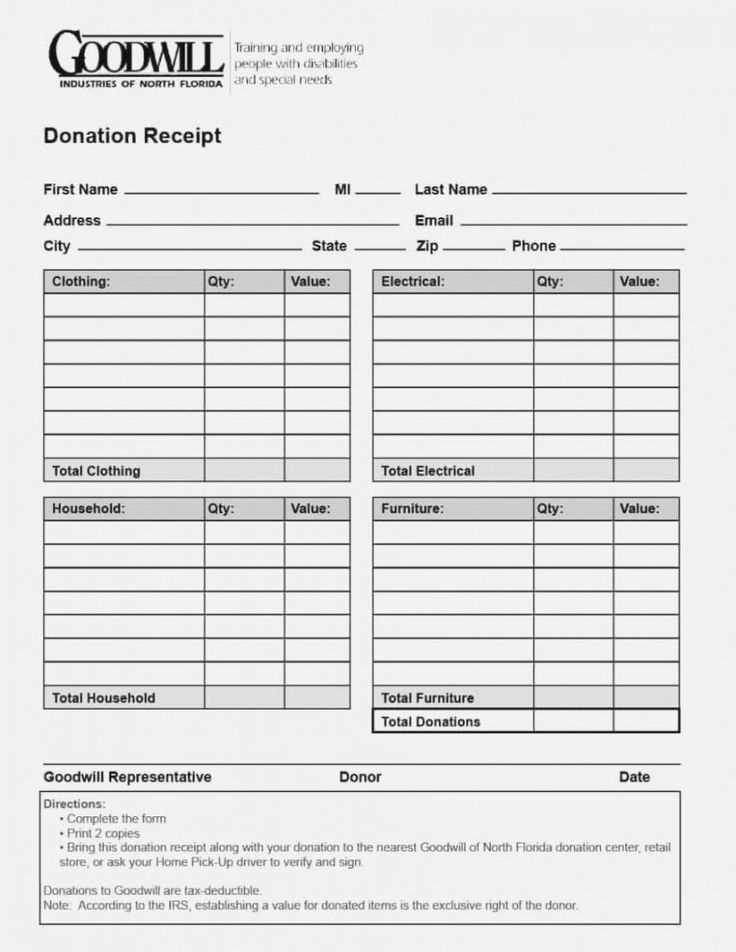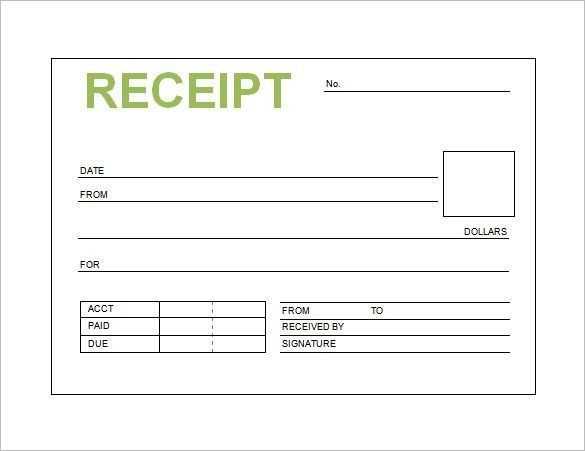
Need a structured and professional-looking receipt fast? Downloading a free template is the simplest way to create a polished document without hassle. Whether you’re managing a small business, tracking expenses, or providing proof of purchase, a well-formatted receipt helps maintain accurate records.
Choose a template that includes essential details like the seller’s name, date, itemized list, total amount, and payment method. Many templates are available in editable formats, allowing you to customize logos, colors, and layouts to match your branding.
For added convenience, select a template that supports automated calculations. This reduces errors and ensures clarity in pricing. Some formats even include tax breakdowns and signature fields, making them suitable for both digital and printed receipts.
Once customized, save the receipt in PDF or print-friendly format to ensure consistency. Keep copies for future reference and streamline your record-keeping process effortlessly.
Receipt Template FDREE: Practical Guide
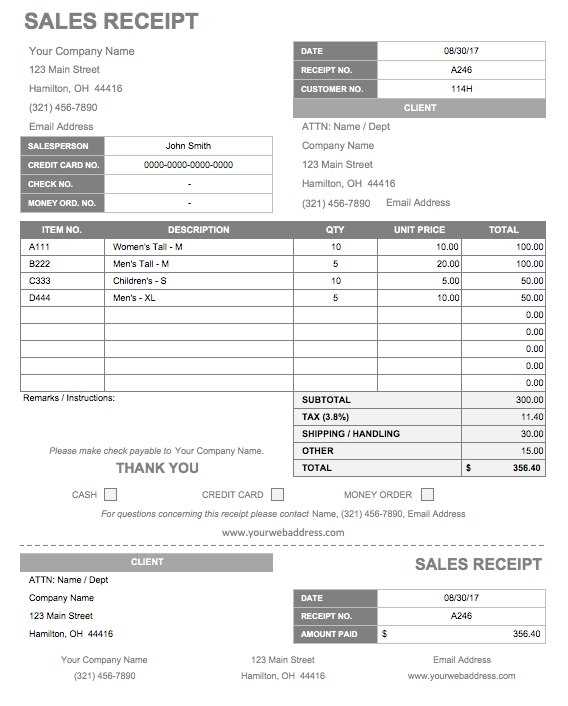
Choose a format that aligns with your needs. A structured layout ensures clarity and prevents errors. Use a well-defined table or clearly separated sections for each detail.
- Header: Include your business name, address, and contact information. This establishes credibility and makes record-keeping easier.
- Date and Unique Identifier: Assign a sequential number to each receipt for tracking. The date should follow a consistent format (e.g., YYYY-MM-DD).
- Itemized List: Break down products or services, specifying names, quantities, unit prices, and total costs. This prevents disputes and simplifies accounting.
- Tax and Discounts: If applicable, clearly separate tax amounts and deductions to maintain transparency.
- Payment Details: Specify the payment method (cash, card, bank transfer) and confirm the transaction’s completion.
- Footer: Add a thank-you note or return policy to enhance customer experience.
Once structured, ensure readability by using consistent fonts and spacing. Save templates in a universal format like PDF for easy sharing. Regularly review and update templates to comply with regulations.
Customizing Fields for Different Business Needs
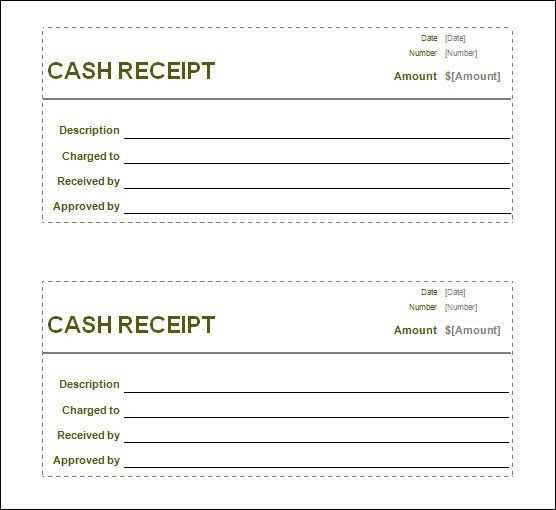
Define which details your receipts must include. A retail store may need itemized product lists with quantities and discounts, while a freelance designer might prioritize project descriptions and hourly rates. Adjust the structure to match your workflow.
Use dynamic fields to capture transaction-specific data. Add tax identifiers for international sales, membership numbers for loyalty programs, or order notes for special requests. Ensure all necessary details fit within a clear layout.
Make optional fields available for flexibility. Some businesses require purchase order numbers or delivery instructions, while others may need customer signatures. Let users enable or disable fields based on the situation.
Standardize formatting for consistency. Align currency symbols, date formats, and numerical values according to regional preferences. A uniform look enhances readability and ensures professional presentation.
Test different configurations before finalizing the template. Verify that all essential fields appear correctly on digital and printed versions. A well-structured receipt prevents confusion and improves record-keeping.
Formatting and Layout Adjustments for Clarity
Use clear section headers. Label key areas like date, recipient, itemized list, and total amount. Bold important details to enhance readability.
Align text consistently. Keep monetary values right-aligned for quick reference, while descriptions remain left-aligned to maintain structure.
Prioritize whitespace. Space out elements to prevent clutter. A well-balanced layout improves visual clarity and reduces misinterpretation.
Opt for a legible font. Choose sans-serif fonts like Arial or Helvetica. Ensure the font size remains readable across various devices.
Highlight payment details. Emphasize due dates and accepted payment methods using bold or italic formatting. This prevents missed information.
Utilize subtle lines or boxes. Separate sections with thin lines or soft shading to guide the eye without overwhelming the design.
Ensure proper margins. Keep consistent spacing around edges to avoid text crowding, especially when printing.
Exporting and Printing Options for Various Platforms
Save as PDF for Universal Compatibility
Use the built-in print function in most applications to export as a PDF. On Windows, select “Microsoft Print to PDF” in the print menu. On macOS, choose “Save as PDF” from the print dialog. This ensures compatibility across different devices without altering formatting.
Direct Printing for Instant Hard Copies
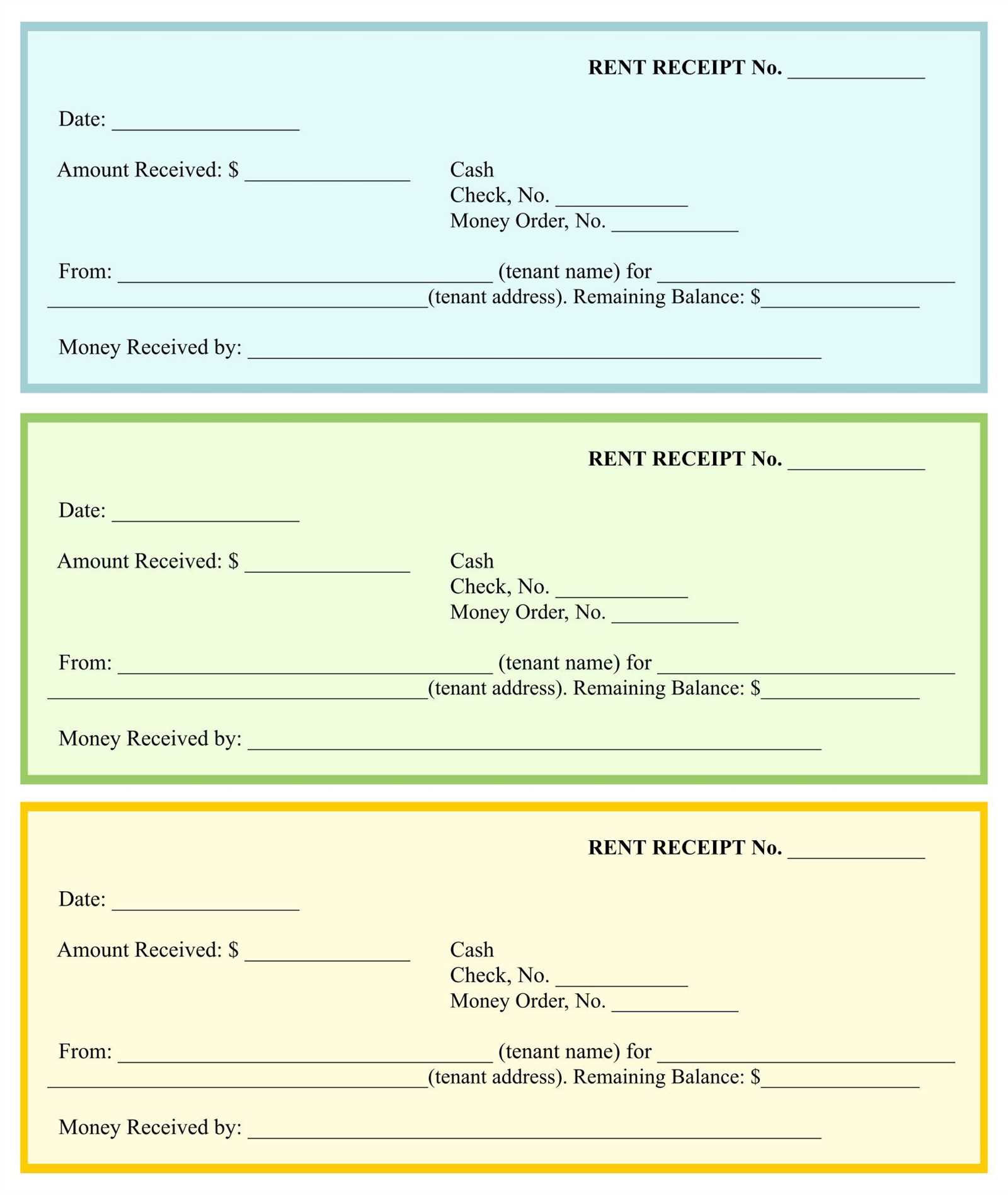
For direct printing, verify that the printer supports the file format. If issues arise, convert the document to PDF first. Adjust print settings such as margins, orientation, and scale to match paper size. Enable grayscale mode if color printing is unnecessary.
Cloud-Based and Mobile Printing
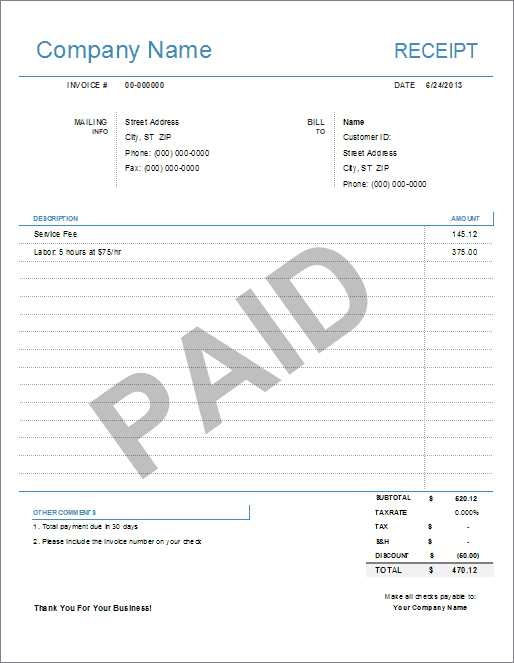
Cloud services like Google Drive and OneDrive allow printing from any device. Open the file in a web browser, use the print option, and select a connected printer. Mobile users can print via AirPrint (iOS) or Google Cloud Print alternatives (Android). Ensure the printer supports wireless connectivity.
Batch Export for Bulk Processing
For multiple files, use software with batch export features. Spreadsheet tools let you generate bulk PDFs, while automation scripts can streamline repetitive tasks. Adjust settings once and apply them to all files for consistency.