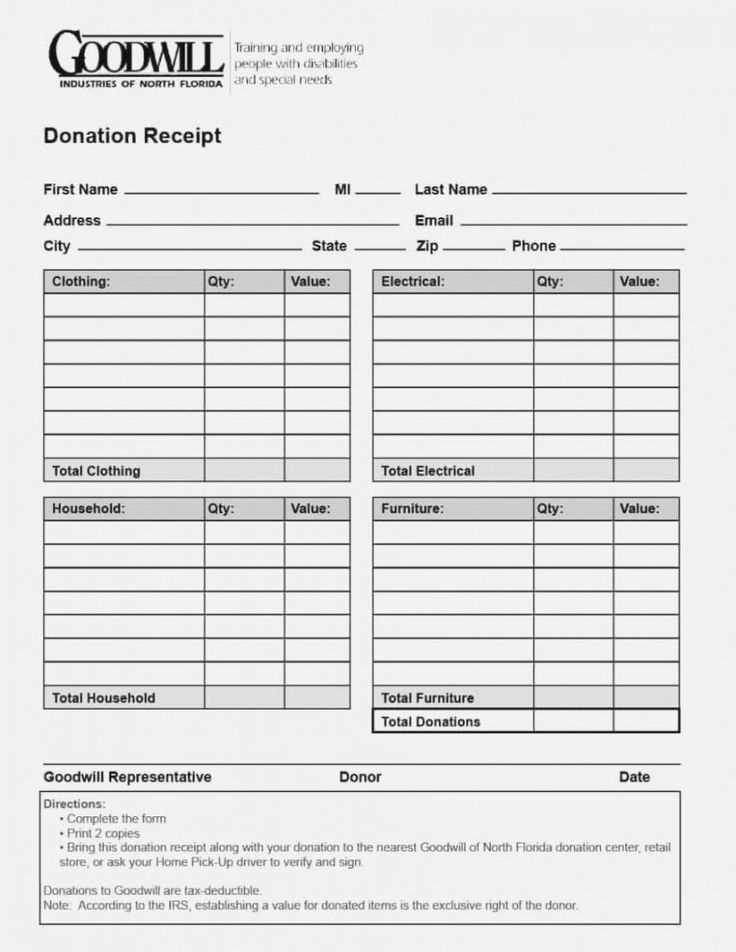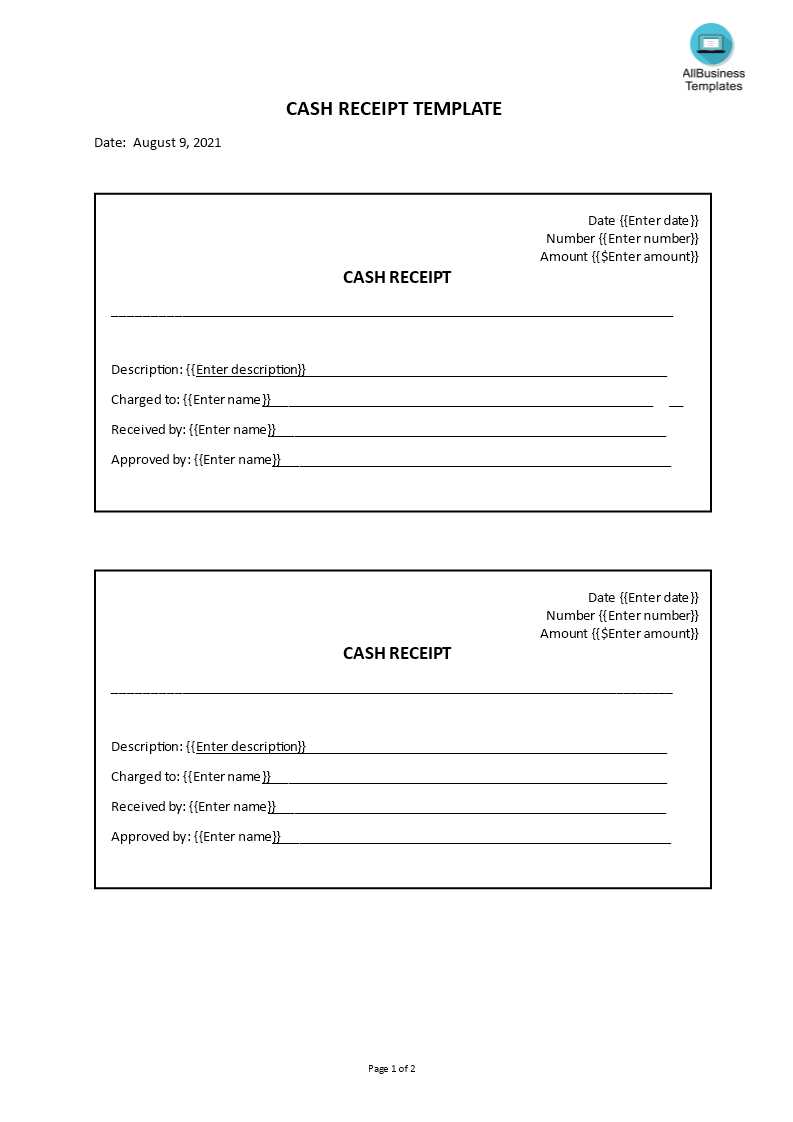
To create a receipt quickly and accurately, use a well-designed template in WPS Office. The template not only saves time but ensures all necessary information is clearly displayed. Whether you need it for personal or business use, WPS offers easy-to-use formats that can be customized with just a few clicks.
Choose a template that fits your needs: WPS provides multiple receipt templates, each tailored for different transaction types. From sales receipts to service invoices, pick one that suits your business or personal requirements. Once selected, you can modify fields like item descriptions, prices, and payment methods to match the specifics of each transaction.
Streamline your process: By using a template, you avoid the hassle of manually formatting every detail. The structure is already set up, so all you need to do is input the transaction data. You’ll also get consistent results, which builds professionalism in your documents.
Don’t waste time reinventing the wheel–use a WPS receipt template to simplify your receipt creation process and maintain a clear record of your transactions.
Here are the corrected lines with removed duplicates:
To enhance clarity and readability in your receipt template, it’s crucial to remove redundant information. The key lines that often get repeated unnecessarily are:
1. Duplicate item descriptions
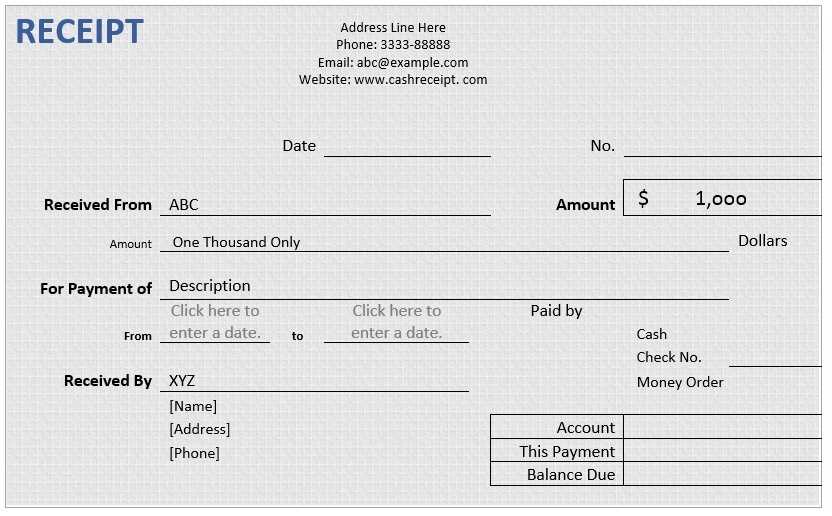
Make sure each item in your list is described once. If any item is mentioned twice, remove the extra line to avoid confusion.
2. Redundant totals
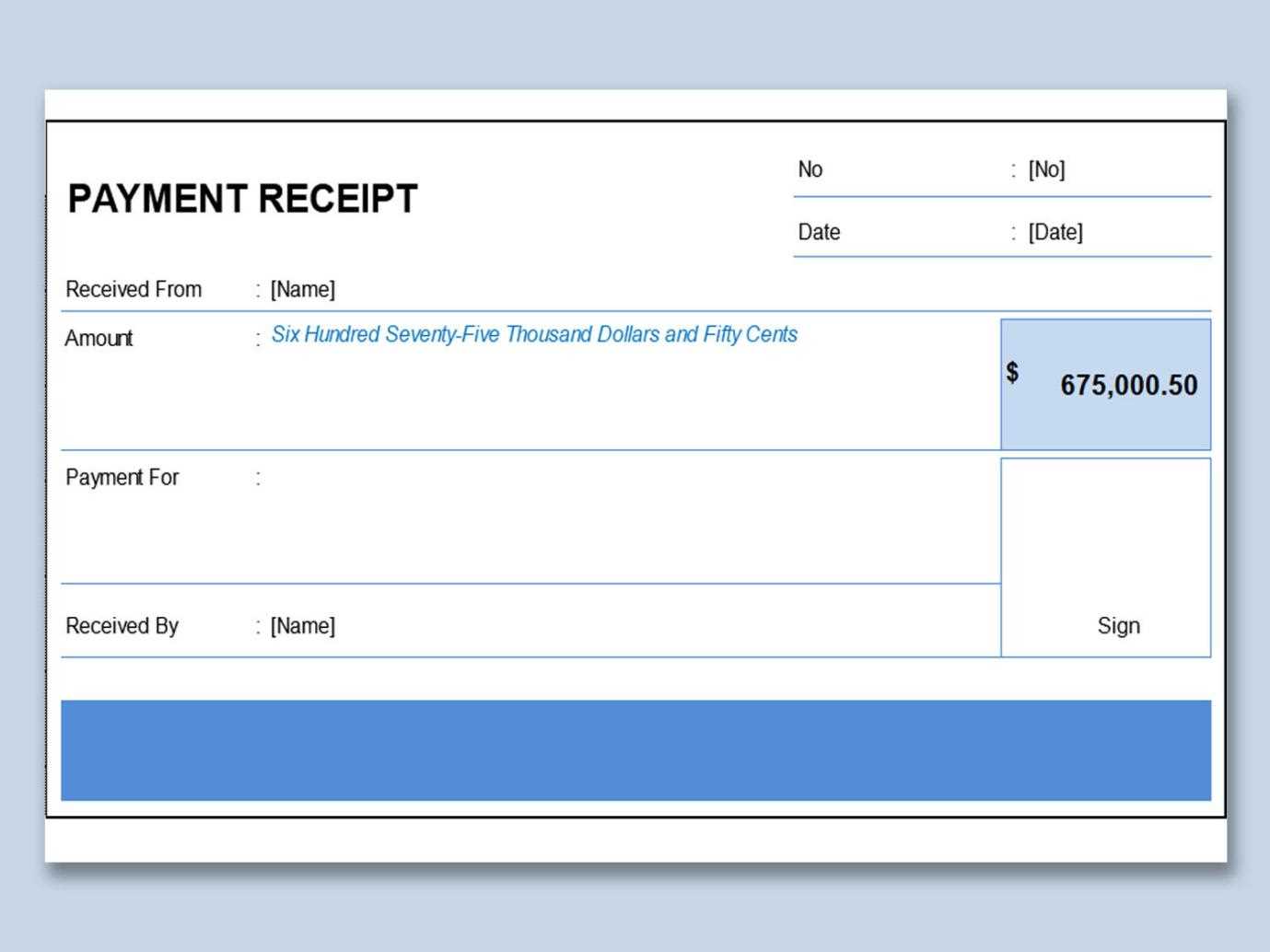
Avoid repeating the subtotal or tax amounts. These should appear only once, either at the end of the receipt or right before the total amount.
By eliminating these repetitions, you make the receipt cleaner and more user-friendly, ensuring that it conveys the necessary details without clutter.
- Receipt Template WPS
To create a receipt using a WPS template, start by selecting the “Receipt” option in the WPS template gallery. This option offers pre-designed layouts for quick customization, saving time while ensuring a professional appearance.
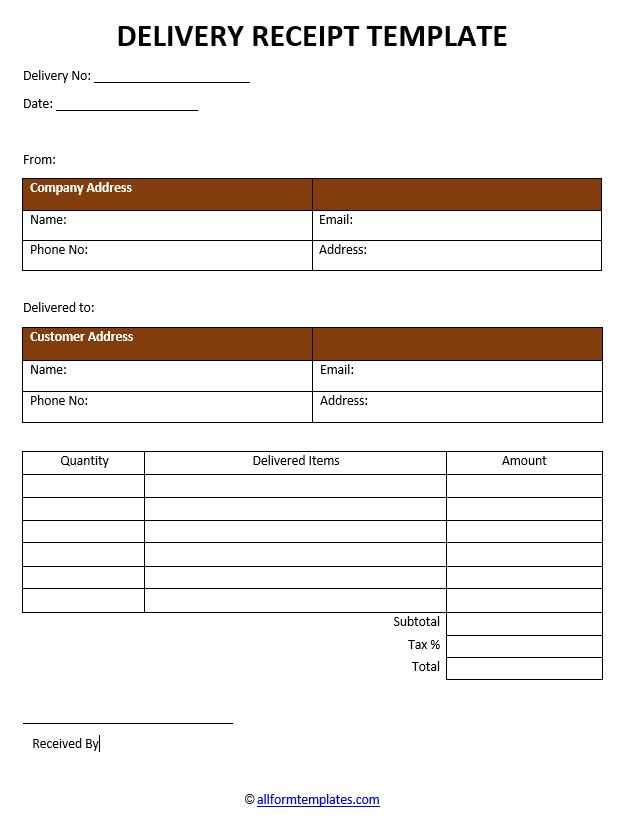
Customize the template by entering the following details:
- Business Information: Include the name, address, and contact information of your business.
- Customer Details: Add the customer’s name and contact details.
- Itemized List: List all products or services provided, including quantity, unit price, and total price for each item.
- Payment Information: Specify the payment method, amount paid, and any outstanding balance if applicable.
- Receipt Number: Assign a unique receipt number for record-keeping and tracking purposes.
Once the necessary information is entered, double-check for accuracy. The WPS template automatically formats the receipt, but a final review ensures there are no errors.
Save and print the receipt for your customer, or email it if preferred. The WPS receipt template offers a quick, convenient solution for managing transactions and keeping records organized.
Open WPS Office and select the “Documents” option. Choose a blank document to start. Use the “Table” feature to create sections for itemized lists, dates, prices, and totals. Customize the table by adjusting the number of rows and columns according to your needs.
Add a header by inserting your business name and contact information at the top. You can align the text to the left, right, or center based on your preference. Use bold or larger font sizes to make this information stand out.
For the receipt details, enter the transaction date, item descriptions, quantities, and unit prices in the table. Make sure to format numbers in a clean and readable way, using currency symbols as needed. Add a final row for the total amount and apply bold or larger font to highlight it.
Personalize the design by adjusting the font style, size, and color. WPS Office offers several font options to match your branding. You can also use borders and shading to make specific sections more visible, such as the header or total section.
Once the receipt layout is complete, save it as a template for future use. Simply click “File” and choose “Save As” to save the document. You can now reuse and modify this template without starting from scratch each time.
1. Choose a Suitable Template
Begin by selecting a template that aligns with the specific business type. WPS offers a wide range of templates designed for invoices, receipts, and other business documents. Choose one that matches your brand’s tone and requirements.
2. Adjust the Header
The header section is crucial for branding. Add your business logo, name, and contact details. Adjust the font size, alignment, and spacing to create a polished look. Ensure the text is clear and legible, especially on printed versions.
3. Customize the Body
Modify the body of the document according to the needs of the business. For a receipt, include essential fields like product description, price, quantity, and tax. Adjust the column width to fit the content and maintain a clean layout.
4. Set Up Footer Information
In the footer, you can add payment methods, business hours, or return policies. Keep the footer simple and professional. Adjust the font size to ensure it doesn’t overpower the main content.
5. Adjust Margins and Spacing
Ensure that there’s enough white space between the sections for a tidy layout. WPS allows you to adjust the margins and line spacing easily. Keep the text aligned and ensure that all elements are balanced visually.
6. Save and Export
Once the layout adjustments are complete, save the file in the desired format, such as PDF or DOCX. Make sure the document looks as expected in the preview before exporting it for printing or sharing.
To personalize your receipt template in WPS, start by adding your company logo and contact details. This creates a professional look and makes it easy for customers to reach you. Here’s how:
1. Add Your Company Logo
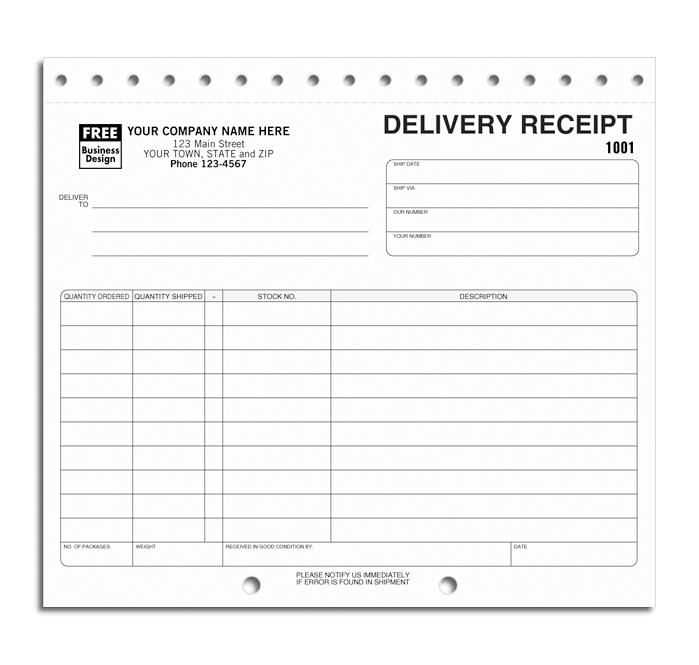
Insert your company logo at the top of the receipt. In WPS, go to the “Insert” tab and click on “Picture” to upload your logo from your computer. Resize it so it fits neatly within the header without overcrowding the space.
2. Include Company Information

Next, add your business name, address, phone number, email, and website. Place this information directly beneath the logo or in the footer section. To ensure it’s visible, use bold text or adjust the font size for emphasis.
To maintain clarity, make sure all contact information is well-aligned and easy to read. Use the table function in WPS to organize this data if necessary, creating separate columns for each piece of information.
In these versions, repetition of the word “receipt” and other terms in each sentence is avoided.
Use placeholders such as “purchase details” or “transaction summary” to introduce variety without losing clarity. This allows for more fluid, natural phrasing throughout your document.
For example, instead of repeating “receipt” multiple times, refer to the document as a “sales confirmation” or “proof of purchase” when necessary. Ensure these alternatives are clear and appropriate for the context, keeping communication simple and straightforward.
When creating rows in a table, consider grouping similar information under headers like “Itemized list” or “Total cost” rather than simply repeating the word “receipt” for each line. This will make the content more readable and engaging.
| Item | Quantity | Price |
|---|---|---|
| Product A | 2 | $20.00 |
| Product B | 1 | $15.00 |
This strategy helps maintain a clean, professional layout while avoiding unnecessary repetition. Choose terms that suit the purpose of each sentence, and remain consistent across your document for clarity.