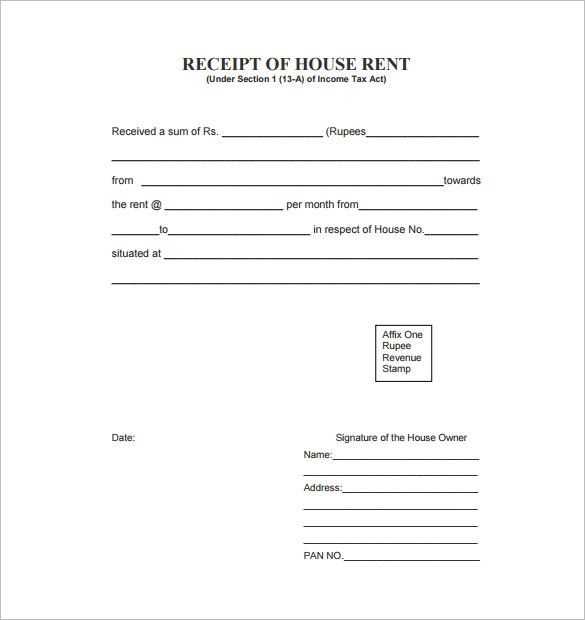
If you need a simple, practical template for creating receipts, using a DOC format is one of the most effective solutions. It provides flexibility, compatibility across different word processors, and ease of use for both small businesses and individuals.
A well-designed receipt template includes fields for essential information like the transaction date, item description, quantity, price, and total amount. Ensure that your template also has space for the seller’s details, such as business name, address, and contact information. This not only helps with documentation but also adds a professional touch to every transaction.
Consider customizing the template according to your specific needs. For instance, you might want to add a payment method section or include tax calculations if relevant. Templates in DOC format can be edited quickly, making it easy to adjust for varying transaction types or amounts.
Download and adapt a receipt template DOC today to streamline your transaction records and ensure consistency in your paperwork.
Here’s the corrected version:
For a receipt template, it’s important to focus on clarity and functionality. Start by adding fields like the “Date of Issue,” “Receipt Number,” and “Payer Information” at the top. This helps users quickly identify key details. Follow this with a clear section for “Description of Goods/Services” where the itemized list of transactions is placed.
Design Elements
Keep the font simple and legible, using consistent spacing between sections. Avoid using too many colors or fonts; this could make the template look cluttered. A clean design with a grid layout for totals works best.
Additional Fields
Don’t forget to include “Tax Amount,” “Total Paid,” and a “Payment Method” section. These elements give full transparency and allow easy tracking of payments. Consider adding a “Terms and Conditions” field at the bottom for any special notes or policies.
By focusing on these core components, you’ll create a receipt template that’s both functional and user-friendly.
- Receipts Template Doc: Practical Guide
A receipts template is a simple yet practical tool for keeping track of transactions. It ensures that every purchase or service is documented clearly, reducing errors and confusion. Follow these steps to create or use a receipt template effectively:
- Choose a format: Decide whether you want a blank template or a pre-filled one with certain fields. A basic template should include space for the date, amount, description of items or services, and both the buyer and seller’s details.
- Personalize it: Customize your template to include your business name, logo, and any relevant tax information. This adds a professional touch and ensures compliance with local tax laws.
- Include necessary fields: Make sure your receipt template has the following sections:
- Date of transaction
- Item or service description
- Quantity and price per item
- Total amount
- Tax (if applicable)
- Payment method
- Signature space (optional)
- Easy to use: Select a format that allows for easy editing and printing. Microsoft Word or Google Docs offers flexible templates that you can modify according to your needs. Consider using a table layout for clear, aligned information.
- Save and reuse: Once your template is ready, save it as a document for future use. This way, you won’t need to start from scratch every time a new receipt is needed. Simply edit the fields with relevant details for each transaction.
- Consider automation: If you’re handling many transactions, explore automated tools or software that can generate receipts from input data. This saves time and ensures consistency across all receipts.
By following these guidelines, you can create a practical and efficient receipt template that fits your business needs while maintaining accuracy in every transaction.
To begin customizing your receipt template in Word, open the document you want to edit. If you’re starting from a blank document, use the built-in receipt templates available in Word. You can access them by searching for “receipt” in the template gallery. Once the template is open, follow these steps:
1. Edit Company Information
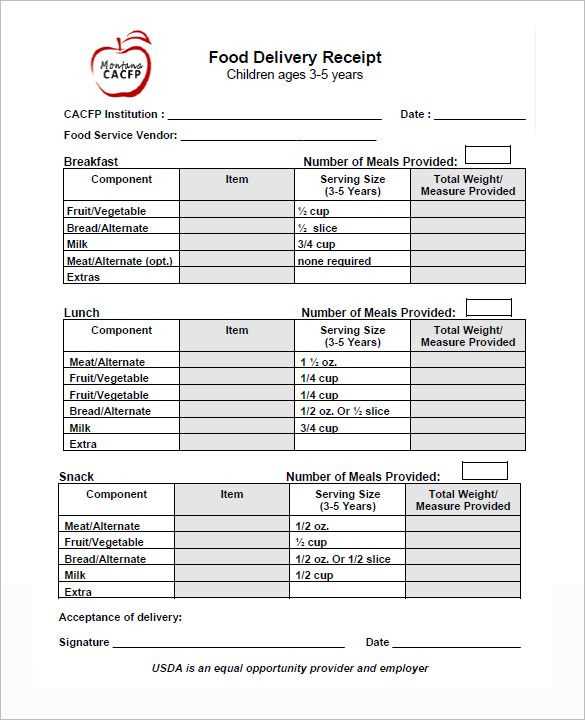
Replace the default company name, address, and contact details with your own. Highlight the text and type in the new information. You can adjust the font style and size by selecting the text and using the formatting options in the toolbar.
2. Adjust Receipt Date and Number
Click on the fields where the date and receipt number are located. To make the receipt more specific to the transaction, enter the correct date and assign a unique number to each receipt. You can add automatic date insertion by clicking on “Insert” in the top menu, then selecting “Date & Time” to ensure the date is updated every time the document is opened.
3. Modify Line Items and Prices
Edit the product or service names, descriptions, and prices listed on the receipt. For each item, replace the placeholder text with real data. To update prices, simply replace the numbers in the price columns. If needed, add new rows for additional items by clicking on the row below and using the “Insert” tab to add a table row.
4. Include Tax and Total Fields
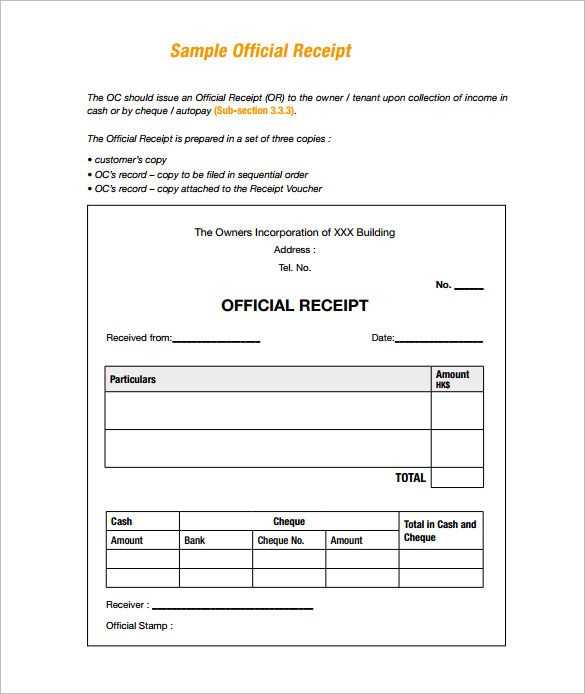
After modifying the items, you might need to update the tax and total fields. Calculate the tax based on the appropriate rate and manually input the total amount. If your template has built-in formulas for totals, ensure these formulas are working correctly by clicking on the field and confirming the formula in the properties panel.
5. Customize the Footer
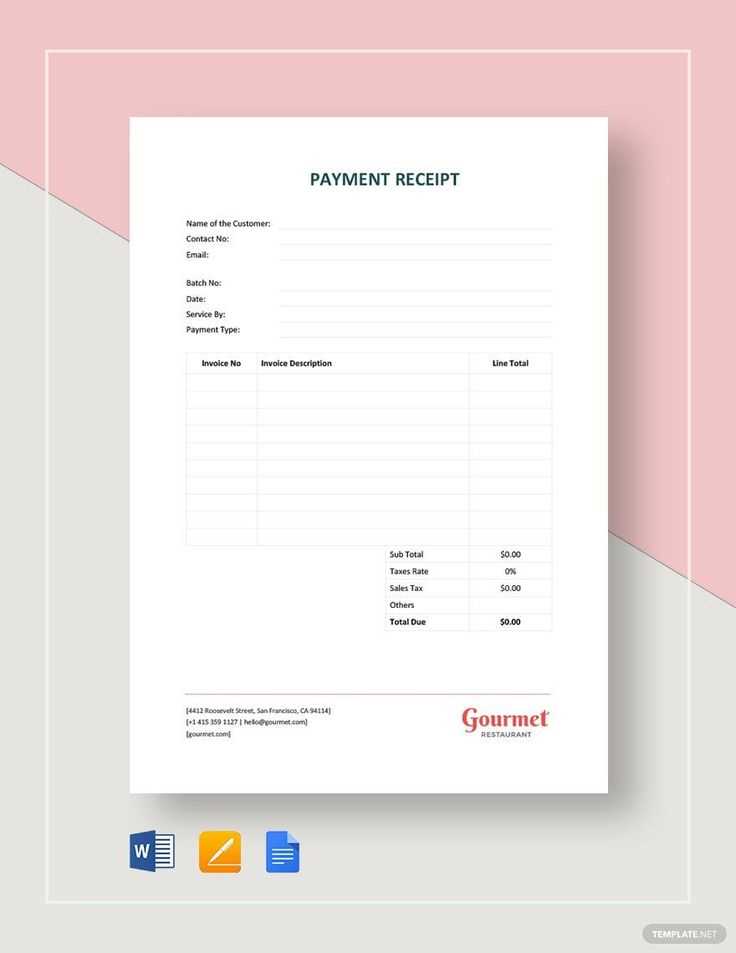
The footer section often contains extra details like refund policies, payment methods, or thank you messages. Modify this part to reflect the specifics of your business. Highlight the footer text and adjust as needed, keeping it concise and relevant.
6. Save and Reuse
Once you’re satisfied with your receipt’s customization, save the document as a Word template (.dotx) to reuse in the future. This will allow you to generate receipts quickly without having to redo your changes every time.
To ensure clarity and professionalism, include clear tax and discount information in your receipt template. Start by listing the subtotal before any adjustments. This helps customers see the cost of items or services without any alterations.
Adding Tax Details
Show the applicable tax rate clearly. For example, if the tax rate is 10%, display it as “Sales Tax (10%)”. Below the subtotal, specify the tax amount, calculated as a percentage of the subtotal. This ensures transparency and avoids confusion for customers.
Incorporating Discounts
If a discount applies, list it as a line item below the subtotal. Indicate the percentage or fixed amount of the discount, such as “10% Discount” or “$5 Discount.” Subtract the discount from the subtotal to show the adjusted price.
Ensure the total amount is clearly marked after taxes and discounts, making the final charge easy to identify. Displaying these figures in a straightforward manner builds trust with your customers and makes it easy for them to verify the details of their purchase.
Keep the layout simple and organized. Group related information like the seller’s details, buyer’s information, item description, and payment summary in clear sections. Use bold text or lines to separate these areas and make each part stand out. This helps ensure the receipt is easily readable and professional.
Include all relevant details: business name, address, contact information, and tax identification number should be prominently displayed at the top. Specify the transaction date and a unique receipt number for reference. Clearly list the products or services sold with a brief description, quantity, and price per item.
Clearly show the total amount, including any taxes or discounts. Break down taxes separately to comply with tax regulations. Ensure the total amount is easily distinguishable by using a larger font or a different text style.
Use a consistent font and formatting style throughout the template. Stick to a standard, easy-to-read font like Arial or Times New Roman. Avoid using too many colors or font styles that could make the receipt look cluttered.
Make sure the template is scalable. It should work both for small businesses and larger enterprises, easily adaptable for different types of transactions, whether digital or paper-based.
Incorporate your branding subtly. Add your company logo in a corner or header area, but don’t overwhelm the document with excessive branding. Keep the focus on the transaction details.
Lastly, test the template for clarity. Print a sample to ensure the receipt is legible and that all details appear as intended. Make adjustments based on feedback from both customers and team members to refine the design.
Creating a receipt template in DOC format can save time and ensure consistency across your transactions. This allows for easy customization and reusability for any business or personal use. Below is a sample of the most common fields to include in your receipt template.
Key Elements of a Receipt
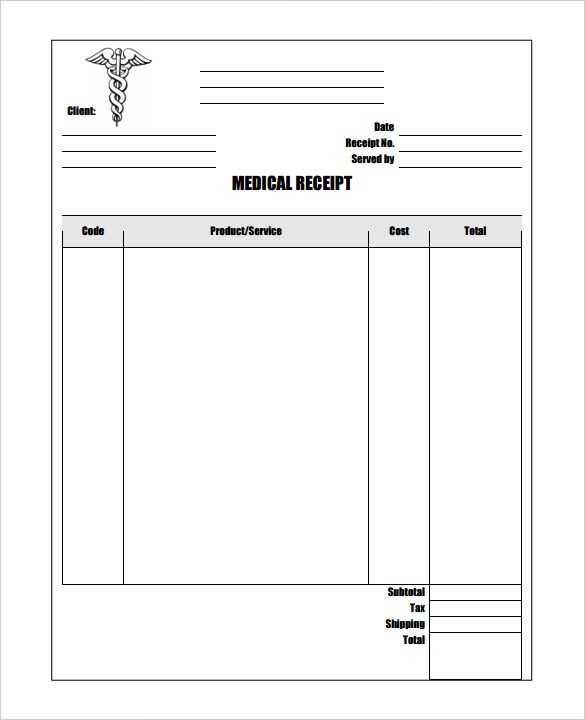
Focus on the following core sections when designing your receipt template:
- Business or Seller Information: Include name, address, phone number, and email for contact purposes.
- Receipt Number: Unique identifier for each receipt issued to track transactions.
- Date of Transaction: Specify the exact date the transaction took place.
- Itemized List: Show a breakdown of products or services with quantity, description, and price per unit.
- Total Amount: The final amount payable, including any taxes or discounts.
- Payment Method: Specify whether the payment was made by cash, credit card, or other means.
- Terms and Conditions: Include any necessary legal or refund-related information.
Receipt Template Table
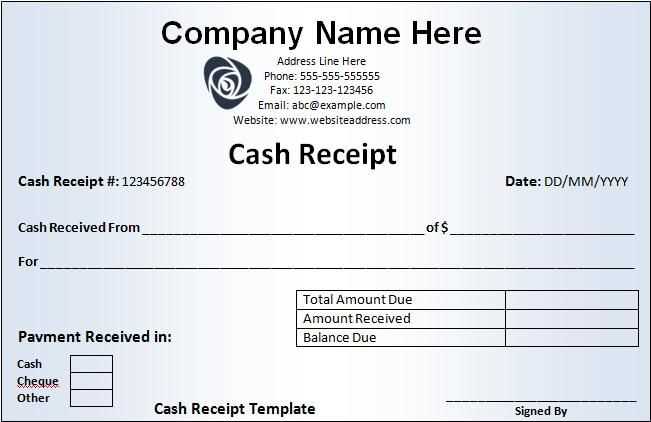
| Field | Description |
|---|---|
| Business Information | Name, address, contact details |
| Receipt Number | Unique ID for reference |
| Date | Date of purchase |
| Itemized List | Product name, quantity, price per unit |
| Total Amount | Final payment due |
| Payment Method | Cash, credit card, etc. |
| Terms | Refund, return policy |
By including these fields, you’ll create a structured and professional receipt template that meets the needs of both the seller and buyer. Keep it simple but ensure clarity in all details to avoid confusion.


