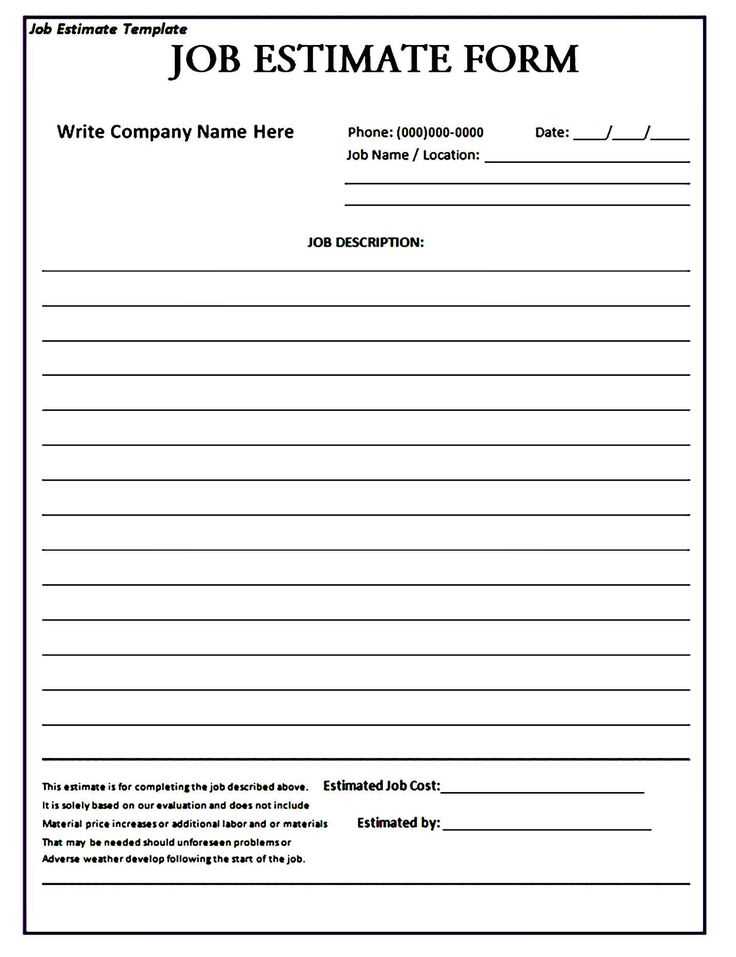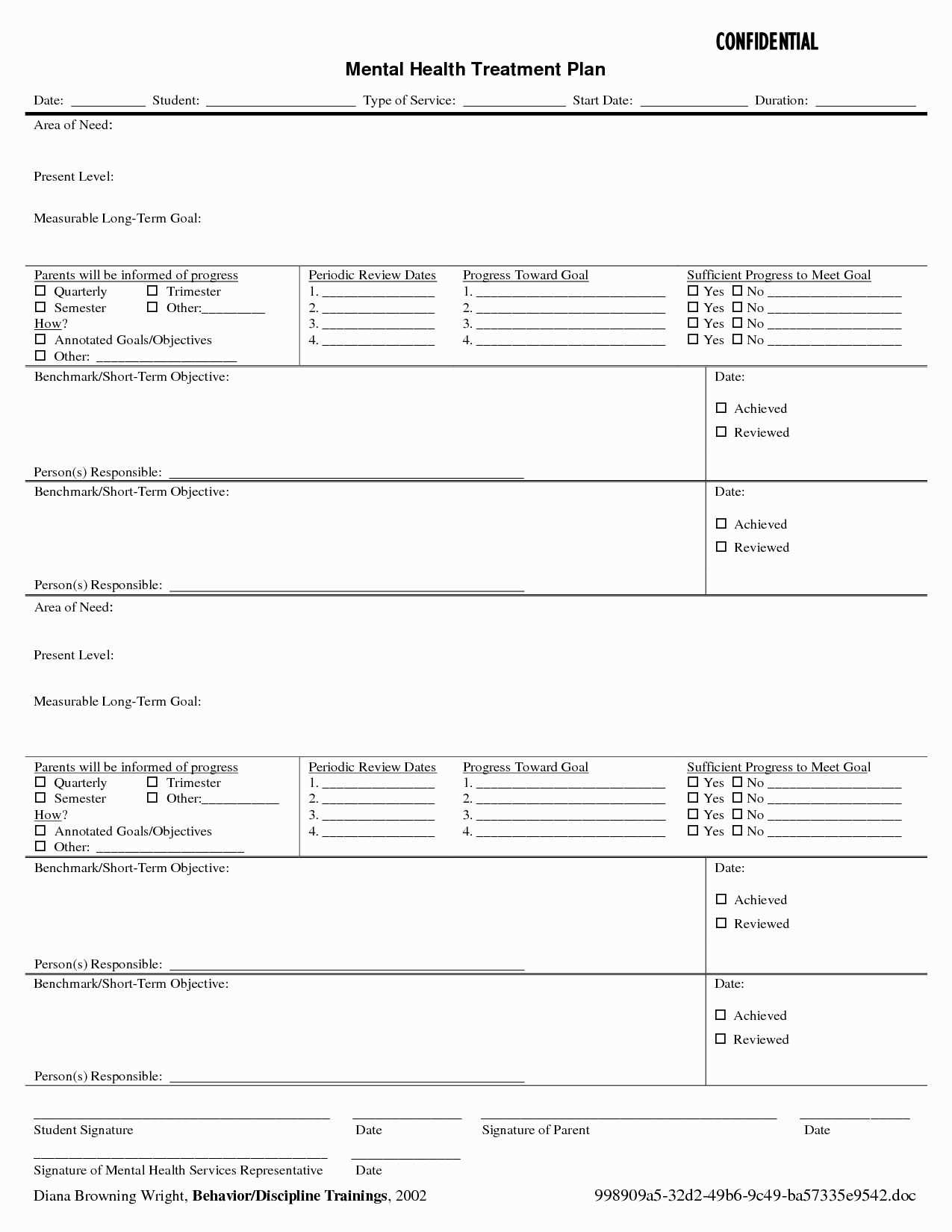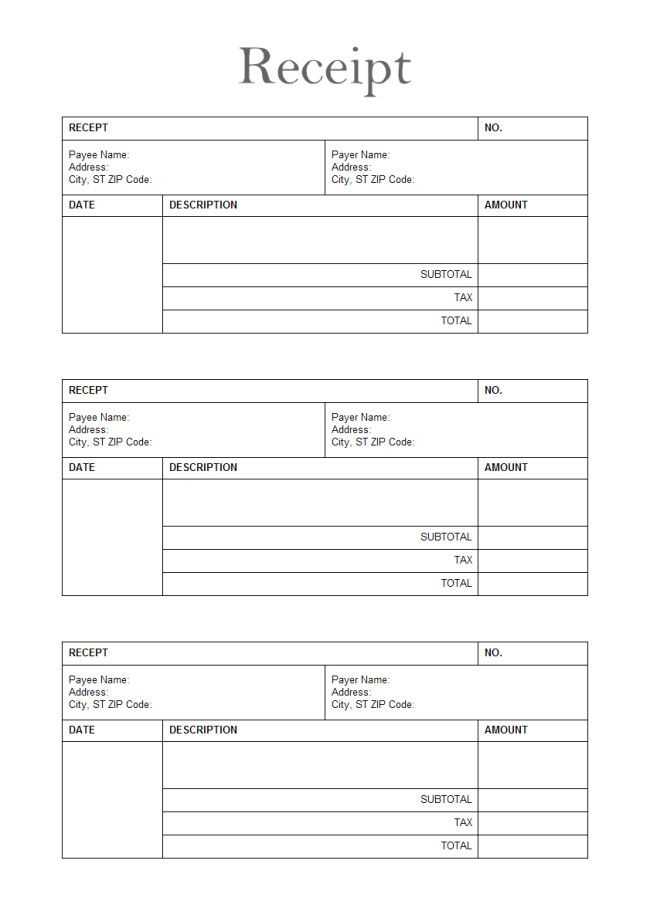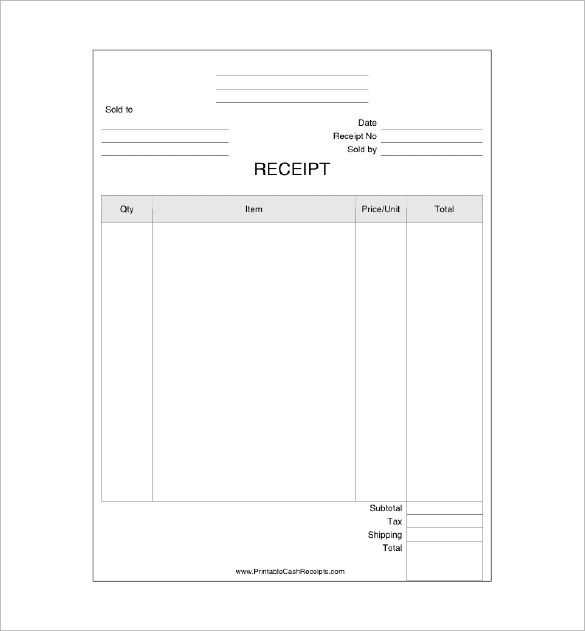
To create a receipt template on your iPad, use dedicated apps or cloud-based services to ensure both ease of use and flexibility. For quick access, consider using templates from apps like Pages or online platforms such as Google Docs or Canva, which allow customization of your document style and layout. Once you have selected your template, you can adjust text boxes, logos, and payment details to match your business needs.
After setting up your template, save it as a reusable file, such as a PDF, for consistent printing or digital sharing. This ensures that you don’t need to rebuild your format each time you create a receipt. Additionally, linking your iPad to cloud storage will allow easy access and secure storage of your templates for future use, ensuring that you can always find the most up-to-date version wherever you go.
For users looking for advanced features, apps like Square or Shopify offer integrated receipt templates that automatically populate with transaction data, cutting down on manual entry and reducing the risk of errors. These options are ideal for businesses that require high-volume receipt generation or those looking for more robust tracking features.
Here’s the corrected version:
To resolve issues with iPad template receipts, begin by ensuring your app settings are configured properly. Adjust the layout preferences, ensuring that the receipt template is aligned with the iPad screen size. Check for font scaling and correct any inconsistencies in text alignment that may affect the appearance on different devices.
Next, verify the integration with your payment processor or receipt software. Ensure that all necessary fields (such as transaction ID, amount, and date) are correctly mapped to the template fields. Make sure these fields update dynamically as each receipt is generated.
Another critical step is testing the template on multiple iPad models to confirm it’s displaying as intended. Test both portrait and landscape orientations to ensure readability and proper formatting.
Lastly, perform a final check for print compatibility. Ensure the template adapts well to both on-screen and printed formats. Test with various printers to verify the layout and text are correctly printed without clipping or formatting errors.
- Template Receipt iPad
For creating a receipt template on your iPad, consider using apps that offer customizable options like Pages or specialized receipt generators. These apps let you design a template that matches your needs, whether for business transactions or personal use. Ensure your template includes fields like date, item description, price, and total amount to maintain consistency in your receipts.
Steps to Create a Custom Template
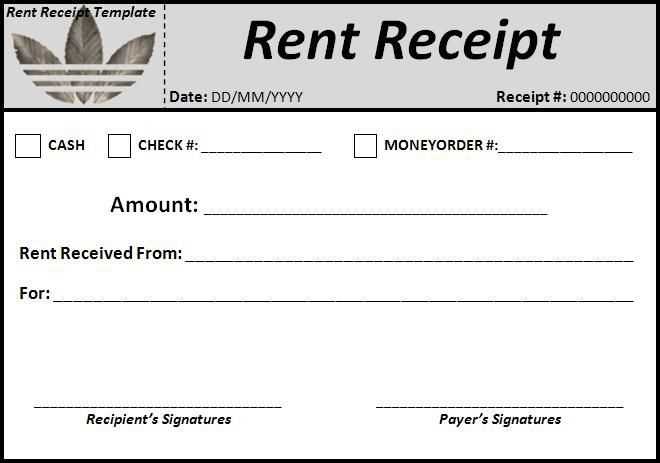
Open Pages or a similar app, then choose a blank document or a receipt template if available. Start by adding placeholders for the necessary information such as customer name, transaction ID, and item details. Position each element properly to ensure clarity and readability. Save the template for reuse, and adjust it according to your specific requirements for each new transaction.
Printing or Sharing Your Template
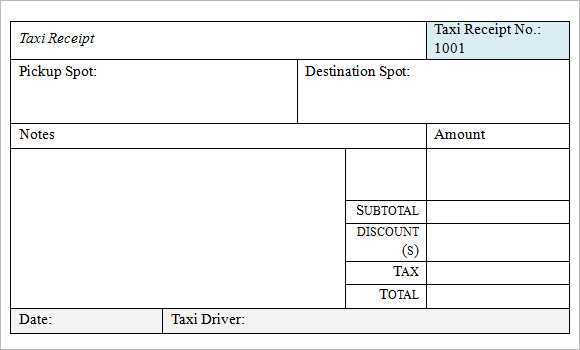
Once your template is ready, you can print it directly from the iPad using AirPrint or save it as a PDF to share electronically. If you need to fill out receipts on the go, you can use the iPad’s built-in annotation tools to add the details and share the document instantly.
Open the app you want to use for creating templates. Many apps, like Pages, Word, or Google Docs, allow template customization. Start with a blank document or select an existing one. Once you’re in, adjust the layout to match your needs–whether you’re creating a receipt, invoice, or note template.
Adjust Document Layout
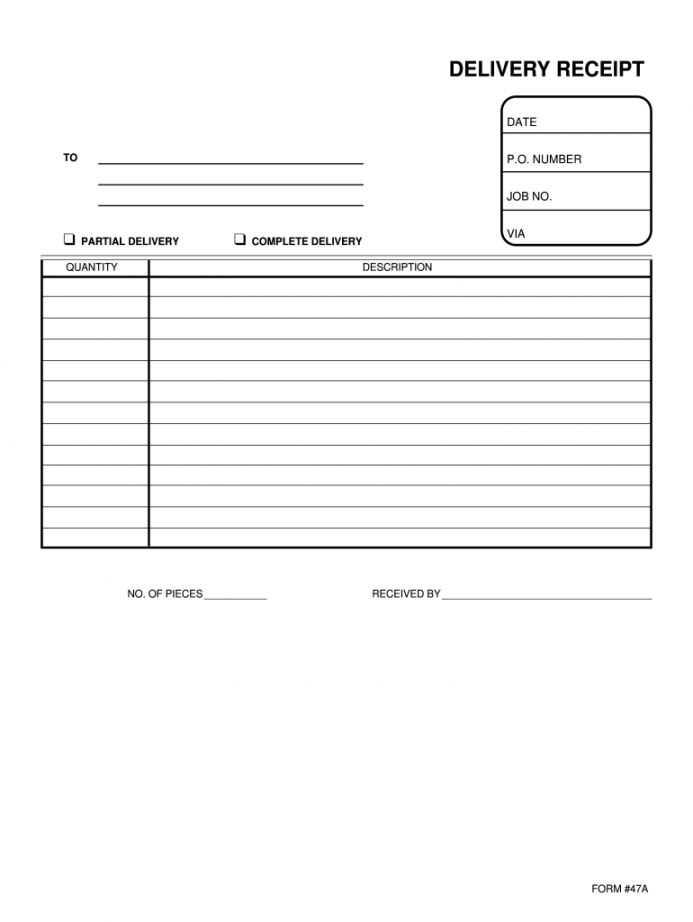
Use the app’s layout options to modify page size, margins, and orientation. For example, in Pages, go to the settings and choose the “Document Setup” option to adjust these settings. In Word or Google Docs, find similar options under the “Page Layout” or “File” menu. Set these according to your template’s purpose.
Save and Organize Your Templates
After customizing the template, save it for future use. In Pages, tap “File” and select “Save as Template.” In Google Docs or Word, save it to your cloud storage for easy access later. Store your templates in clearly labeled folders so you can quickly locate them when needed.
Integrate payment systems with iPad templates using straightforward API solutions like Stripe, Square, and PayPal. These providers offer SDKs designed for seamless integration into iOS apps. Choose a system that matches the specific needs of your business, such as online payments or point-of-sale transactions.
Implementing the Payment Gateway
After selecting a payment provider, integrate its SDK into your template. Embed the payment buttons within your app interface, ensuring they are visible and easy to use. Keep the design simple and clean to avoid distracting users during the payment process. Use secure APIs to process payments and protect sensitive data during transactions.
Ensuring Compatibility and Security
Test the integration thoroughly on multiple devices and iOS versions to ensure it functions correctly. Verify that the payment processing is smooth, fast, and error-free. Always prioritize security by using encryption protocols like HTTPS and complying with PCI-DSS standards to protect your users’ payment information.
To share iPad templates with clients, the most direct method is exporting them as PDF files or image formats, which ensures compatibility across devices. Here are a few steps to consider:
- Use Built-In Export Features: Many template apps on the iPad offer an export feature within the app’s settings. This option often allows you to save your work as a PDF or image, which can then be easily shared via email or cloud storage services like iCloud or Google Drive.
- Utilize File Sharing Apps: For templates that require higher interactivity or specialized formats, consider using file-sharing applications. Apps like Dropbox, OneDrive, or even direct sharing via Apple’s AirDrop can facilitate fast and secure transfers to clients’ devices.
- Ensure Proper Formatting: Make sure that the exported file is formatted correctly for the client’s needs. This can include adjusting dimensions or layout before exporting to ensure it displays well on their devices or printing tools.
- Share Links for Collaborative Access: If you want the client to access the template directly and make edits, cloud-based platforms like Google Docs, Dropbox Paper, or even Microsoft OneDrive allow you to share templates with editable permissions. Ensure the sharing settings allow the client to view or modify the document as needed.
- Package Multiple Templates: When sending multiple templates, consider grouping them into a single ZIP file. This will make it easier for the client to download and access all related documents in one go.
These options offer flexibility in how you distribute your work, ensuring that your clients receive templates that meet their needs in the most straightforward manner. Always verify compatibility with the client’s preferred tools before finalizing the export process.
To effectively use template receipts on your iPad, it’s crucial to choose the right app that supports customizable receipt formats. Many apps offer templates that simplify invoice creation, saving you time. Once you’ve selected an app, focus on customizing the receipt by adding relevant business details, including your logo, payment terms, and transaction specifics.
Another helpful tip is to integrate your receipt template with cloud storage. This allows you to access your templates across devices and ensures that you can send receipts instantly via email or messaging platforms.
Use the table below to compare some of the best iPad apps for receipt templates, highlighting key features and customization options:
| App Name | Key Features | Customization Options |
|---|---|---|
| Invoice Simple | Pre-designed templates, tax calculations, payment tracking | Logo upload, editable fields, color themes |
| Zoho Invoice | Recurring invoices, multi-currency support, report generation | Custom logos, font styles, invoice layout |
| QuickBooks | Expense tracking, financial reporting, tax management | Personalized receipt templates, customizable sections |
| Square Invoices | Online payments, integration with POS system, invoice tracking | Custom branding, invoice reminder setup |
By choosing the right app and tailoring your receipt template, you can ensure smooth, professional transactions right from your iPad.