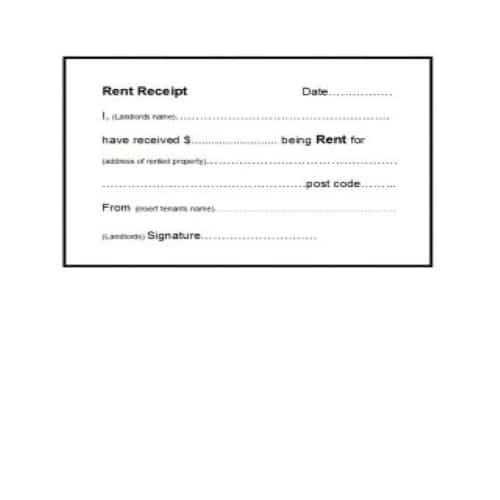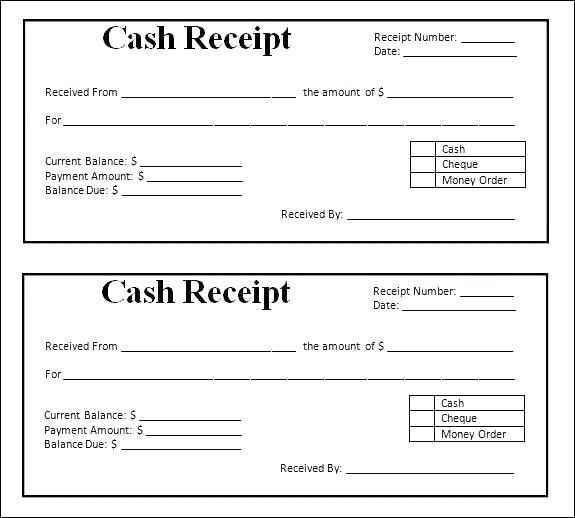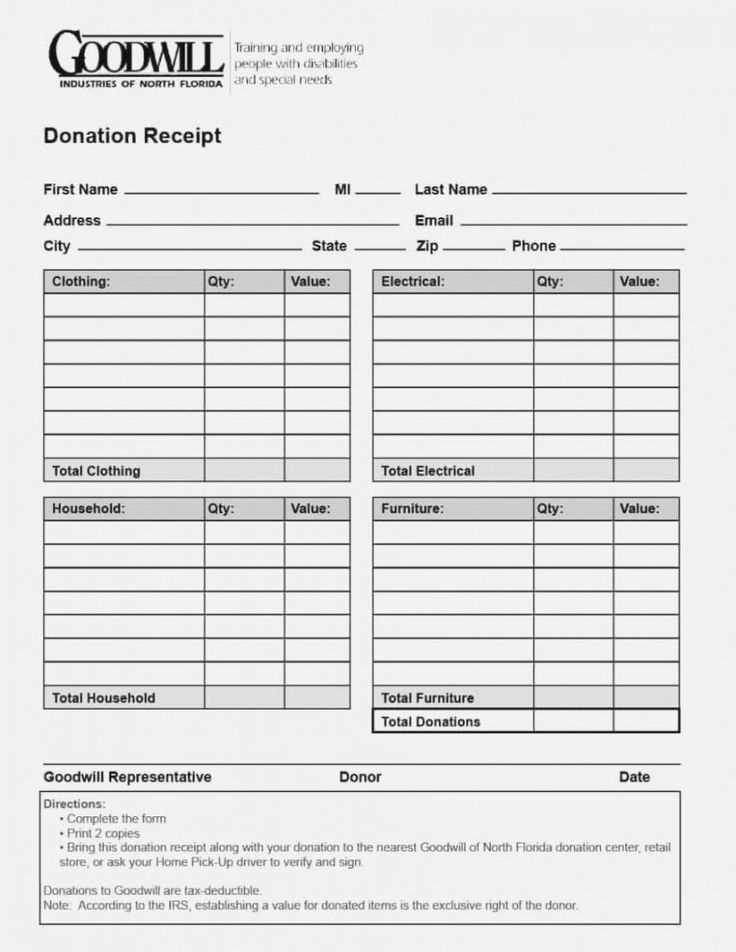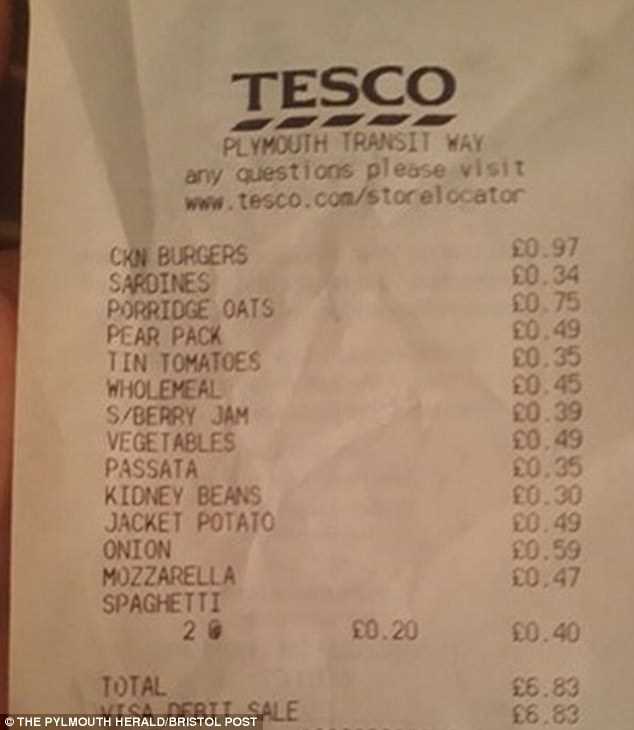
To recreate a Tesco receipt, focus on the key sections that are typically included: the store details, purchase items, transaction date, and total amount. The store details usually appear at the top and include the Tesco name, location, and store number. Beneath this, you’ll find the list of items with descriptions, prices, and quantities.
The date and time of the transaction are printed near the bottom along with a breakdown of the total amount, including taxes. Some receipts also feature special offers or promotions applied to the items purchased, which are clearly stated on the receipt for transparency.
For an accurate representation, ensure the format includes a clear separation between the items, pricing, and payment details. Adjust the font size for clarity and maintain alignment to match the structure commonly found in Tesco receipts. Remember, the main objective is to mirror the layout while keeping the design clean and easy to read.
Sure, here’s the revised version:
To create a clear Tesco receipt template, make sure the structure is clean and organized. Follow these guidelines:
- Store Details: Place the store’s name, location, and contact information at the top for easy identification.
- Receipt Number: Include a unique receipt number for tracking and reference purposes.
- Itemized List: Clearly list each item with its name, quantity, and price. Ensure alignment for easy reading.
- Subtotal: Display the subtotal before taxes to show the total price of items purchased.
- Discounts: Show any discounts applied and their value, clearly separated from other charges.
- Taxes: List the tax amount separately to allow customers to see the breakdown.
- Total Amount: Highlight the final total due, making it easily identifiable.
- Payment Method: State the method of payment used (e.g., credit card, cash) for transparency.
- Footer: Optionally, include store policies, return instructions, or promotional offers at the bottom.
By following this format, the receipt will be user-friendly and easy to reference for both customers and staff. Keep the text legible and avoid unnecessary information to maintain focus on the key details.
- Detailed Guide on Tesco Receipt Template
The Tesco receipt template includes several key sections that help you identify your purchases easily. The receipt typically starts with the store’s details, including its name, address, and store number. Following this is the date and time of the transaction, along with a transaction ID for reference.
Each item purchased is listed in a clear, itemized format. This includes the product name, quantity, price, and any applicable discounts or promotions. The prices are displayed clearly, ensuring transparency and easy understanding of your total spend.
At the bottom of the receipt, you’ll find the total amount, including taxes. This section also highlights any loyalty points earned or redeemed, as well as the payment method used, such as cash, card, or other methods.
For returns or exchanges, the receipt often includes a return policy section. This provides the necessary information about how long after the purchase an item can be returned and under what conditions.
The format of the Tesco receipt is designed to be user-friendly, allowing for quick reference and easy tracking of purchases. Whether you’re reviewing a single item or checking a larger shopping haul, the receipt is organized to help you make sense of all the details without confusion.
To create a custom receipt template for personal use at Tesco, follow these steps:
1. Identify the Key Elements
Begin by determining which details you want to include on your receipt. Typically, these will be:
- Store name and location
- Date and time of purchase
- Items purchased, including their price
- Subtotal and total amount
- Payment method (cash, card, etc.)
2. Design the Layout
Next, plan the visual layout. Use a simple, clean design for easy readability. You can create this in a word processor, spreadsheet program, or use a dedicated design tool like Canva or Google Docs. Place the store name at the top, followed by the other details in a structured order. For example:
- Store Info (name, address)
- Date and time
- List of purchased items
- Total price
- Payment method and receipt number
Ensure there’s enough space between each section to keep the layout organized and avoid clutter.
3. Customize the Template
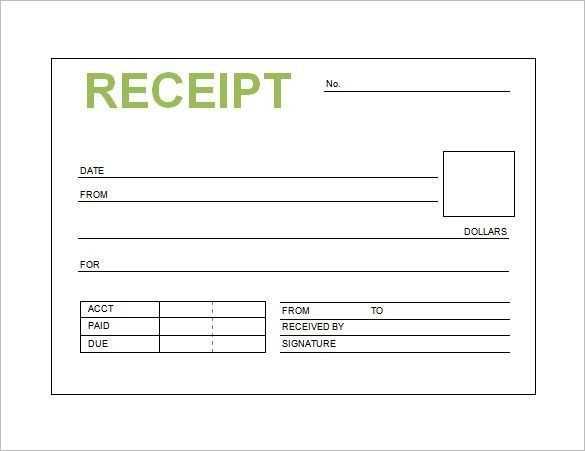
For customization, you can add your personal branding or any special notes that suit your needs, such as coupons or membership information. Many templates also allow you to add logos or images for a more professional look.
When you’re satisfied with the template, save it in an editable format so you can update the details with each new purchase.
Ensure the template contains a clear breakdown of each item purchased, including product name, quantity, and price per unit. This transparency allows easy tracking and comparison.
Incorporate the transaction date and time for precise record-keeping. This helps in organizing receipts chronologically, making it easier to retrieve relevant data later.
Include the store number or location for identifying where the purchase occurred. This is useful in case of returns, warranty claims, or managing store-specific discounts.
Clearly display the total amount spent, including tax and any applied discounts. This provides a transparent overview of the financial aspect of each purchase.
Integrate a unique transaction ID or reference number for easy identification of specific purchases, especially when reviewing transactions over time.
Include any loyalty card or membership details if applicable. This allows for tracking points or rewards, improving the accuracy of personal account management.
Adjusting the Tesco receipt template to reflect specific transactions can be done with a few simple steps. Here’s how:
1. Open the Template File
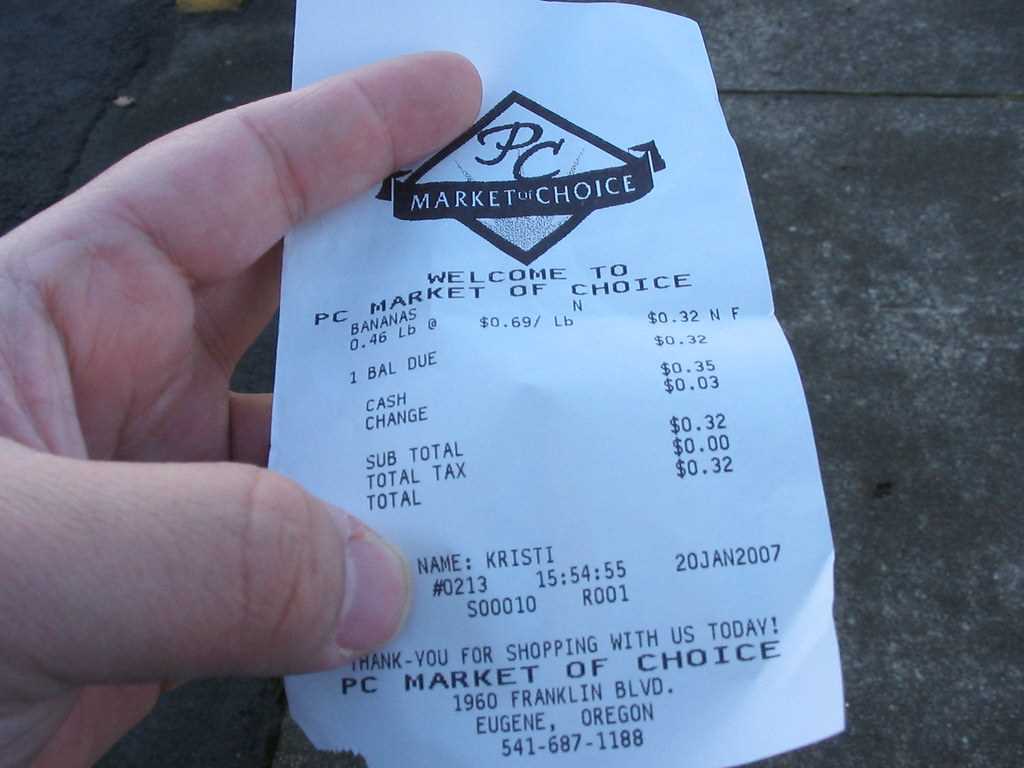
Start by locating the Tesco receipt template file on your system. This could be in CSV, PDF, or other editable formats. If it’s not editable, consider converting it to a format that allows you to make adjustments, such as CSV for easy editing in spreadsheet software.
2. Modify Transaction Details
Locate the section of the template where the transaction details are displayed. This typically includes item names, quantities, prices, and total amounts. Adjust the data fields to reflect the new transaction. For example, update the item names, change quantities, or modify the pricing fields.
3. Add or Remove Items
If the transaction includes new items, simply add rows in the corresponding sections of the template. For removing items, delete the relevant rows. Be mindful to keep the layout consistent to ensure readability and proper formatting.
4. Adjust Tax and Discounts

If there are changes to tax rates or applicable discounts, locate the relevant fields on the receipt and update them accordingly. Ensure that the final total is calculated correctly, considering any adjustments you made to individual item prices.
5. Customize Payment Methods
For transactions involving different payment methods (e.g., credit card, cash), ensure that the payment method section of the template reflects the correct options. Add new payment methods or update existing ones as needed.
6. Save and Export
After making all necessary adjustments, save the edited template. Depending on the format you’re working with, you may need to export the updated receipt as a new file or print it directly from the software you’re using.
7. Test the Template
Before using the modified template for actual transactions, run a test to ensure all fields are displaying correctly and that the totals add up. This helps catch any formatting errors or calculation issues that might have been overlooked.
Sample Template Adjustments
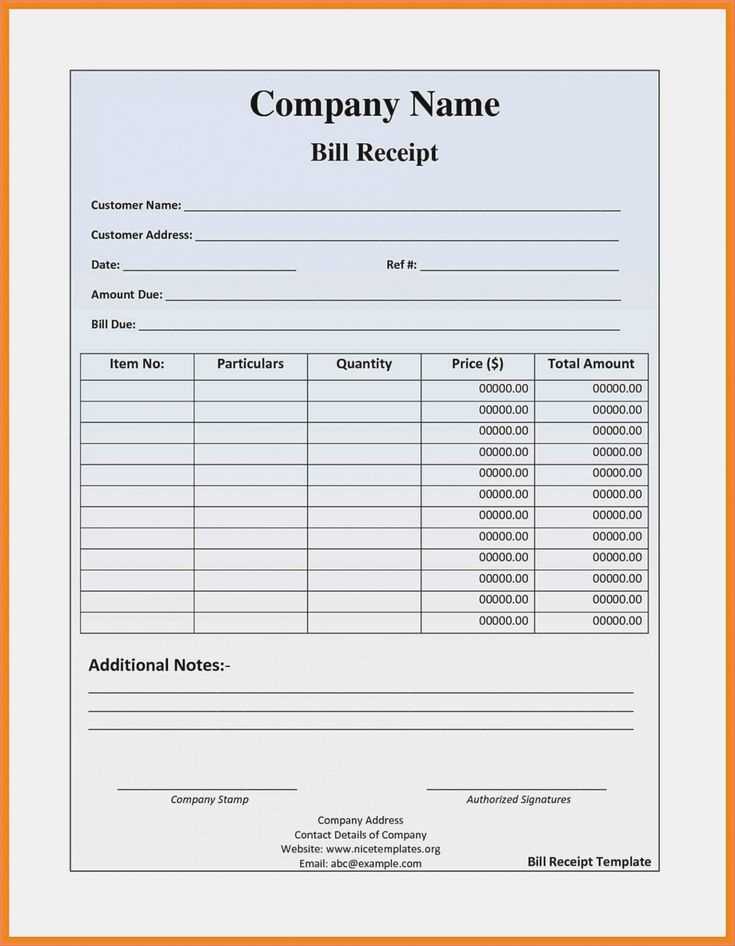
| Item | Quantity | Price | Total |
|---|---|---|---|
| Item 1 | 2 | $5.00 | $10.00 |
| Item 2 | 1 | $3.00 | $3.00 |
| Subtotal | $13.00 | ||
| Tax (10%) | $1.30 | ||
| Total | $14.30 | ||
By following these steps, you can efficiently adjust the Tesco receipt template to reflect any specific transaction data. Be sure to double-check all fields to ensure the information is accurate and the layout remains professional.
If you want to format a Tesco receipt template, make sure to clearly define each section. Include items, prices, quantities, and totals in a structured layout. Begin by listing items with proper labels, and avoid cluttering the layout with unnecessary details.
Ensure that the subtotal, taxes, and total amounts are easily identifiable. Use bold or larger font size for these key figures, ensuring they stand out at a glance.
For the list of purchased items, keep the descriptions short and concise. Align the item names, quantities, and prices neatly to the left and right, making sure there’s enough space between each section to avoid confusion.
Consider using a clean and simple font, such as Arial or Helvetica, with clear spacing to maintain readability. Avoid overloading the template with excessive colors or decorations, as they can detract from the information being conveyed.
Additionally, ensure that any discounts, loyalty points, or promotions are displayed in a way that is easy to understand. These can be placed either at the bottom or alongside the itemized list, clearly marked so customers can recognize the savings immediately.