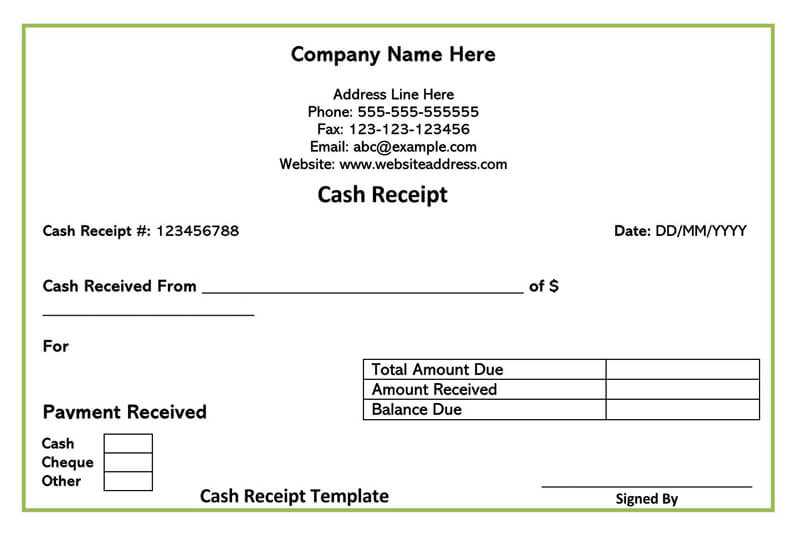
To create a clear and organized Ticketmaster receipt template, include the event name, venue, date, and ticket details. Each section should be clearly labeled to help customers identify essential information quickly. Start with the event and location at the top, followed by the date and time. Make sure the ticket numbers and price details are easy to read.
Ticket Information should be separated into categories such as seat location, quantity, and price breakdown. Including a ticket barcode or QR code can also be helpful for verification purposes. Keep the font size consistent and professional to ensure readability.
Payment Details should appear next, showing the total amount, payment method, and transaction ID. If applicable, include any taxes or fees to provide transparency. Include a Thank You message at the bottom to wrap up the receipt neatly and express appreciation for the purchase.
Sure! Here’s the revised version with minimal repetition:
When designing a Ticketmaster receipt template, clarity and simplicity should be prioritized. Ensure all key details are clearly visible, such as event name, venue, date, time, and seating information. Use bold for headings like “Event Details” and “Payment Summary” to help guide the user’s attention.
For the payment section, list each charge separately–tickets, taxes, and fees–ensuring the total amount stands out. Use italic text for optional items or notes, like “Service Fees” or “Optional Add-Ons”.
To improve readability, make sure the font size is consistent, and avoid overcrowding by leaving enough space between sections. This will make the receipt both functional and aesthetically pleasing.
Include clear instructions on how to contact customer support in case of discrepancies. A direct link or phone number at the bottom of the receipt can reduce confusion.
- Ticketmaster Receipt Template
To create a clear and functional Ticketmaster receipt template, focus on including all necessary details for the purchase. Start by ensuring the following key elements are present:
- Transaction Date and Time: Include the exact date and time of the purchase.
- Event Details: Specify the event name, venue, and date of the event.
- Ticket Information: List the number of tickets, seat locations, and ticket type (e.g., standard, VIP).
- Price Breakdown: Clearly display the price of each ticket and any additional fees (e.g., service charge, delivery fees).
- Total Amount: Show the final amount charged for the entire order.
- Payment Method: Mention how the payment was made (credit card, PayPal, etc.).
- Order Number: Include a unique order number for easy reference.
Use a simple, easy-to-read layout, and ensure all text is legible with consistent font sizes and styles. Organize the information logically so that users can quickly find what they need. Provide clear headings for each section and maintain a professional appearance.
Additional Tips
- Receipt Format: Consider offering the receipt in both digital and printable formats for convenience.
- Refund and Exchange Policy: Include a brief mention of Ticketmaster’s policy for easy reference, especially if users might need it.
By following these guidelines, the Ticketmaster receipt template will be user-friendly and provide all necessary details in a straightforward manner.
To customize your Ticketmaster receipt, begin by logging into your account and accessing the “Order History” section. From there, you can select the specific purchase for which you need a customized receipt. Once you’ve chosen your order, look for an option to print or download the receipt. At this point, Ticketmaster allows you to adjust the format by including or excluding certain details like the seat location or promotional offers.
Adjust Payment Information
If you need to update the payment information displayed on your receipt, navigate to the “Billing Details” section before printing. You can modify the billing address or change the credit card details if they were entered incorrectly at the time of purchase. These changes will be reflected in the customized version of your receipt.
Adding Additional Notes
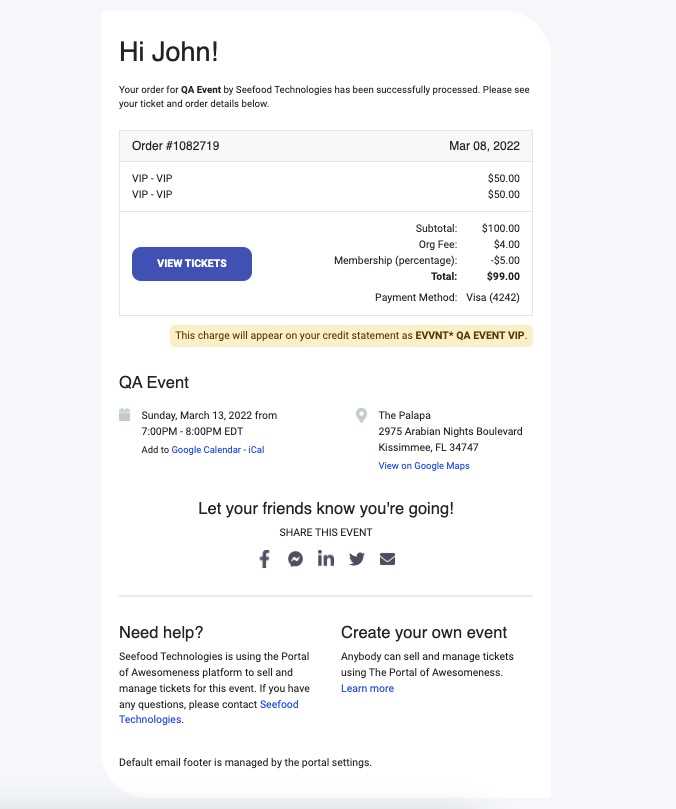
To add specific notes, like custom messages or event reminders, check if Ticketmaster provides an option to add text to the receipt. This feature may vary by event or region, but it’s worth checking in the “Advanced Options” tab if available.
To make sense of a Ticketmaster receipt, focus on the key fields that provide the most relevant details. Here’s what to look for:
Order Information
- Order Number: This unique identifier helps track your purchase in the system. Keep it handy for any future inquiries or issues.
- Event Name: The title of the concert, game, or event you’ve purchased tickets for.
- Date and Time: This tells you when the event is scheduled. Double-check this section to avoid confusion.
Ticket Details
- Seat Assignment: If applicable, your seat number will be listed here. For general admission events, it may simply say “General Admission” or “Standing Room.”
- Ticket Price: Shows the price for each ticket purchased. This field may also include service fees or taxes.
- Quantity: The number of tickets purchased will be listed here, allowing you to quickly confirm the order size.
Payment Information
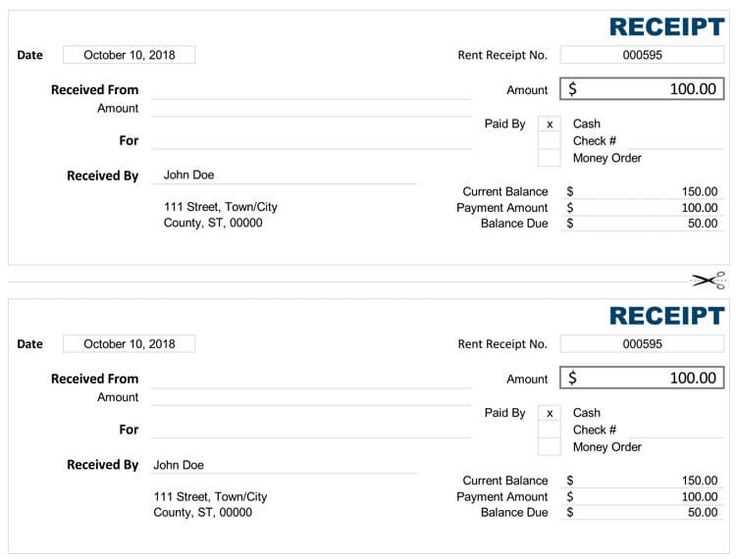
- Total Amount: The total cost, including tickets, service fees, and any applicable taxes.
- Payment Method: Indicates how you paid, whether by credit card, gift card, or another option.
Reviewing these fields ensures you know exactly what was purchased, where your tickets are located, and how much you paid.
Ensure your receipt includes the correct event details. Double-check the event name, date, and venue listed on the receipt. These must match the original purchase.
Verify the transaction ID. This unique identifier should be present and easily identifiable on the receipt. It helps Ticketmaster track your purchase quickly.
Include the payment method. Make sure your receipt clearly shows whether you paid by credit card, PayPal, or another method. This information is necessary for processing refunds.
Confirm the ticket quantity and prices. All purchased tickets, including any applicable fees, should be listed in detail. The receipt should reflect the total amount paid.
Ensure the order date is visible. This should be close to or on the actual purchase date. If not, Ticketmaster may not process the refund due to timing issues.
Provide your contact information. Your email address and phone number should be present in case Ticketmaster needs to reach you for additional information.
If possible, include any communication with Ticketmaster related to the refund request. This can help expedite the process and provide clarity.
To modify your Ticketmaster receipt for personal use, start by downloading the original receipt from your Ticketmaster account. Once you have the receipt, you can open it using any text or image editor, depending on the format. For text-based receipts, use a simple text editor like Notepad or any word processor to make changes.
Changing Event Details
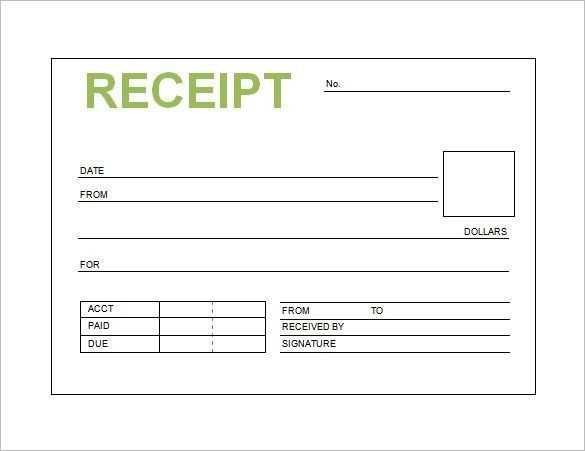
If you want to change event details, such as the date, time, or venue, ensure you enter accurate information. For clarity, make sure to adjust the font or format to match the original receipt layout. Be mindful not to distort critical data that could lead to misunderstandings. Only modify details relevant to your personal records.
Adjusting Personal Information
You may want to edit personal information like your name or email address. Simply replace the existing data with the correct information. Again, use a text editor to modify this section clearly without altering the overall structure of the document. If your receipt contains a barcode or QR code, avoid editing these elements, as they are tied to the authenticity of the ticket.
After making your modifications, save the updated receipt in a secure format, such as PDF, to preserve its integrity. Remember to keep the original receipt as a backup in case you need it for verification purposes.
Ensure the event details are accurate and up-to-date. Misleading or incorrect information like the event time or location can cause confusion for attendees. Double-check these fields before finalizing the template.
Avoid using incompatible fonts and styles. Stick to the standard fonts that are supported by Ticketmaster to ensure the template displays correctly across all devices. Some custom fonts may not render properly, disrupting the layout.
Be cautious with image resolutions. Uploading images that are too large can slow down the page load time, while low-resolution images may appear pixelated. Aim for a balance between image quality and file size.
Do not forget to test the template on different devices and browsers. Variations in display can occur, so testing is crucial to ensure the template looks good everywhere. Use the preview function to check the layout and user experience.
Avoid overloading the template with too much information. Keep it simple and concise. Excessive text or graphics can overwhelm visitors and make it harder for them to find the necessary details.
Ensure proper alignment of text and images. Misaligned elements can create a disorganized and unprofessional look. Make use of grid lines and spacing tools in the template editor to maintain balance.
| Error | Solution |
|---|---|
| Incorrect event details | Double-check the event time, date, and location |
| Unsupported fonts | Use standard fonts that are supported by Ticketmaster |
| Image quality issues | Optimize images for balance between quality and file size |
| Layout issues on different devices | Test template on various devices and browsers |
| Too much text or cluttered design | Keep the design clean and concise |
| Misaligned elements | Use grid lines and proper spacing |
Check the ticket details first. Verify the event name, date, and time against your original booking. A common error is a mismatch between what you ordered and what appears on the receipt. If any discrepancies exist, contact Ticketmaster immediately.
Check Payment Information
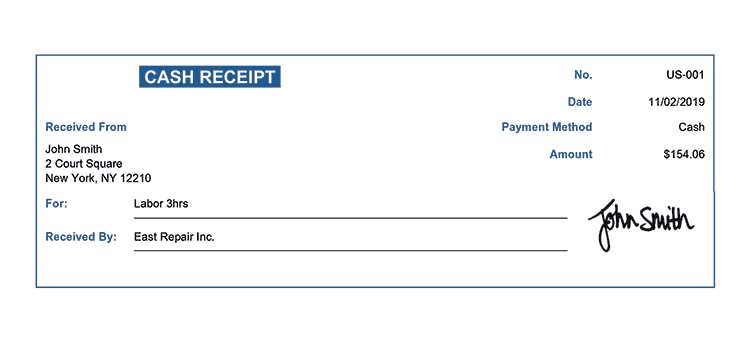
Ensure the payment method and amount listed are correct. Cross-reference the total with your bank statement or credit card records. If the receipt shows an incorrect amount or payment method, reach out to Ticketmaster for clarification.
Review Personal Information
Verify that the name, email, and contact information are accurate. A typo in your details could prevent you from receiving event-related updates. If you spot an error, correct it through your Ticketmaster account or customer service.
Lastly, look for a valid order number or confirmation code. This helps you track or amend your booking if needed. If no order number is present or it seems incorrect, contact customer support for verification.
Ensure your Ticketmaster receipt is clear and concise by correctly structuring the list items. When closing the unordered list tag, use “” after all necessary details have been listed. This guarantees the content is formatted properly, making it easier for users to read and reference.
Correct Usage of Tag
The “” tag should be placed at the end of an unordered list. This ensures that all list items are grouped and properly formatted, allowing the receipt’s details–such as ticket types, prices, and quantities–to be neatly displayed in bullet-point form.
Why Placement Matters
By properly placing the “” tag, you avoid potential formatting errors that could result in disorganized ticket information. This small but important step ensures your receipt looks professional and is easy to follow for the customer.


