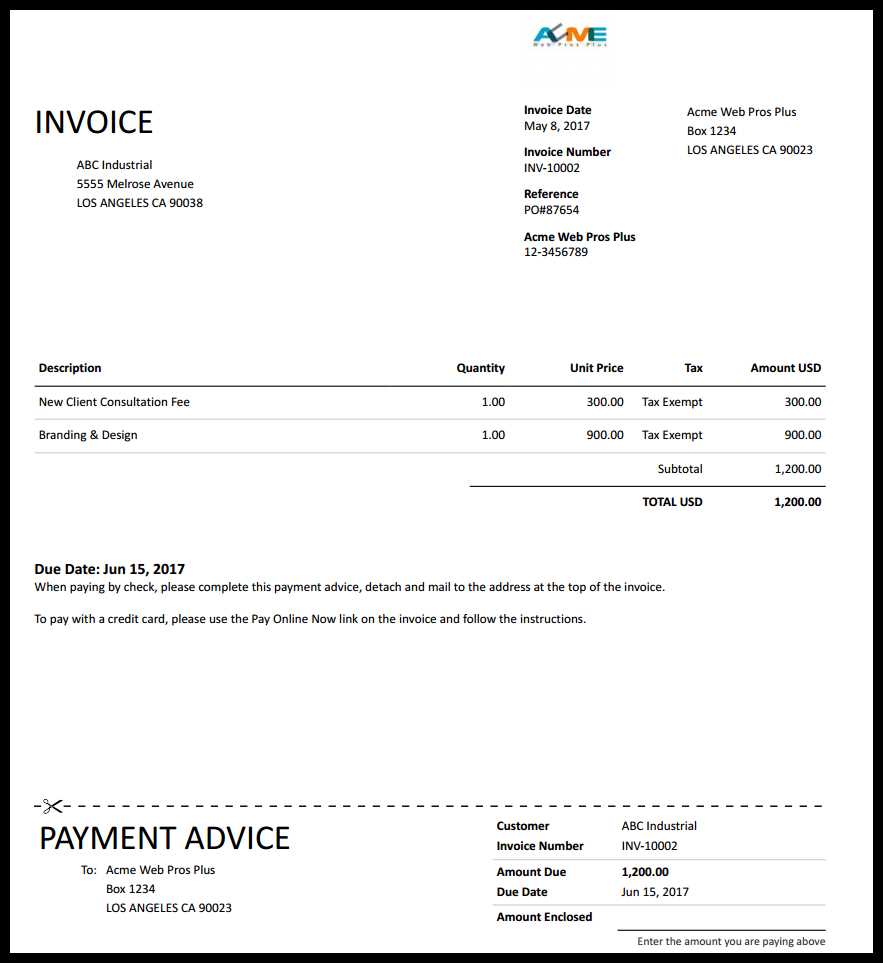
To create a receipt template in Xero, begin by logging into your Xero account and navigating to the “Settings” section. Once there, select “Invoice Settings” or “Sales Settings,” depending on your interface. From here, you can choose “Receipt Template” or “Add New Template.” This will allow you to start customizing the layout to fit your business needs.
Make sure to include all necessary details, such as the transaction date, customer information, itemized list of goods or services, and the total amount paid. Xero allows you to personalize the template with your logo, company details, and even custom fields for added specificity. This helps maintain a professional appearance while ensuring clarity and accuracy for your clients.
If you want a specific design for your receipt, you can adjust the colors and fonts under the “Custom Design” section. Xero’s intuitive drag-and-drop functionality enables easy arrangement of the fields, making it simple to create a personalized and clean template that reflects your brand.
How to Create a Receipt Template in Xero
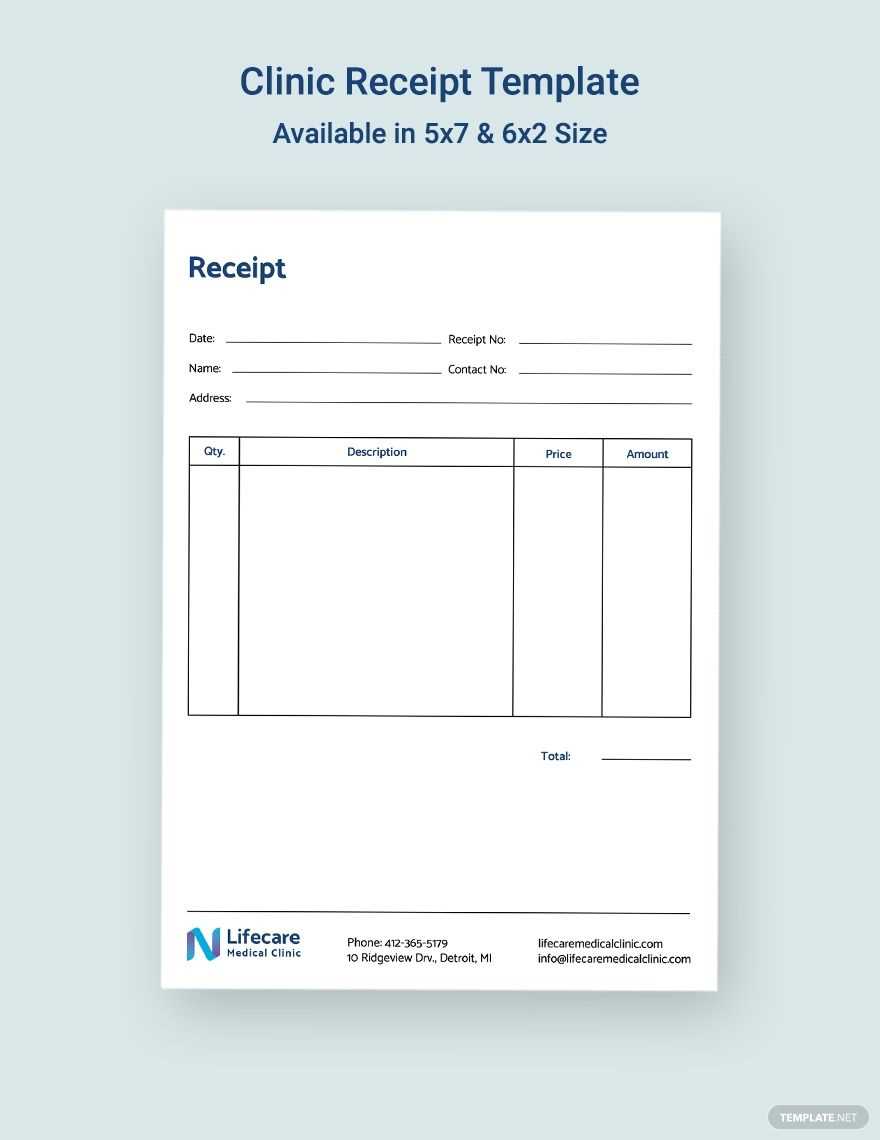
To create a receipt template in Xero, navigate to the “Settings” menu and select “Invoice Settings.” From there, choose “Branding Themes” and click on “New Branding Theme.” This allows you to customize your receipt template for a specific look and feel. Select the option to create a receipt or modify an existing one.
Once you’re in the editor, you can adjust various elements. Add your company logo, change fonts, and modify the layout to fit your business needs. Xero gives you control over which details to include, such as payment method, date, and transaction breakdown. Make sure the template is clear and easy to read for your customers.
After making your adjustments, save the template and apply it to your receipts. Test the template by generating a sample receipt to ensure everything displays correctly. This simple process ensures your receipts align with your brand while providing the necessary details for your transactions.
Setting Up Custom Fields for Your Receipt Template
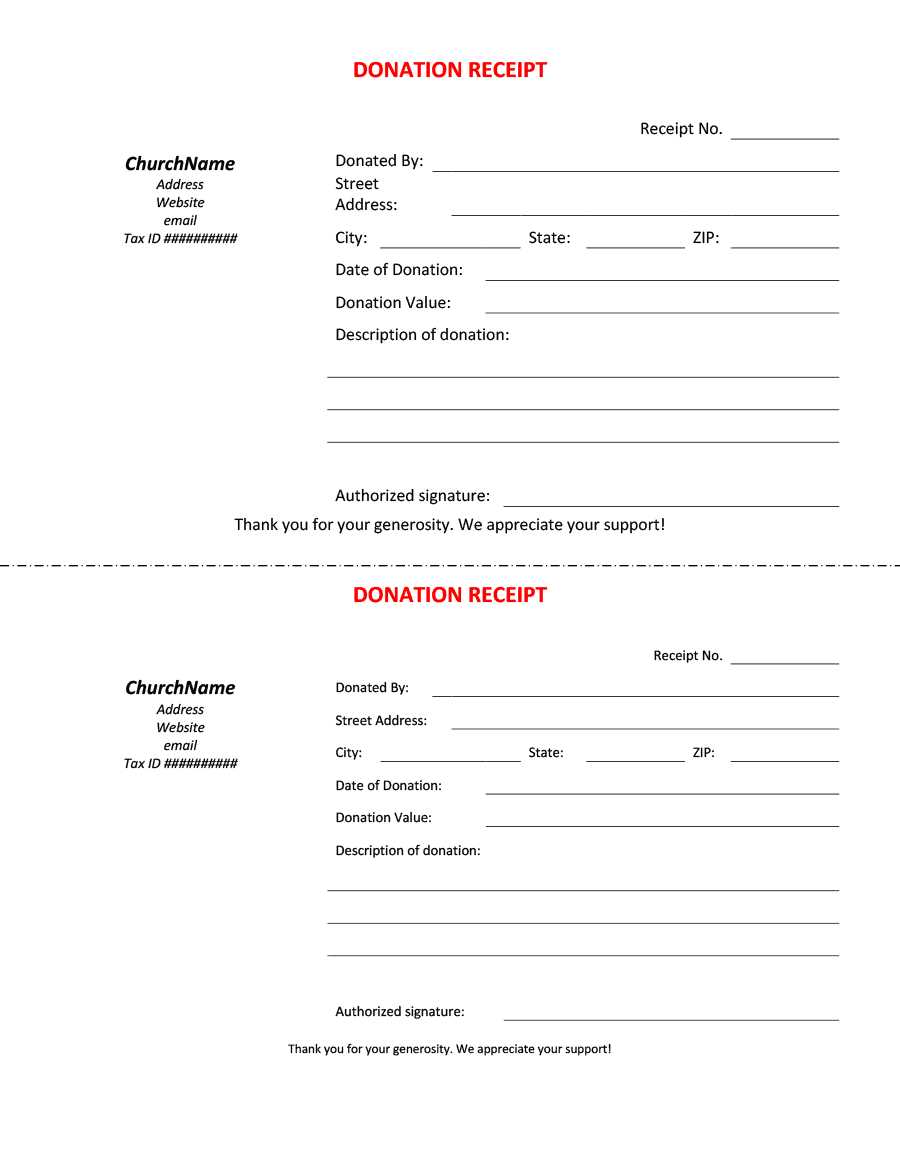
To personalize your receipt template, add custom fields that fit your business needs. Access the “Custom Fields” section in your Xero settings. There, you can define specific labels for these fields, such as “Customer ID” or “Payment Method.” This allows you to display additional details relevant to your transactions.
Choose the type of data you want to capture, such as text, numbers, or dates. For example, you might want to track invoice numbers or order references. Custom fields can be added to the header, body, or footer of the receipt, ensuring that important information is easily accessible.
Once the fields are set up, they will appear on your receipts automatically. You can adjust their order or visibility by simply dragging them into place in the template editor. Make sure each field has a clear label so that the information is easy to understand for both your team and your customers.
If your receipts require additional customization, consider using conditional formatting for different situations. For instance, you could display specific fields only for certain types of transactions or customer profiles. This can help reduce clutter and improve the overall clarity of your receipts.
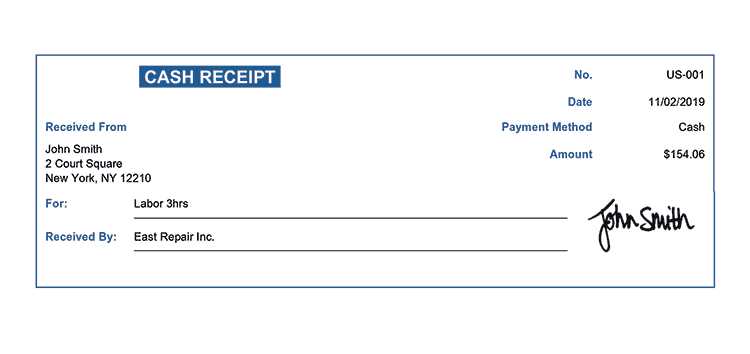
Designing the Layout of Your Receipt in Xero
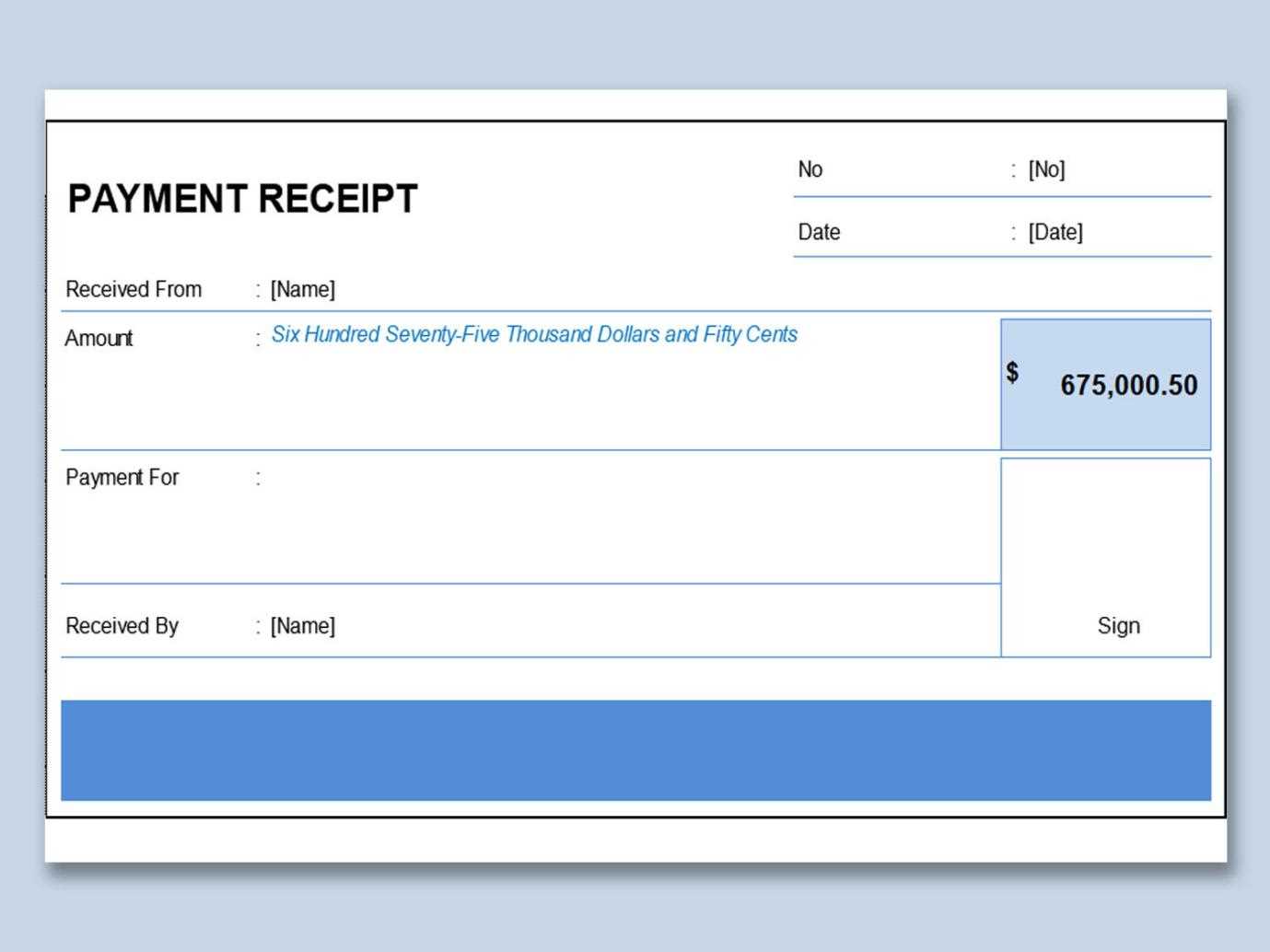
Choose a clean and simple design to enhance the readability of your receipt. Focus on displaying key information clearly and ensuring a balanced layout.
- Organize Key Information: Include sections for your business name, contact details, receipt number, and date of issue. Keep these elements at the top for easy reference.
- Product Details: Ensure each item is listed with clear descriptions, quantities, and prices. Use columns for each detail to prevent clutter.
- Tax Breakdown: Add a separate line for tax, detailing the percentage applied. This ensures transparency for your clients.
- Total Amount: Position the total amount prominently at the bottom. It should be bold and easy to find at a glance.
- Payment Method: Include payment details like credit card, cash, or bank transfer, placed near the total for clarity.
Make use of Xero’s template editor to adjust fonts and colors, but avoid excessive styling that can distract from the receipt’s content. Keep the design consistent with your business branding, using your logo and colors without overloading the layout.
Test the layout by previewing the receipt in Xero, ensuring that all elements are well-spaced and legible on both screen and print formats. Fine-tune as needed to achieve a balanced and professional appearance.
Integrating Payment Methods and Tax Information
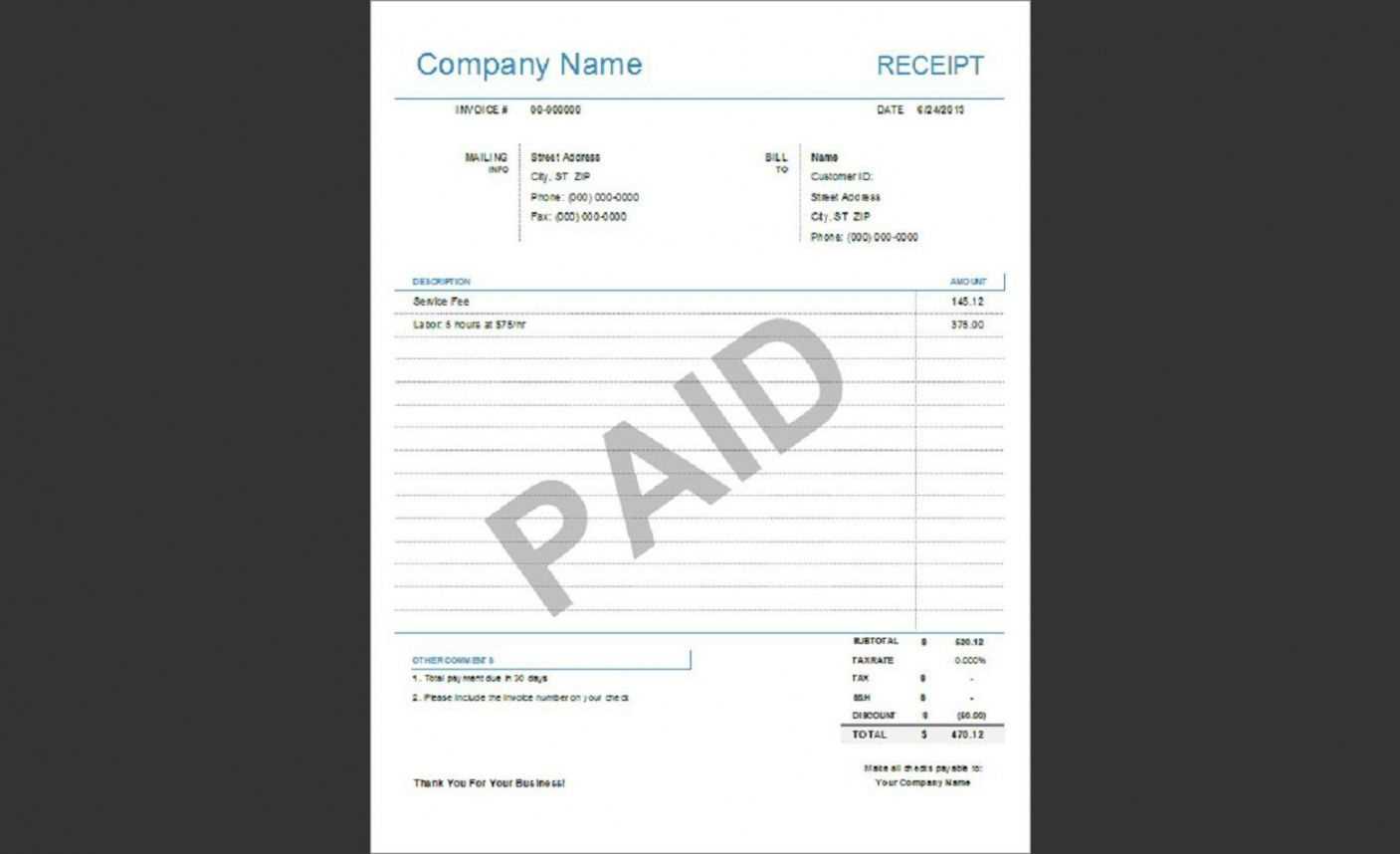
To streamline the receipt creation process in Xero, link payment methods and tax settings directly in the template. Begin by specifying the available payment options, such as credit card, bank transfer, or PayPal, in the “Payment Method” field. This helps users understand their choices at a glance.
Next, include tax information by selecting the correct tax rate for each transaction. Ensure that Xero’s tax categories align with your business location and tax obligations. You can configure multiple tax rates in Xero, such as VAT, GST, or sales tax, depending on your country’s requirements.
For accurate invoicing, automatically calculate the tax based on the taxable items in your receipt template. This reduces the risk of errors and saves time. Ensure that the “Tax Inclusive” or “Tax Exclusive” setting is adjusted according to your pricing strategy.
Finally, review all payment and tax settings before finalizing your template. Regularly update your tax rates to reflect any changes in local legislation or business operations, ensuring your receipts are always accurate and compliant.


