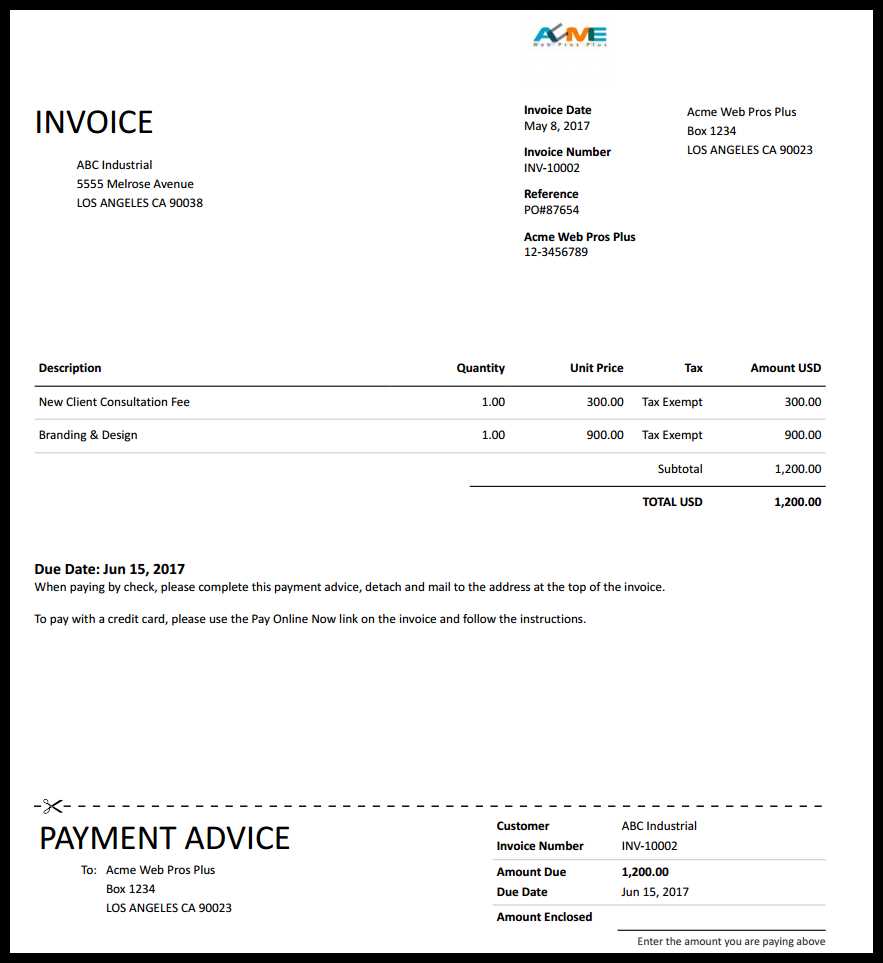
Customize your Xero receipts to match your business branding effortlessly. First, head to the “Settings” tab in Xero and select “Invoice Settings.” From there, click on “Branding Themes” and create or modify your current theme. You can change logos, colors, and fonts to suit your style.
If you need to adjust the layout, Xero offers several customizable fields that allow you to tailor your receipt’s appearance. Use the drag-and-drop editor to place elements like the payment date, due date, and customer details exactly where you want them. This flexibility lets you craft a unique look while maintaining clarity and professionalism.
For those with specific needs, you can add custom fields or remove unnecessary ones. This is especially useful if your business requires specific legal information or personalized notes on receipts. Once satisfied with your design, save your template and apply it to all future receipts automatically.
Keep in mind that Xero automatically updates these templates, so your customizations are always preserved, even when platform updates occur. With a few clicks, your receipts will reflect your brand’s identity, adding a personal touch to every transaction.
Here’s the revised version where each word is repeated no more than 2-3 times:
To refine your Xero custom receipt template, focus on simplifying the structure while maintaining clarity. Limit the repetition of text to keep it concise and readable.
Key Steps to Achieve Balance
- Remove any redundant fields that appear multiple times within the template.
- Ensure the layout is clean by only repeating key information like item descriptions or totals.
- Use placeholders for dynamic data, ensuring they only appear once, reducing clutter.
Optimize for Consistency
- Keep font styles and sizes uniform throughout the template to create a cohesive look.
- Position your company details, item list, and payment summary in a straightforward manner.
- Limit the use of decorative elements to prevent distractions from the core information.
- Xero Custom Receipt Template Guide
To create a custom receipt template in Xero, access the “Settings” section and navigate to “Invoice Settings”. Choose the “Advanced Settings” tab, where you can find options for custom templates. Select “Add Custom Template” to start building your own. You’ll need basic HTML knowledge to design the layout of your receipt. Use Xero’s template editor, which supports both HTML and CSS, to structure and style the template according to your needs.
Customizing the Template Layout
Designing a custom receipt template involves modifying HTML elements like headers, footers, and item lists. Here’s how you can set up the essential sections:
| Section | HTML Code |
|---|---|
| Header | <div class=”header”>Your Business Info</div> |
| Invoice Details | <div class=”invoice-details”>Invoice Number, Date, Due Date</div> |
| Item List | <table class=”items”> … </table> |
| Footer | <div class=”footer”>Payment Information</div> |
Adding Custom Styles
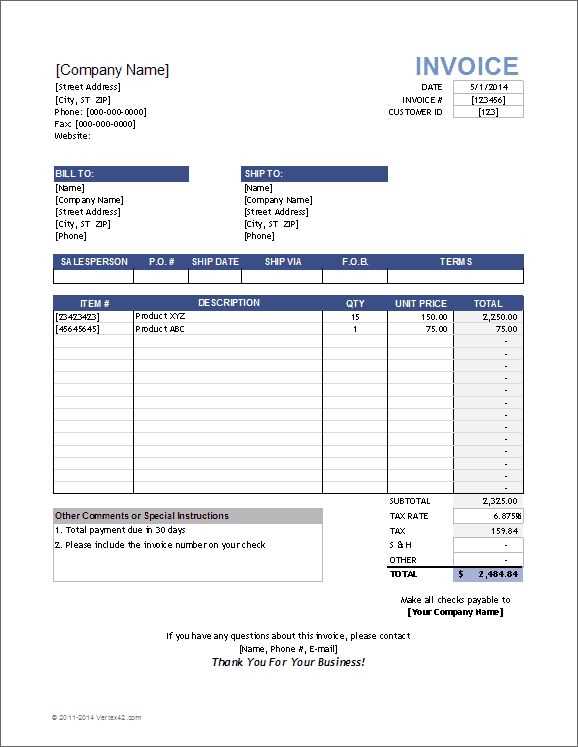
For a personalized look, use CSS to modify fonts, colors, and spacing. You can add styles directly in the template editor. Here’s an example of custom CSS to style your receipt:
Once the template is ready, preview it in the editor to ensure everything looks correct. Save the template and set it as the default for your receipts in the “Invoice Settings” section.
Go to the “Settings” section and select “Invoice Settings.” From there, choose “Manage Templates.” You’ll see a button to create a new template. Click it to start.
Select the type of template you want to create–whether for invoices, receipts, or quotes. Xero offers various pre-designed options that you can customize according to your needs.
Customize the header by uploading your company logo and adjusting the layout. You can also modify the text fields for better clarity and add any extra information like payment instructions or legal disclaimers.
Once you’ve tailored the template, preview it to ensure everything appears as you expect. Make adjustments if necessary. When satisfied, click “Save” to finalize the template.
Now your custom template is ready to use whenever you create a new receipt in Xero. You can always return to this section to make further edits or create new templates as required.
Open your Xero account and go to the settings for your custom receipt template. Locate the section where you can modify the fields. To add new fields, use the available options such as ‘Add Field’ or ‘Custom Field’ buttons. These options let you include personalized information like customer details, item descriptions, or additional notes. Customize each field by selecting the type (e.g., text, date, number) and adjusting the label accordingly.
For existing fields, edit the labels and reposition them on the template using drag-and-drop functionality. You can also apply conditions to make certain fields visible or hidden based on specific criteria, like purchase amount or item category. This helps tailor the receipt to match your business needs while keeping it simple and clear for the customer.
Don’t forget to preview your changes to ensure everything appears correctly before finalizing your custom receipt template. Once satisfied, save the template for use across your transactions.
Place your logo in a prominent location on the receipt, typically at the top or in the header section. Ensure that the logo’s size and placement do not overwhelm the overall design, maintaining a clean and professional look.
Positioning and Size
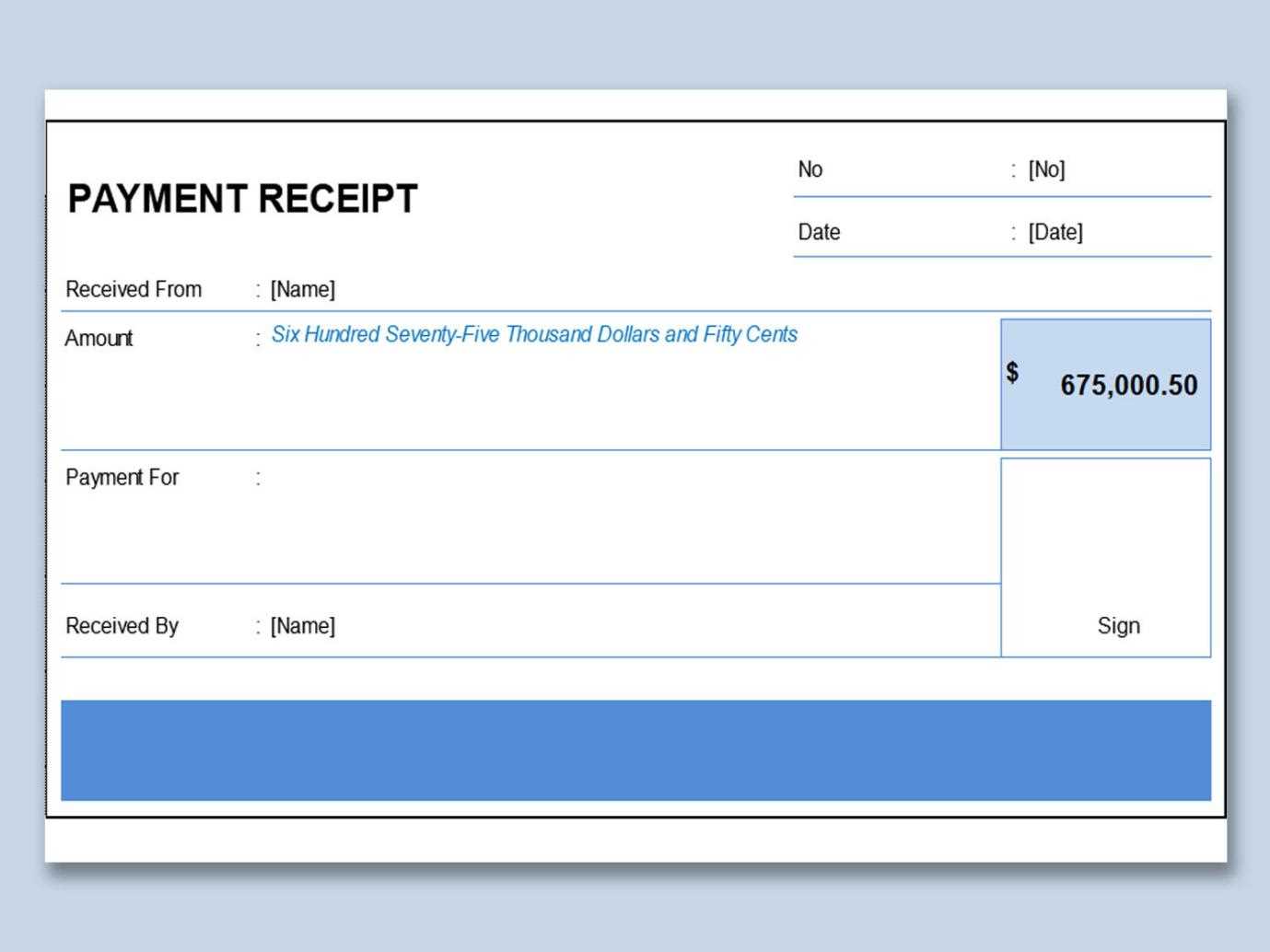
Keep the logo proportionate to the space available. If the logo is too large, it can dominate the design, distracting from important receipt information. A subtle but noticeable placement is key.
Color Scheme and Compatibility
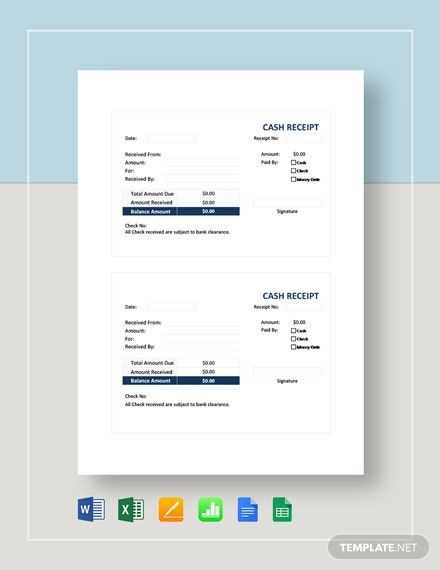
Match your logo’s colors with your receipt’s background. Ensure contrast for easy visibility. If your brand’s colors are bold, balance them with neutral backgrounds to avoid overwhelming the receipt’s design.
Using your brand’s font style will reinforce the brand identity throughout the design. Ensure readability across all devices, keeping the typography clear and legible.
Ensure key information stands out by adjusting margins and padding. This allows for clear separation between sections and improves overall flow. Utilize white space effectively around text and elements to avoid a crowded appearance.
Use headings and subheadings to create a logical structure, helping users quickly locate important sections. Break long paragraphs into smaller chunks, with no more than 4-5 lines per block of text for better readability.
Choose readable fonts and set proper font sizes. For a balanced look, use larger fonts for headings and smaller sizes for details. Ensure that there is sufficient contrast between text and background for easy reading.
Align text to the left to create a neat, professional look. Avoid excessive centering, as it can disrupt readability. Consider adjusting line height to enhance text legibility, especially for dense sections.
Incorporate bullet points or numbered lists where applicable to improve clarity and structure. This helps users digest information quickly without feeling overwhelmed by long sentences.
Maintain consistency throughout the template by aligning elements uniformly. Keep the spacing between text, logos, and tables consistent to create a balanced design. Adjust grid systems to suit the content, ensuring visual coherence.
Before finalizing your custom receipt template, ensure it displays correctly by testing it within Xero. First, navigate to the Settings section of the Xero interface, and select Invoice Settings under the General Settings tab. This will bring up options for customizing your template.
Click on Preview to generate a mock receipt using your custom template. Review the preview carefully, checking for proper alignment, font styles, and the inclusion of all necessary fields. Verify that information such as company name, address, tax details, and transaction information are displayed as intended.
If anything appears misaligned or missing, edit your template in the Template Editor and re-test until the design is as desired. Use real-world data for more accuracy during testing, ensuring your template works well with varying invoice contents.
After previewing, consider sending a test receipt to yourself or a colleague to verify the template’s appearance across different devices and email clients. This ensures the layout remains consistent and readable for your customers.
Once your custom receipt template is created in Xero, applying it across different transactions is straightforward. To ensure consistent branding and formatting, follow these steps:
- Navigate to the “Settings” menu in your Xero account.
- Under “General Settings”, select “Invoice Settings” or the corresponding category for your transaction type.
- Click on “Customise” next to the receipt template option.
- Select your newly created template from the list of available options.
- Save the settings to apply the template to all future receipts and transactions.
For each new invoice or transaction, Xero will automatically generate receipts based on your selected template. You can change the template for specific transactions directly in the transaction settings if needed, offering flexibility for various scenarios.
- To modify the template for individual transactions, go to the transaction page and select “Change Template” from the options.
- Pick the template you want to use for that particular transaction.
Once deployed, the template will be applied seamlessly to each transaction, saving time and maintaining consistency across your receipts.
Use custom HTML code to personalize your Xero receipt template effectively. Add structured lists using the <ul> and <li> tags to display items or services clearly. Place the </ul> tag at the end of the list to close it. This ensures a clean, readable format for your receipt’s itemization. If you want to adjust the list appearance, consider adding basic inline CSS to control spacing, bullet style, and alignment, but keep it simple for readability.
After the </ul> tag, include any additional details such as payment terms or notes by using <p> tags. This keeps the layout organized and user-friendly.


