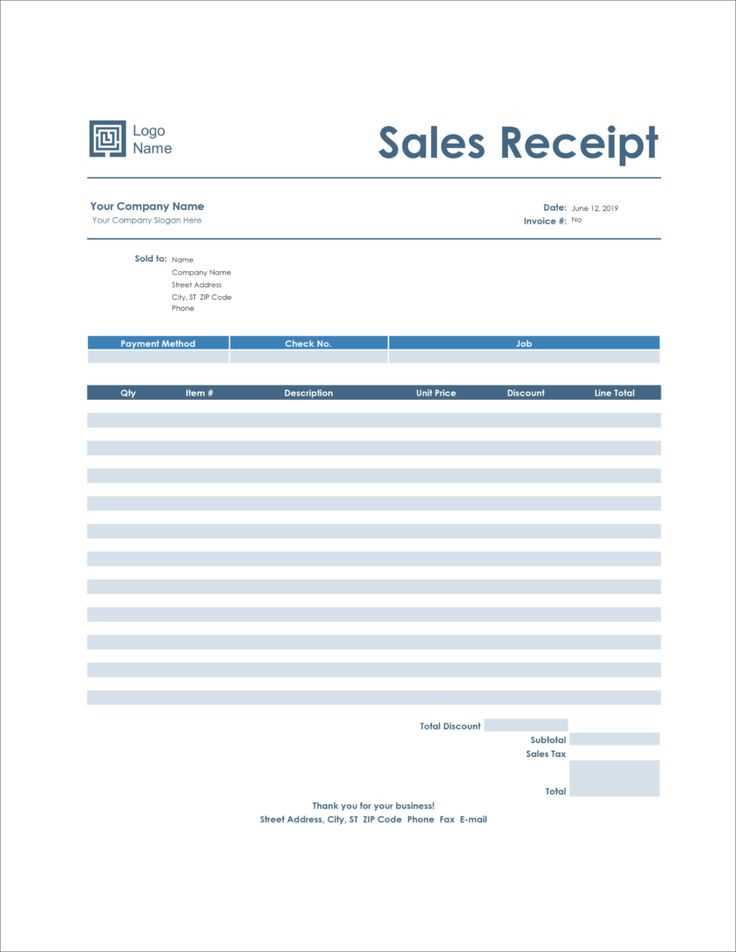
Using a well-structured receipt template in Xero ensures accurate financial records and a professional presentation for clients. The default templates cover basic needs, but customizing them improves clarity, branding, and compliance with local tax laws.
To modify a receipt template, go to Settings > Invoice Settings, then select or upload a custom DOCX template. Xero supports dynamic fields like [InvoiceNumber] and [Total], allowing automated data population.
Key elements to include: business logo, legal business name, invoice number, date, itemized charges, tax details, and payment terms. Ensuring compliance with regional tax regulations avoids issues with audits or refunds.
For advanced customization, use Microsoft Word to edit Xero’s template placeholders. Fields like [CustomerName] and [DueDate] improve readability. Testing the template before applying it prevents formatting errors.
Optimizing receipt templates enhances clarity for customers and streamlines bookkeeping. Regular updates keep templates aligned with company policies and tax requirements.
Here’s an optimized version without unnecessary repetition:
To streamline your receipt template in Xero, focus on including key fields that are required for business purposes. Start by adding the essential details like the business name, address, and contact information. Follow this with transaction specifics such as date, invoice number, items sold, and total amount.
Structure Your Template Clearly
Keep the layout simple and organized. Group related information, like customer details and itemized lists, into distinct sections. This helps reduce confusion and makes the template visually appealing. Include space for discounts, taxes, and any other additional charges.
Customize for Your Business
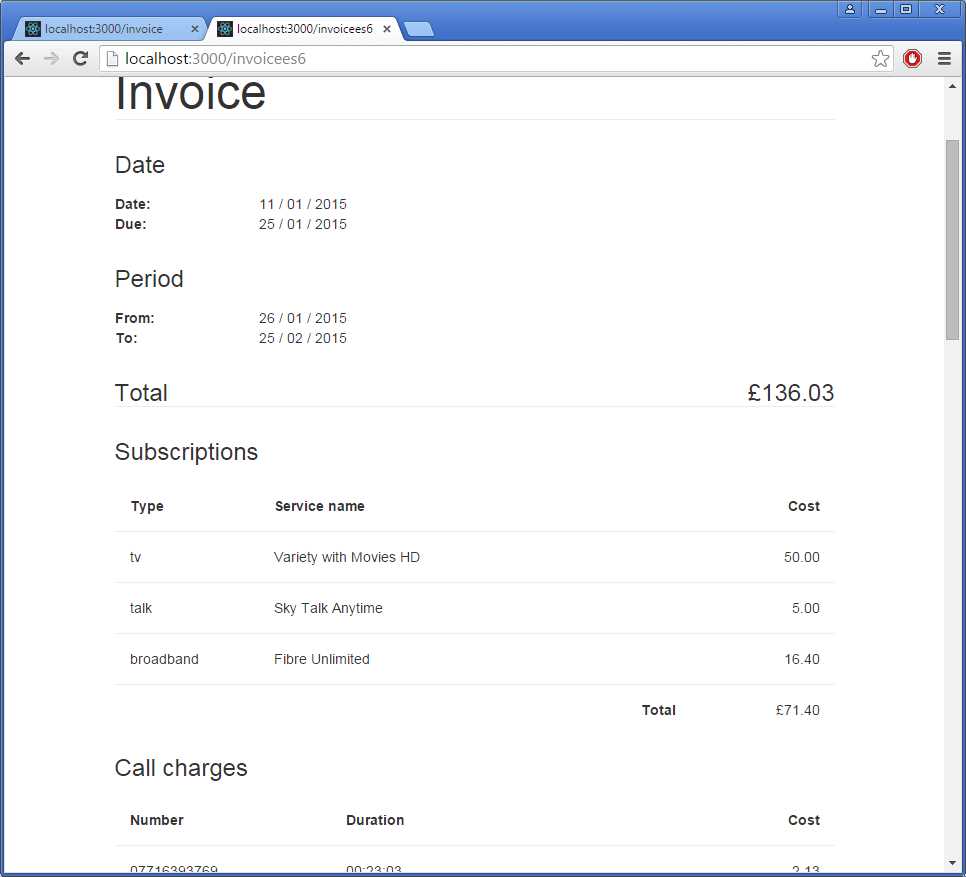
Ensure your Xero receipt template reflects your brand identity by adjusting fonts and adding your logo. This personalizes your receipts, making them more professional and easily recognizable by customers.
- Xero Receipt Template: Customization and Usage
Customize your Xero receipt template by selecting the elements that align with your business needs. Start by adjusting the layout in the settings. Xero allows you to modify the header and footer sections, where you can add your logo, business name, and contact details. Make sure to set up your branding colors for a personalized touch.
Next, configure the itemized list section. This will enable you to clearly display each product or service provided. Use the customization options to modify the columns, such as item description, quantity, price, and taxes. You can also add custom fields if needed, allowing you to include additional information, such as customer reference numbers or order details.
Don’t forget to adjust the date and receipt number fields. These details are automatically generated by Xero, but you can change the format or include specific instructions for your team. Set up a numbering system that makes sense for your workflow to avoid any confusion when managing receipts.
After customization, preview the template to ensure everything looks correct. Check for alignment, readability, and clarity. When satisfied, save your template and make it your default for all future transactions. This will streamline your invoicing process and maintain consistency across all receipts sent to clients.
Personalizing your Xero receipt template enhances your brand’s identity and ensures consistency across all your invoices and receipts. To customize your template, follow these steps:
1. Access the Branding Settings
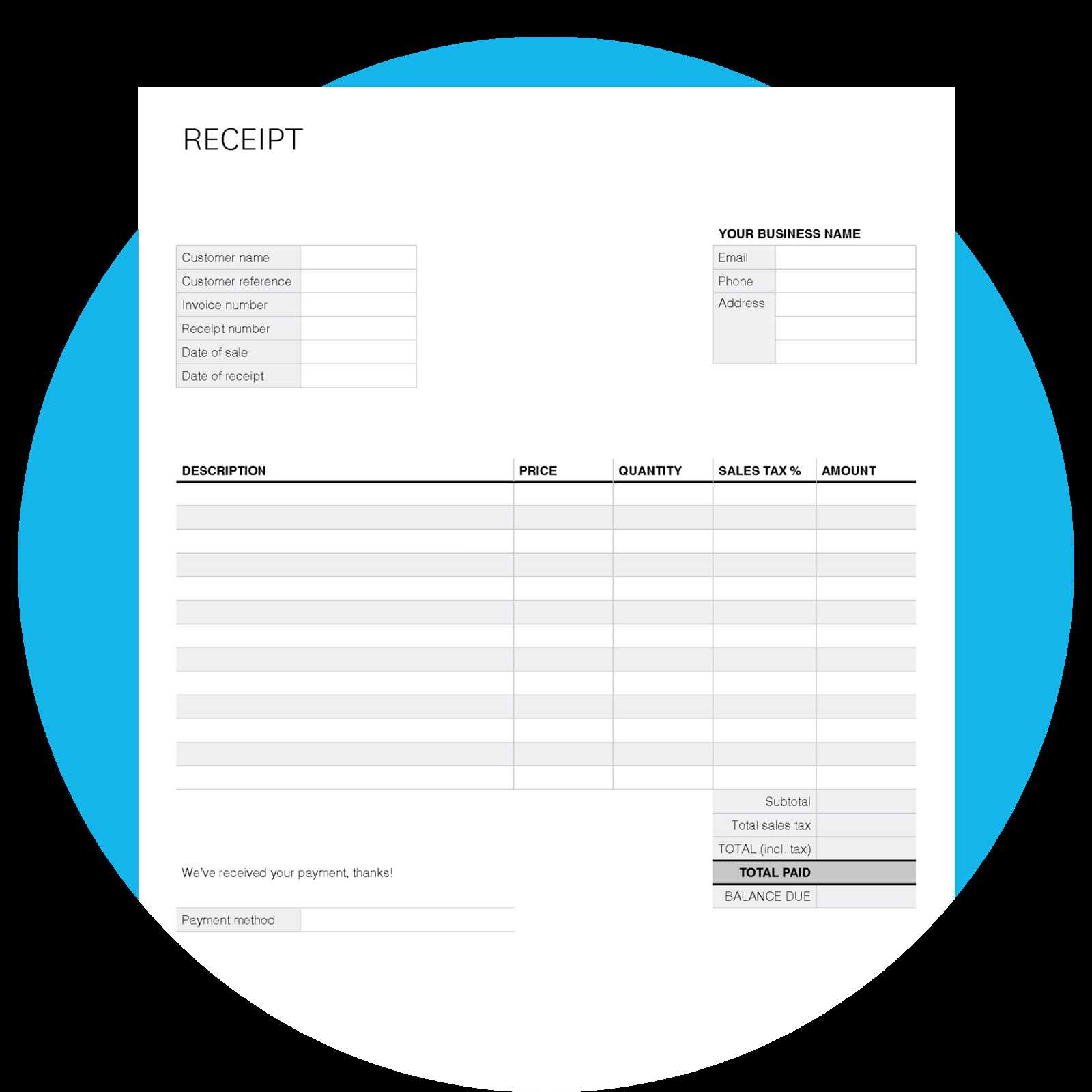
Log into your Xero account and navigate to the ‘Settings’ menu. Under ‘Business,’ select ‘Invoice Settings.’ From here, click on the ‘Branding’ tab. This is where you can manage templates for invoices, quotes, and receipts.
2. Customize Your Logo and Contact Information
Click on the template you wish to personalize. You can upload your company logo in the top section of the template. Additionally, ensure your contact details, such as address, email, and phone number, are correctly displayed in the footer or header.
Update the color scheme to match your brand’s colors. You can adjust the background, text, and header colors to align with your corporate identity.
3. Modify Font Styles
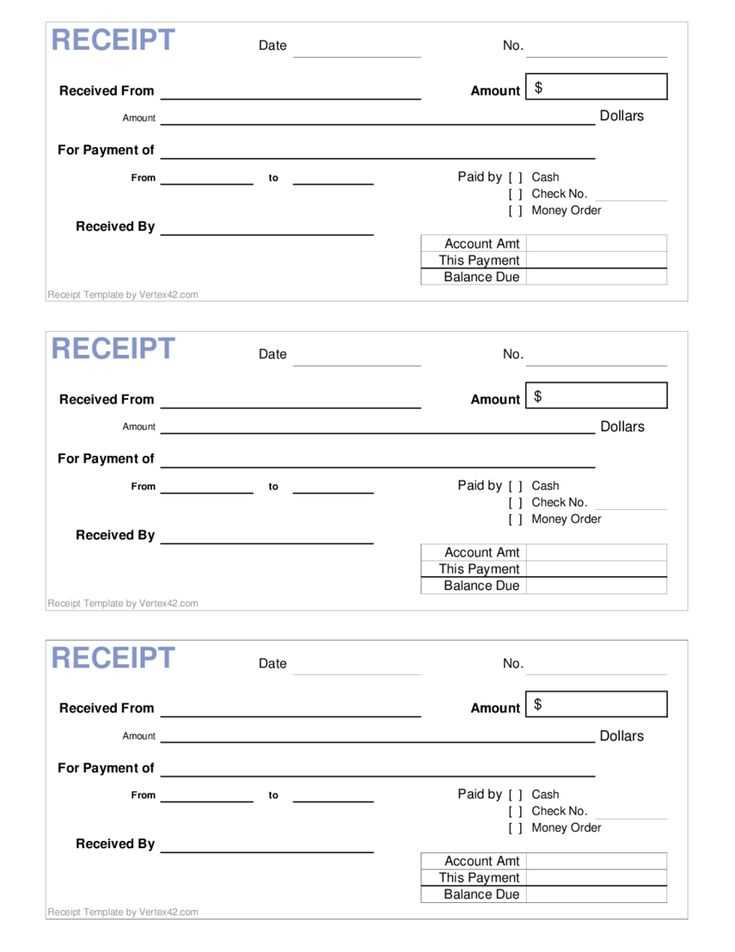
Choose fonts that reflect your business’s style. Opt for professional, clean fonts that are easy to read and match your branding guidelines. Xero allows you to customize fonts for different sections of the receipt, from headings to itemized lists.
Once changes are made, preview the template to see how your branding looks on the receipt. If satisfied, save the template, and it will be used for all future receipts.
To include tax and payment details on receipts in Xero, you need to ensure that your settings reflect accurate tax rates and payment methods. Begin by accessing the “Settings” menu in Xero and navigate to “Tax Rates.” Here, you can add or modify the tax rates applicable to your transactions.
Next, when creating or editing a receipt, select the appropriate tax rate for each line item. Xero will automatically calculate the tax based on the rates you’ve set up. Ensure that the tax amount is correct before finalizing the receipt.
For payment details, go to the “Payment” section within the receipt form. Choose the payment method used, such as cash, credit card, or bank transfer. Xero allows you to track multiple payment methods for a single receipt, which is useful when payments are split across various methods.
After entering tax and payment information, double-check that the total amounts, including tax and payments, match. This ensures that the receipt is accurate and complies with accounting standards.
To export and share receipts from Xero, you can use several file formats depending on your needs. Xero allows you to export receipts in PDF, CSV, and image formats, providing flexibility in sharing with clients or stakeholders.
Exporting Receipts in PDF Format
- Navigate to the “Receipts” section in Xero.
- Choose the receipt you want to export.
- Click the “Export” button, then select the “PDF” option.
- The receipt will be downloaded as a PDF file, ready for email or printing.
Exporting Receipts in CSV Format
- Go to the “Reports” section in Xero and select “Receipts” or “Expenses” depending on your setup.
- Select the specific date range or filter criteria.
- Click on “Export” and choose “CSV” to download the data.
- This format is ideal for analyzing receipts in spreadsheet software like Excel or Google Sheets.
Sharing Receipts as Images
- If you’ve uploaded a photo of a receipt in Xero, you can directly share it via email or messaging apps.
- Open the receipt image from your Xero dashboard.
- Click on the image to enlarge it, then right-click to save it or use the “Share” function for direct sharing.
Choose the format that fits your sharing needs, whether for record-keeping, analysis, or communication with clients. Xero’s export features make it straightforward to send and share receipts in the most convenient way possible.
To create a professional Xero receipt template, focus on including key elements such as the date, business name, receipt number, and clear breakdown of the transaction. Design the template to display this information in a structured format, ensuring it is easy to read and professional.
For best results, use a simple layout with section headers such as “Item Description,” “Quantity,” “Unit Price,” and “Total.” This allows users to easily track the goods or services purchased. Ensure the total amount due is prominently displayed and that tax details, if applicable, are listed clearly.
Consider using consistent fonts and spacing to enhance readability. This makes the template visually appealing while maintaining a clean, organized structure. Avoid clutter by sticking to the necessary details only.
Lastly, always include a space for your business contact information. This helps maintain a connection with clients and provides them with easy access to reach out in case of inquiries.


