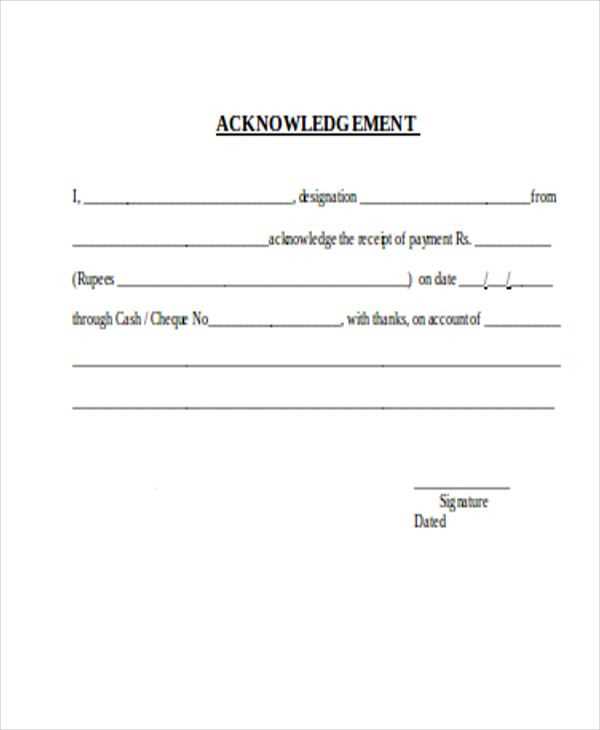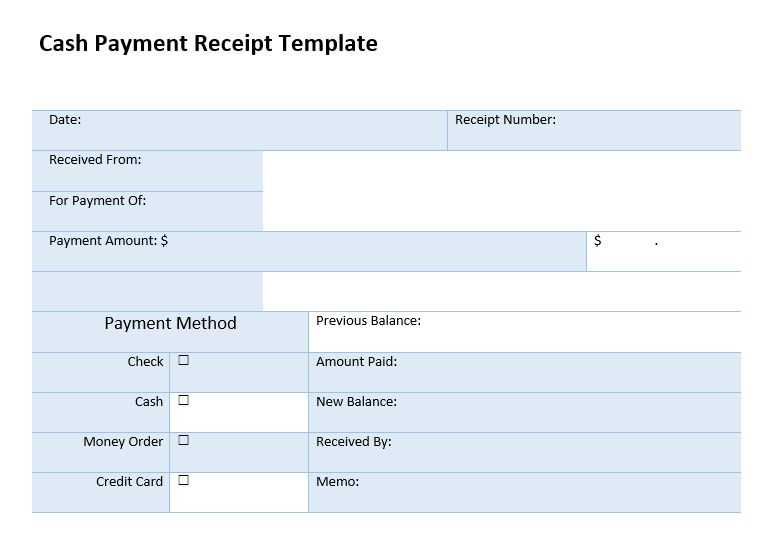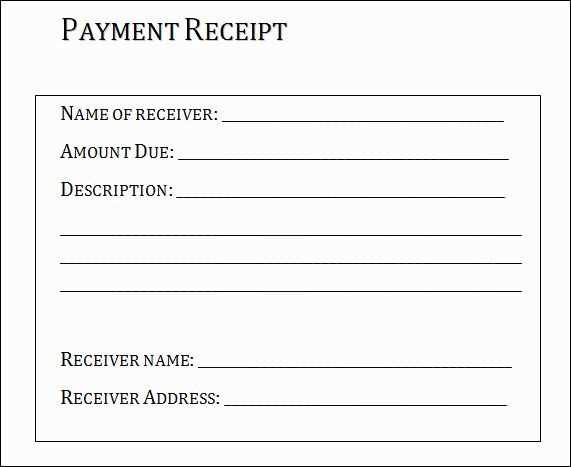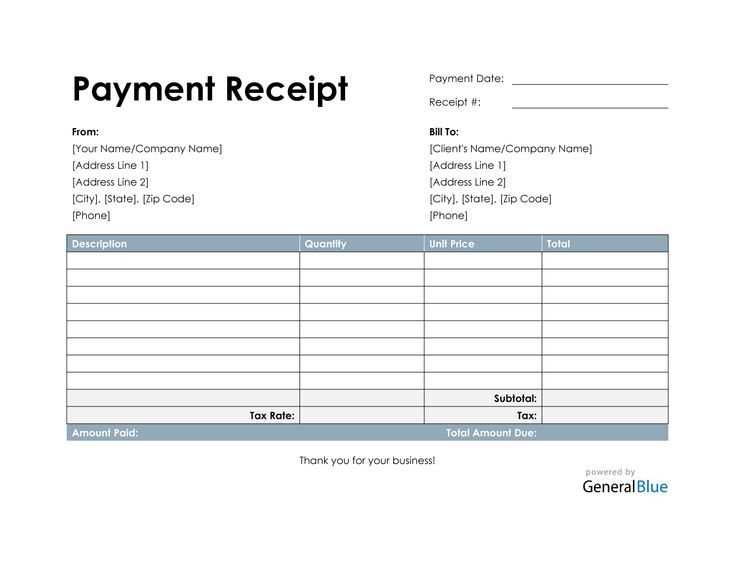
To customize your QuickBooks Online (QBO) email payment receipt template, open the Custom Form Styles section in your account settings. From here, you can choose an existing template or create a new one. Make sure to select “Email” under the Delivery Method to apply changes specifically to the email version of the receipt.
Next, click the Edit button next to the template you want to modify. This opens the design editor, where you can adjust text, colors, and logos. Pay close attention to the message body section, as this is where you can add personalized notes or adjust default wording. You can also change the footer to include additional contact information or terms that align with your brand.
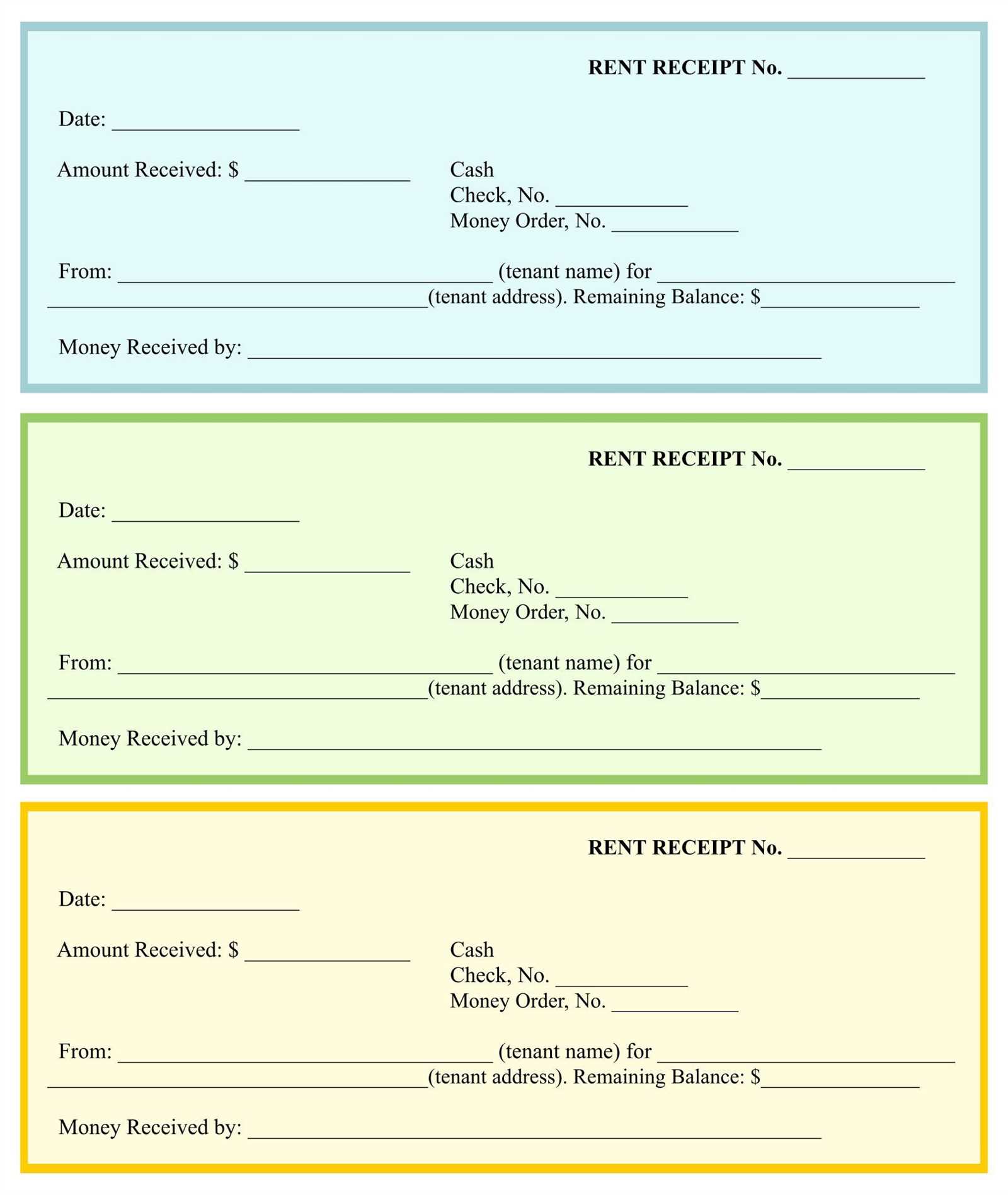
Once you’ve made the necessary changes, save your template and test it by sending a payment receipt to your email. This ensures that all modifications display correctly before using them for customer communications.
Here’s the revised version without repetitions:
To begin editing your QuickBooks Online (QBO) email payment receipt template, remove any unnecessary duplicated information. This will streamline your emails and create a clearer, more professional communication with your clients.
Start by checking the sections that contain redundant details such as payment descriptions or invoice numbers. These should appear only once in the email body. Focus on the most important data points, such as payment amount, date, and method.
- Ensure that all dynamic fields like invoice number and client name are properly linked to the corresponding transaction data in QBO.
- Remove default filler text that might have been included automatically by QBO’s template system.
- Use concise, straightforward language in the message to avoid clutter while keeping key details intact.
Incorporate a simple thank you note or additional instructions only if necessary. It’s important to make your emails easy to read and actionable.
By eliminating unnecessary repetition, you can make your emails more user-friendly and effective at communicating the payment details. Check the layout and ensure it’s clean, with sufficient space between important sections to enhance readability.
- Editing the QBO Email Payment Receipt Template
To edit the QBO email payment receipt template, go to ‘Settings’ by clicking the Gear icon, then select ‘Custom Form Styles’. From there, find and select the ‘Sales Receipt’ template you want to modify or create a new one.
Step 1: Select or Create a Template
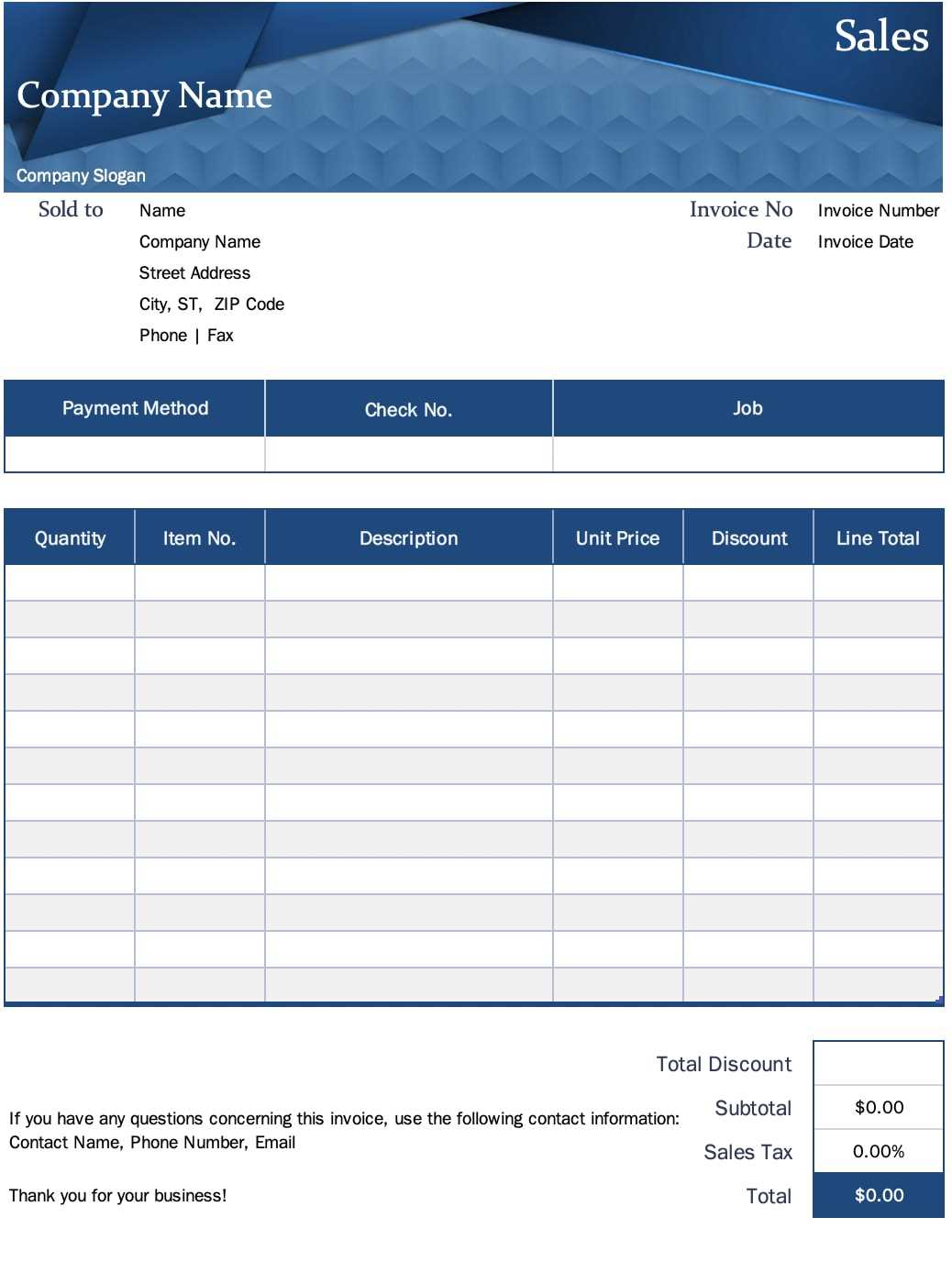
If you’re editing an existing template, click ‘Edit’ beside the Sales Receipt template. If you need a new one, click ‘New Style’ and select ‘Sales Receipt’. This will allow you to choose the layout and design options that fit your needs.
Step 2: Edit Email Content
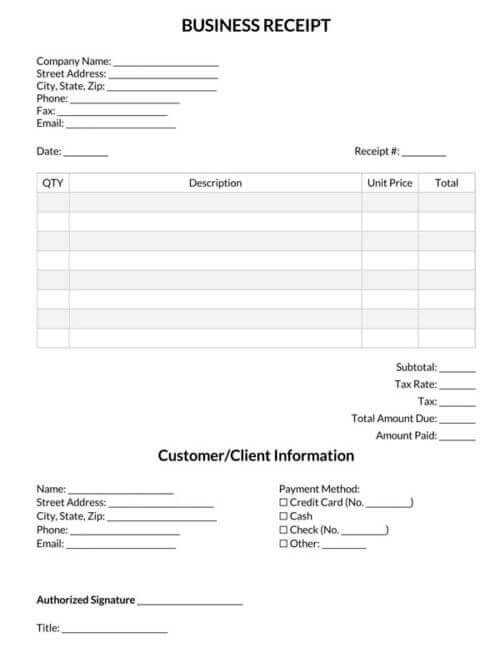
Under the ‘Email’ tab, adjust the message your customers will receive with their payment receipt. Customize the subject line and body text to reflect your brand. You can insert dynamic fields like customer name, receipt number, or payment details to personalize the email. For instance, you could replace the generic message with something like: “Thank you for your payment of $X. Your receipt is attached for your reference.”
Ensure the content is clear, concise, and provides all the necessary details without overwhelming the customer.
Once you’re satisfied with your changes, click ‘Save’ to apply them. Test the email by sending a sample to yourself to verify the format and content are as expected.
To access the QBO payment receipt template, navigate to the “Sales” section from the left sidebar. Select “Invoices,” then click on “Customize” in the top right corner of the page. From there, you can choose “Manage Templates” to see all available templates for receipts.
Click the “Edit” option next to the payment receipt template you want to modify. This will open the template editor, where you can adjust the layout, font style, and fields included on the receipt.
Customize the content by adding or removing specific fields, such as the payment method, transaction ID, or customer information. You can also adjust the color scheme and logo placement to align with your business branding. Once satisfied with the changes, click “Save” to apply the customized template to your future receipts.
For a more personalized look, you can upload your own logo in the editor. This step helps reinforce your brand identity every time a customer receives a receipt.
To test your customized template, generate a test payment receipt by processing a small payment. This will allow you to preview how the changes appear in the final document before sending it to clients.
To adjust the layout and details in your QBO receipt template, focus on specific sections like the header, footer, and transaction information. Start by editing the header to include your business name, logo, and contact details. These elements are crucial for brand identity and customer trust.
Customizing the Header
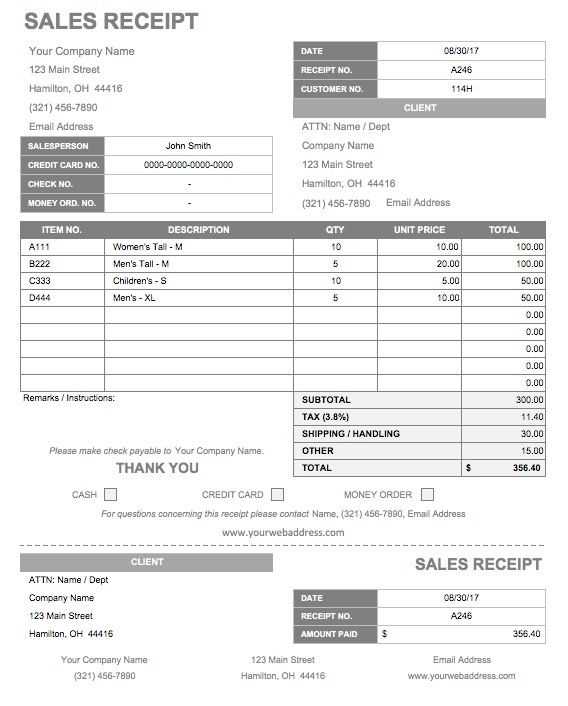
In the receipt template, select the “Edit” option and adjust the header fields. You can add or change your logo and business contact info. Make sure the layout fits your branding by resizing the logo or moving text fields to appropriate locations. This provides consistency across all customer interactions.
Modifying Transaction Information
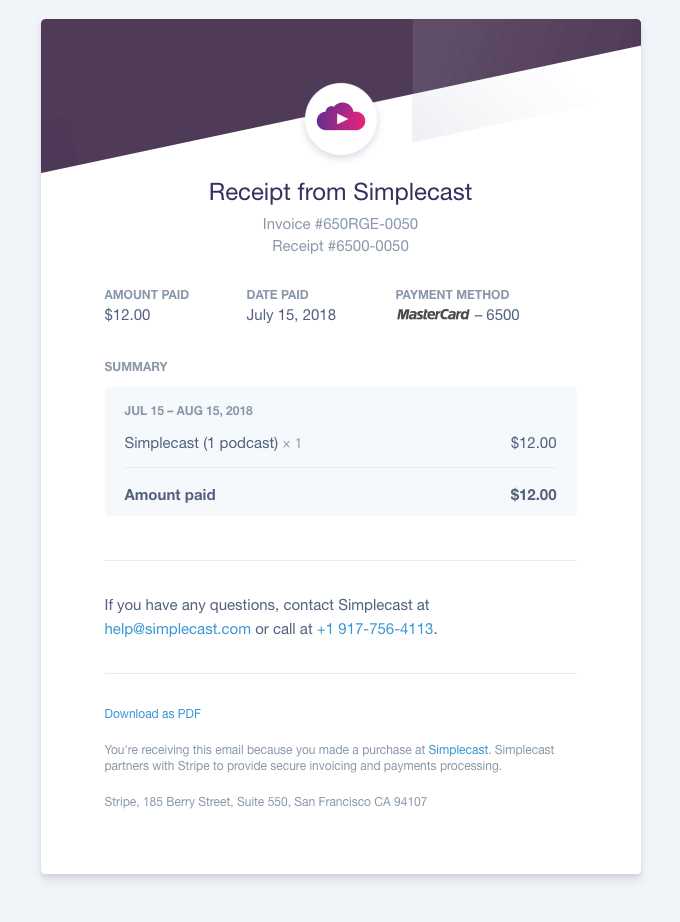
Next, modify the sections showing transaction details. You can adjust the fields for date, amount, and payment method to align with your preferred format. You may also want to include additional fields such as invoice numbers or payment terms if needed for clearer communication.
For further clarity, move the position of the payment breakdown or adjust font sizes. This ensures that key information stands out for your customers, helping them understand the receipt quickly.
After making changes to your payment email template in QuickBooks Online (QBO), save them by clicking the “Save” button located at the bottom of the editing page. This will ensure that your updates are stored. Double-check that all your adjustments are reflected as expected before saving.
Next, it’s important to test the template to confirm everything looks and functions correctly. To do this, click the “Preview” option. This allows you to view the email as your customer would. If any sections don’t display correctly or the layout appears off, return to the template and make necessary tweaks.
If you’re satisfied with the preview, proceed with sending a test email. To do this, select the “Send Test Email” option. Enter your email address and click “Send”. Once you receive the test email, check for any discrepancies or issues with formatting, content, or links.
Making small adjustments and re-testing the email ensures that your customers will receive a professional, polished payment receipt every time. Always test multiple times to catch any potential mistakes.
So the meaning is preserved, and repetitions are minimized.
To optimize your QuickBooks Online (QBO) email payment receipt template, focus on reducing redundancy while maintaining clarity. First, remove any repetitive information such as the customer’s name or payment details that appear multiple times throughout the email. This can be achieved by ensuring that each element of the receipt is only mentioned once, unless it’s absolutely necessary for confirmation.
Structure your template in a way that organizes the details logically, ensuring that each section flows smoothly without repetition. Start with essential payment information, followed by a brief summary, and close with a thank you message. This structure ensures a streamlined experience for the recipient.
Design Tips to consider include using bullet points or tables for clarity, instead of listing the same details repeatedly in long paragraphs. Keep the design minimalistic yet informative, ensuring that all necessary payment details are clear but concise. This will not only prevent redundancy but also enhance the overall readability of your receipt email.
Lastly, review the template thoroughly to ensure that no unnecessary phrases or words are repeated. This will help maintain a professional tone, keeping the content direct and to the point.