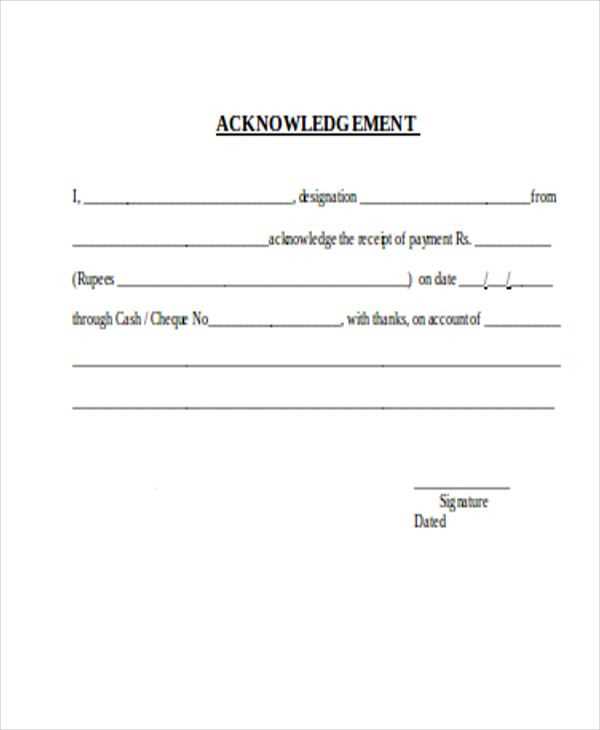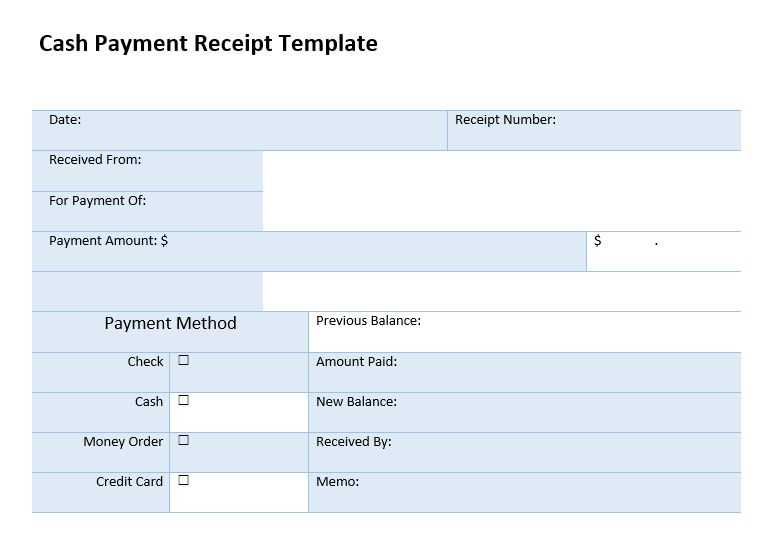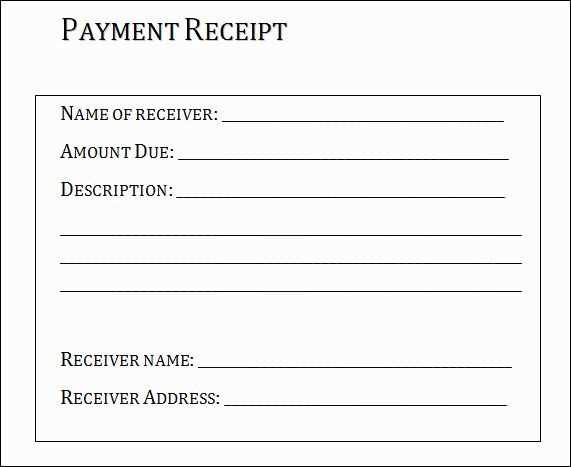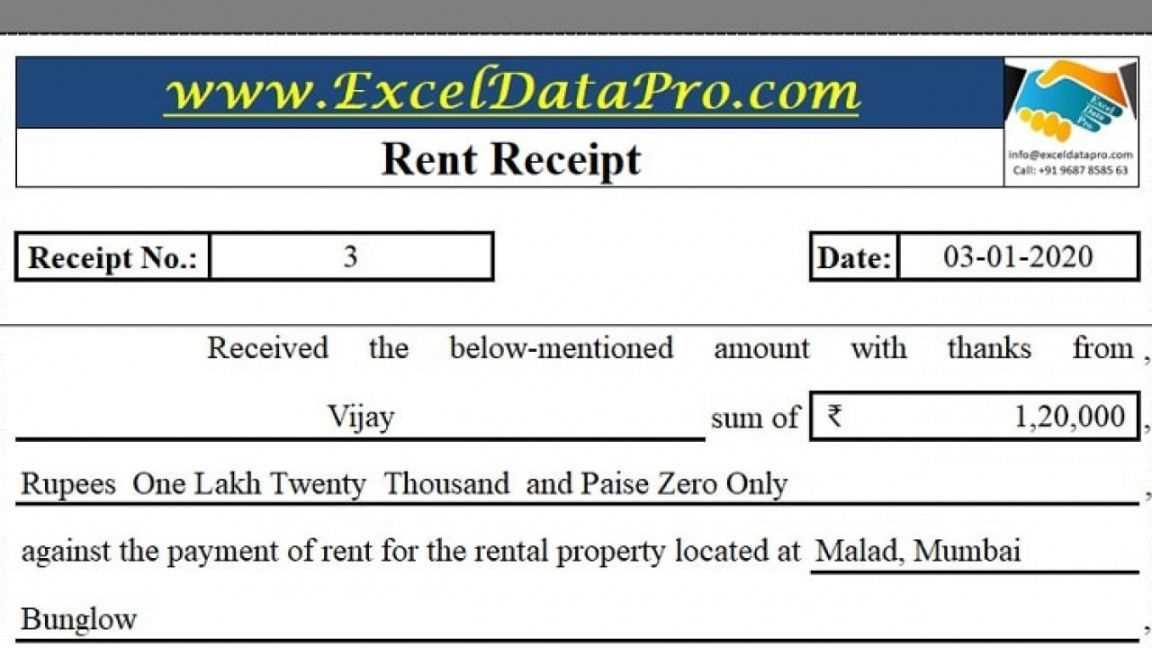
To streamline the process of tracking loan payments, using an Excel template for loan payment receipts offers a practical solution. By customizing the template, you can maintain an accurate record of each transaction, from the payment date to the remaining balance.
Start by setting up clear columns for the borrower’s name, loan amount, payment amount, and the date of each transaction. This structure allows for easy updates and ensures no information is overlooked.
Additionally, include a column to track the balance after each payment. This way, it’s simple to see how much remains on the loan after each transaction, providing both the lender and the borrower with transparency.
For even more organization, consider adding a field for notes, where you can document any adjustments or agreements made outside of the regular payment schedule.
Here are the corrected lines with minimized word repetition:
To make your loan payment receipt in Excel more concise and clear, ensure each line is precise and relevant. Avoid redundant phrases by focusing on essential details.
Example 1
Instead of writing “The payment you made on the 10th of February, 2025, was processed and recorded,” use “Payment on February 10, 2025, has been recorded.” This shortens the statement while preserving clarity.
Example 2
When noting the remaining balance, replace “The remaining balance after the payment is now 500 dollars” with “Remaining balance: 500 dollars.” This cuts out unnecessary repetition and keeps the information clear.
- Loan Payment Receipt Excel Template
For creating a straightforward and clear loan payment receipt in Excel, follow these simple steps. Set up a table with necessary fields like the borrower’s name, loan number, payment date, payment amount, balance due, and transaction reference. Use Excel’s data validation to restrict data input, ensuring consistent formatting and accurate figures.
Template Structure
| Field | Description |
|---|---|
| Borrower’s Name | Enter the name of the person or entity making the payment. |
| Loan Number | Reference number for the loan agreement. |
| Payment Date | Date on which the payment was made. |
| Payment Amount | Total amount paid for the loan installment. |
| Balance Due | Remaining amount on the loan after the payment. |
| Transaction Reference | Unique identifier for the payment transaction. |
Setting Up Formulas
To track loan balance changes, use simple Excel formulas. For example, if the initial loan amount is in cell B2 and the payment amount in B4, use the formula =B2-B4 to calculate the remaining balance in cell B5. This keeps the template dynamic and automatically updates balances with each payment.
To create a simple loan receipt template in Excel, open a new worksheet and start by designing the structure. Begin with the basic details: the borrower’s name, loan amount, date of the loan, and the payment date. Use clear column headers such as “Borrower Name,” “Loan Amount,” “Date,” and “Amount Paid.” These fields will help track each loan transaction.
Step 1: Set Up the Table
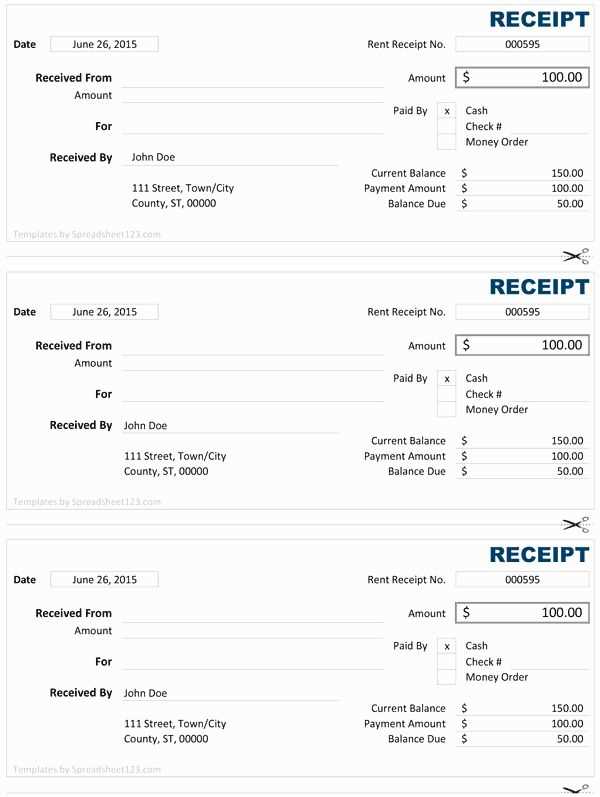
In Excel, create a table with the following columns: “Payment Date,” “Payment Amount,” “Outstanding Balance,” and “Notes.” For each row, input the payment date, the payment made, and any relevant notes. Excel formulas will automatically calculate the remaining balance as payments are entered. Use a simple subtraction formula in the “Outstanding Balance” column: for example, “=Loan Amount – SUM(Payment Amounts).”
Step 2: Add Formulas for Tracking Payments
In the “Outstanding Balance” column, apply the formula to automatically update the balance after each payment. For instance, start by entering the total loan amount in the first row. Then, use the SUM formula to track payments: “=Loan Amount – SUM(Payments)”. This will keep a running total of how much is left to pay.
Adjust your payment receipt template to reflect different loan terms by incorporating relevant fields for each specific condition. Tailor the due date, payment amount, and interest rate according to the agreed-upon loan terms to ensure clarity.
Adapting for Loan Duration
For short-term loans, reduce the length of the payment schedule section. Highlight the total number of payments and clearly show the amount due per payment. For longer loans, include a more detailed breakdown, specifying each installment and applicable interest adjustments based on the loan’s amortization schedule.
Interest Rate Customization
Vary the interest rate field depending on the loan agreement. Fixed-rate loans should list the constant rate, while variable-rate loans need an additional note to indicate how the rate might change over time. This can help avoid confusion and ensure borrowers understand the implications of rate changes.
By customizing these fields, you can create a more transparent payment receipt that reflects the unique terms of each loan agreement, making it easier for both lenders and borrowers to track payments effectively.
To automate payment calculations in Excel, use built-in formulas like PMT, IPMT, and PPMT. These formulas help calculate loan payments, interest payments, and principal payments, respectively, without manual entry.
Here’s how you can set it up:
- Use the PMT function: To calculate the loan payment, use the formula:
=PMT(rate, nper, pv), where:rateis the interest rate per period,nperis the total number of payment periods,pvis the present value or loan amount.
- Calculate Interest with IPMT: For monthly interest payment, use
=IPMT(rate, per, nper, pv). This formula gives the interest paid during a specific period. - Use PPMT to find Principal Payments: The
=PPMT(rate, per, nper, pv)function returns the principal part of a payment for a given period. - Set up a Table for Amortization: Create columns for each period’s payment, interest, principal, and balance. Use formulas to populate these columns based on the formulas above. This will automate the entire loan amortization schedule.
By using these formulas, Excel will automatically update payments and loan details, saving time and ensuring accuracy.
Loan Payment Receipt Template in Excel
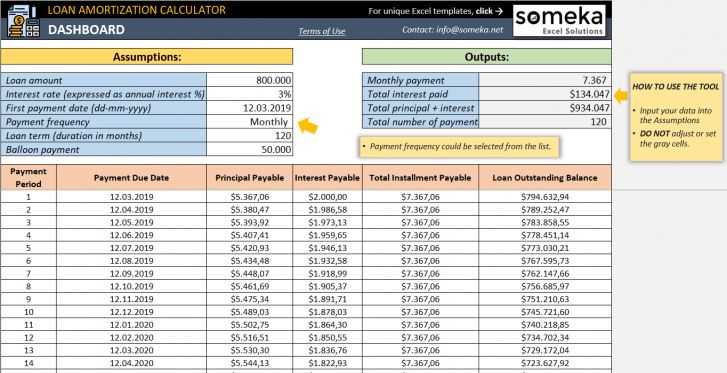
To create a loan payment receipt in Excel, focus on organizing key data such as the payment amount, loan balance, and payment date. Ensure that each section is clearly labeled for easy reference.
Start with basic columns: Payment Date, Payment Amount, Loan Balance, and Remaining Balance. This structure allows for easy tracking of payments over time. Use Excel formulas to automatically calculate remaining balances based on the initial loan amount and periodic payments.
Tip: Format the date and currency fields to match your preferred local settings. This ensures consistency and prevents errors in calculations.
Incorporate a summary section at the top or bottom of the template, highlighting the total payments made, remaining balance, and the next due date. This overview gives a quick snapshot of the loan’s current status.
Finally, add conditional formatting to highlight overdue payments or large remaining balances, making it easier to spot discrepancies or trends in repayment.