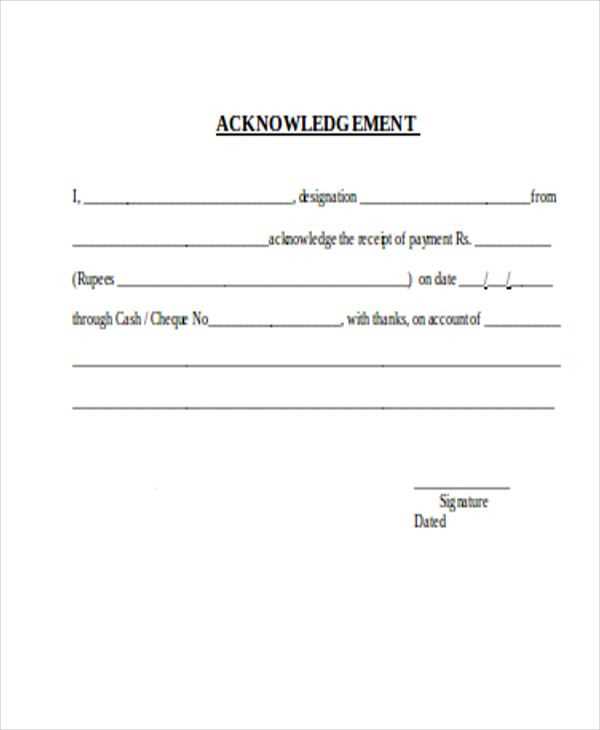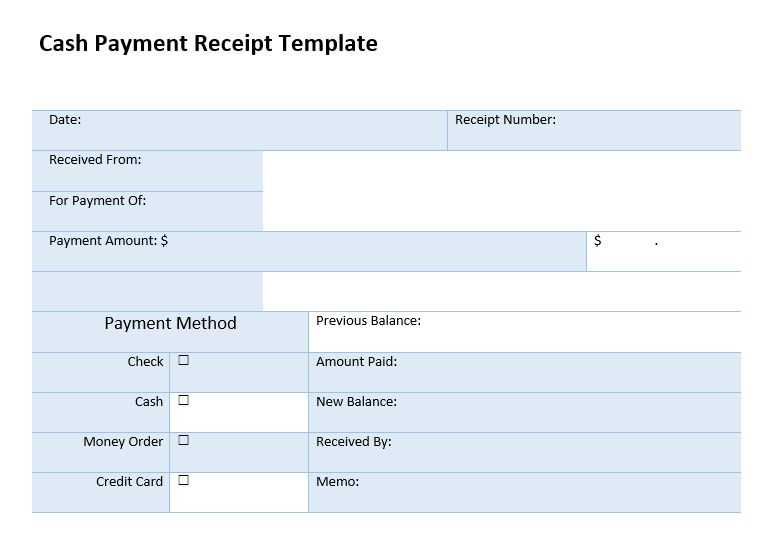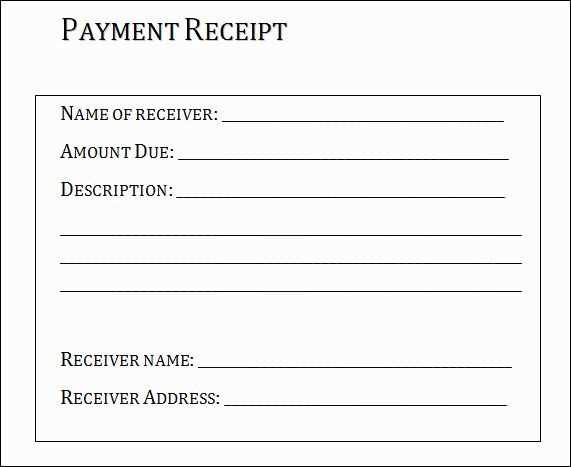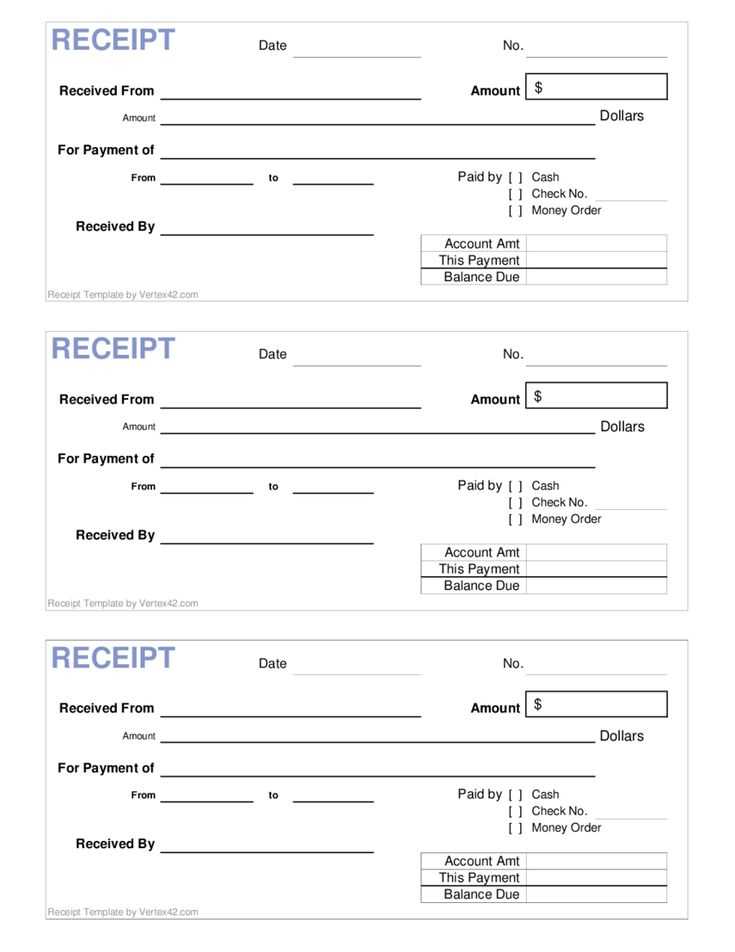
Need a simple and structured way to generate payment receipts in Office 365? The built-in templates in Microsoft Word and Excel provide a quick solution. You can modify these templates to match your branding, add essential details, and automate certain fields for efficiency.
Where to find a receipt template? Open Microsoft Word or Excel, go to File → New, and search for “receipt.” Select a template that fits your needs and customize it with your company logo, payment details, and customer information.
Key elements to include: Ensure the template contains the payer’s name, transaction date, amount paid, payment method, and a unique receipt number. If required, add tax details and a signature field for manual approval.
For recurring payments, consider using Excel with formulas or Power Automate to auto-generate receipts based on invoice data. This reduces manual work and maintains consistency across transactions.
Customizing the template to match your business needs improves clarity and professionalism. Whether for digital or printed receipts, a well-structured format ensures transparency and easy record-keeping.
Here is the edited list without unnecessary repetitions:
To create a payment receipt for Office 365 Basic, include these key components:
- Date of transaction
- Invoice number
- Customer details (name and contact info)
- Subscription plan and pricing breakdown
- Payment method used
- Total amount paid
- Confirmation of payment received
- Terms of service or links to agreements
This template will streamline the process and ensure all necessary details are captured without excess. Focus on clarity and accuracy in each section.
- Office 365 Basic Payment Receipt Template
Use this template to generate a clear and concise receipt for Office 365 Basic payments. The following details should be included:
- Customer Information: Include the full name, email, and address of the customer for easy reference.
- Receipt Number: Assign a unique number to each receipt for proper tracking and record-keeping.
- Date of Payment: Mention the exact date the payment was processed.
- Amount Paid: Clearly specify the amount paid, including currency details.
- Subscription Plan: Indicate the Office 365 Basic plan, along with any additional services if applicable.
- Payment Method: Specify how the payment was made (e.g., credit card, PayPal, bank transfer).
- Transaction ID: Include the transaction reference number for verification purposes.
Example Template Format:
- Receipt Number: #12345
- Customer: John Doe
- Email: [email protected]
- Payment Date: February 8, 2025
- Amount Paid: $69.99
- Subscription Plan: Office 365 Basic
- Payment Method: Credit Card
- Transaction ID: ABCD1234
By using this format, you ensure that all necessary details are covered in a professional and organized manner. This template helps you keep track of payments and offers clarity for customers.
Transaction receipts in Office 365 are formatted by default to ensure clarity and consistency. The receipt includes key details such as the transaction date, product or service name, and the amount paid. These elements are clearly separated into distinct sections, making the information easy to read. The receipt also features the Office 365 logo and company contact details at the top for identification.
Transaction Information Structure
The main body of the receipt is divided into clear fields: the order ID, billing address, and payment method used. This organized structure helps recipients quickly verify the purchase details. The date and time of the transaction are displayed prominently, and any applicable taxes or discounts are itemized for full transparency.
Receipt Layout and Design
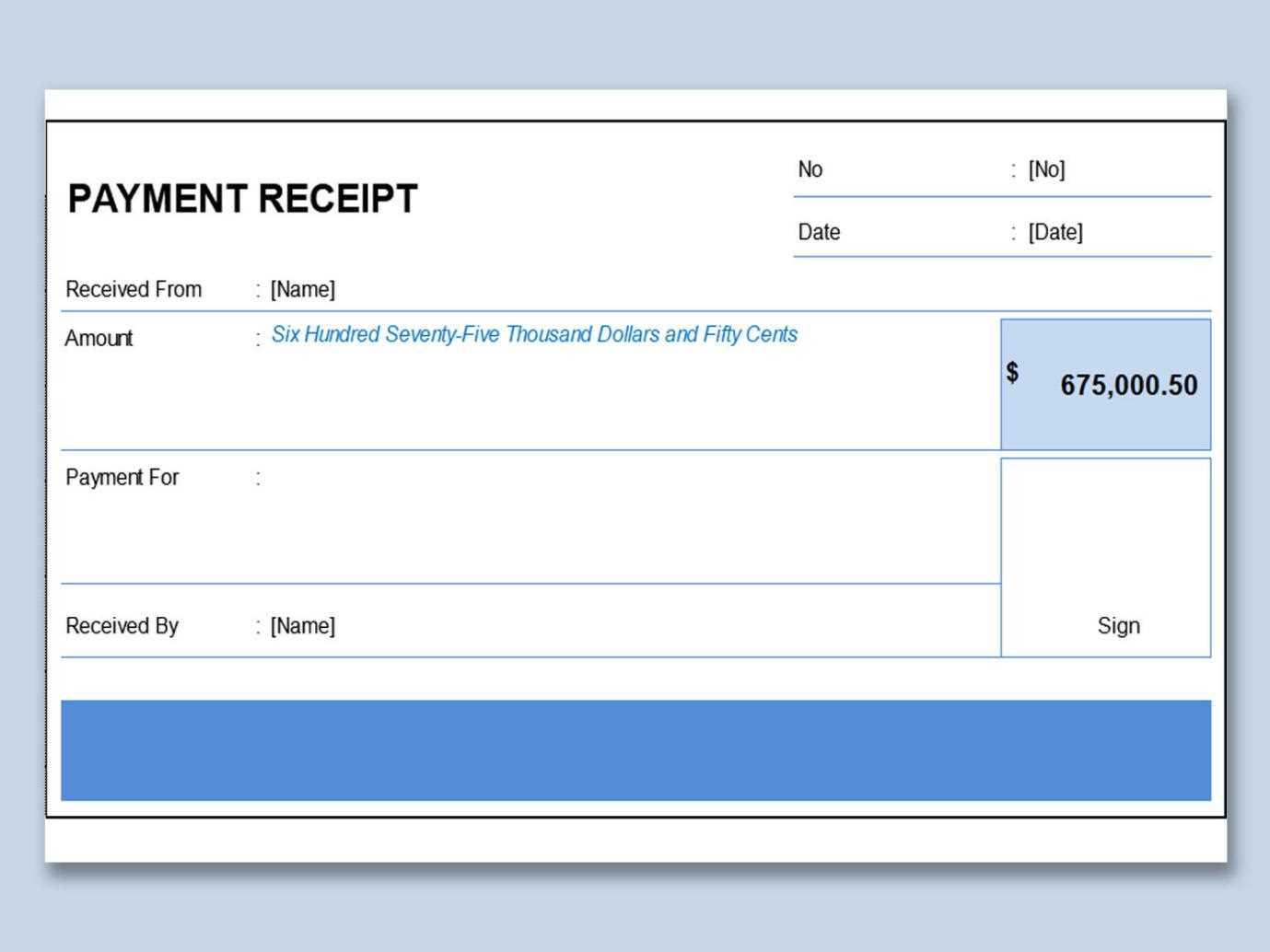
The layout follows a clean, minimalistic style, with important information highlighted using bold or underlined text. This ensures that critical details, like the total amount charged, stand out. The design remains consistent across all transaction receipts to maintain a professional and standardized appearance.
To tailor the fields in your Office 365 payment receipts, access the receipt template settings. From there, you can add, remove, or modify fields to match your business needs. For example, you can adjust the layout to display additional customer details, like billing address or tax information, in specific locations.
To customize, go to the “Receipt Settings” section in the Office 365 admin portal. Use the available options to personalize fields such as “Invoice Number,” “Transaction Date,” and “Payment Method.” You can also adjust the format to ensure your receipts include all relevant details for your records.
If needed, add custom fields by selecting the “Add Field” option, where you can enter specific labels and data sources. Ensure you align the changes with your invoicing standards, so customers get clear and concise receipts every time.
Regularly review and update the fields to reflect any changes in your business practices, like updated tax rates or new payment methods. Keeping your receipts customized ensures consistency and professionalism in your transactions.
Automating the generation of payment receipts with templates is a practical way to streamline invoicing processes. Start by selecting a tool that integrates well with Office 365, such as Microsoft Excel or Word. These programs offer built-in templates for payment receipts that can be customized for your specific needs.
Using Excel Templates
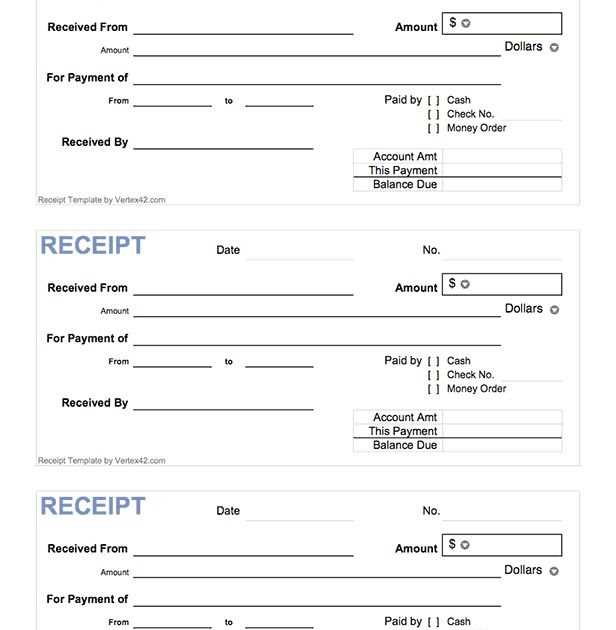
Excel’s powerful formula and automation features make it ideal for generating receipts. Set up a payment receipt template with placeholders for key information like customer name, date, and amount paid. Then, use simple formulas to calculate totals or apply tax rates. Once the template is ready, create a VBA (Visual Basic for Applications) script to automatically fill in details based on user input or data from another document.
Automating with Microsoft Word
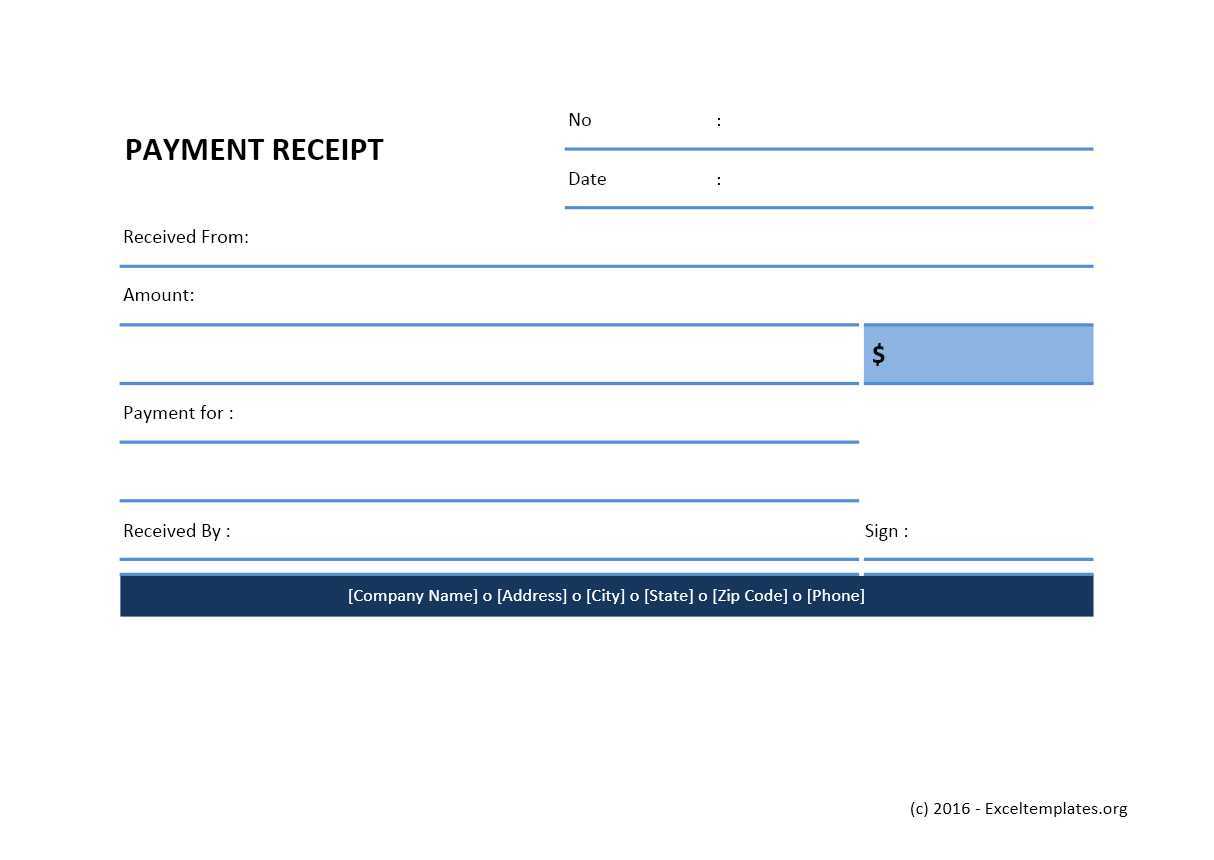
For those who prefer Word, create a receipt template using merge fields. This allows you to pull data from a connected source, such as an Excel sheet, and populate the fields in the document automatically. With just a few clicks, you can generate a complete, personalized receipt for each transaction. By linking data sources to the template, you can efficiently automate the creation of payment receipts without manual entry each time.
Export your Office 365 basic payment receipt template in multiple formats to ensure compatibility across different platforms and use cases. Choose the format that best suits your needs:
- Excel (.xlsx): Perfect for further editing or analysis. Export your template to Excel for easy modification and calculations.
- PDF: Ideal for printing or sharing securely. The PDF format preserves your layout and design, making it an excellent choice for finalized documents.
- Word (.docx): Useful if you need to add more text or make adjustments without altering the original formatting.
- CSV: Best for managing large datasets in a simple, comma-separated format. Great for importing into databases or other applications.
Sharing your file is equally simple. Use cloud storage services like OneDrive or SharePoint to share links with colleagues or clients. For direct email attachments, choose the format that maintains the document’s integrity and ease of access.
- OneDrive/SharePoint: Upload your file and share a link for easy collaboration.
- Email: Attach your file in the desired format to an email and send it directly to the recipient.
By exporting and sharing in these formats, you ensure that your payment receipt template is accessible and adaptable to various users and platforms.
To simplify financial tracking, integrate your Office 365 payment receipt templates with accounting software like QuickBooks, Xero, or FreshBooks. This streamlines the data entry process and reduces the chances of manual errors. By linking your templates with your accounting software, you can automatically export payment data into your accounts, ensuring up-to-date records without the need for double entry.
Steps to Integrate with Accounting Software
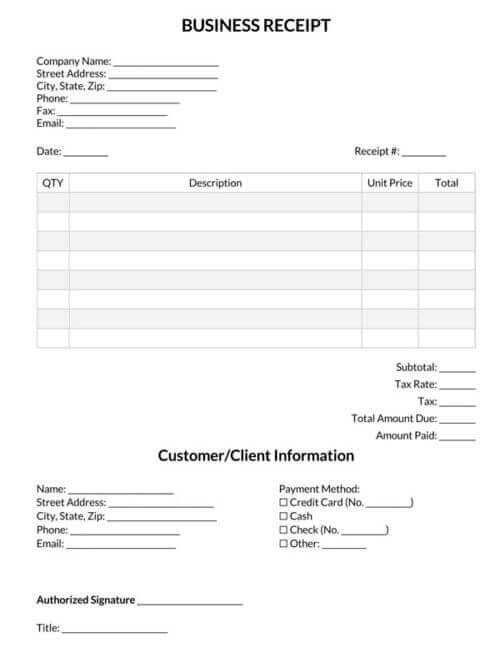
1. Choose the right accounting software that supports integration with Office 365. Ensure the software offers an API or an integration plugin for seamless syncing.
2. Set up the integration by connecting your Office 365 account with your accounting software. Most platforms have easy-to-follow setup wizards that guide you through the process.
3. Map your payment fields. Ensure the relevant fields, such as the invoice number, amount, date, and payer details, match the categories in your accounting software.
4. Test the integration by processing a test payment. Check if the data flows smoothly into your accounting software without any discrepancies.
Benefits of Integration
Integration eliminates the need for manual data entry, speeds up invoicing and reconciliation, and ensures accurate financial reporting. It helps maintain an organized financial workflow while saving time and reducing errors.
If you notice issues with your Office 365 basic payment receipt template, it’s often related to formatting, missing information, or compatibility problems. Below are some common issues and their fixes:
1. Template Not Displaying Correctly
Ensure that the template is compatible with your version of Office 365. If the template appears distorted, try opening it in a different version of the software or update your current version. Check the template’s compatibility settings in the template properties.
2. Missing or Incorrect Data Fields
If some fields aren’t appearing as expected, verify that the fields are correctly mapped to the data sources. Double-check any customizations or variables to ensure that they match the template’s fields. Re-assign or refresh data connections if necessary.
3. Incorrect Currency Formatting
To fix incorrect currency formatting, go to the “Format Cells” option and select the correct currency format. Ensure that the currency symbols and decimal places are set according to your regional preferences.
4. Template Won’t Save or Print
If the template fails to save or print, check if your printer settings are correct or if there are any permission issues related to file access. You may need to adjust your security settings or try saving in a different format (e.g., PDF) for printing.
5. Formula Errors
Formula errors are common when working with templates. Verify that all formulas are correctly referenced, and check for any missing cells or invalid references. If necessary, test formulas in a new document to ensure they work as expected before applying them to the template.
| Issue | Solution |
|---|---|
| Template Display Issues | Check compatibility and update Office 365 |
| Missing Data Fields | Verify data source connections and field mappings |
| Currency Formatting | Adjust currency format in “Format Cells” |
| Saving or Printing Problems | Check printer settings or save as PDF |
| Formula Errors | Review formulas for missing references |
For a streamlined approach to creating an Office 365 basic payment receipt template, ensure the following components are included:
- Payment Date: Clearly state the exact date of the payment.
- Invoice Number: Assign a unique reference number for easier tracking.
- Amount Paid: Specify the total amount paid in the transaction.
- Payment Method: Indicate how the payment was made (e.g., credit card, bank transfer).
- Service Description: Briefly describe the services or products the payment covers.
These components make it easy to track payments, ensuring clarity and preventing errors.