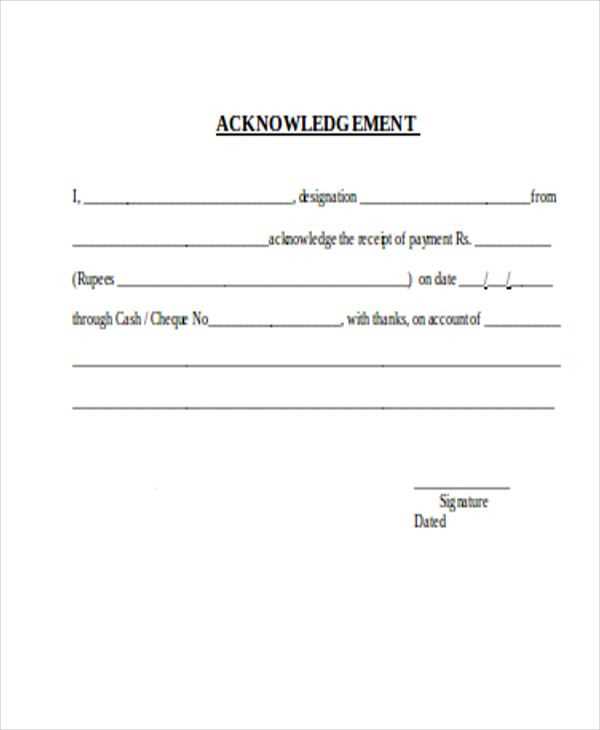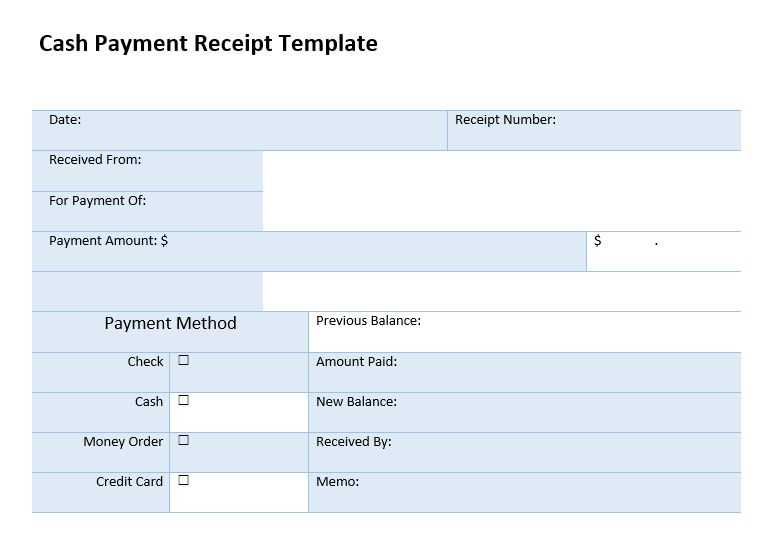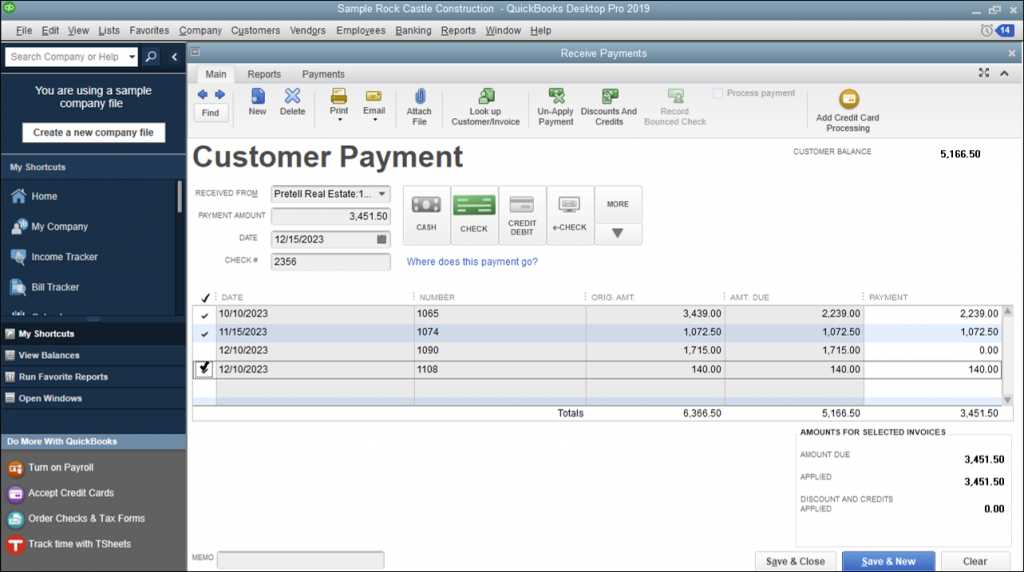
QuickBooks Online does not provide a built-in, customizable payment receipt email template. Instead, the system sends a standard confirmation email when a payment is received. However, you can modify the overall email settings and create a workaround for more personalized messages.
To adjust email settings, go to Settings > Account and Settings > Sales. Under the “Messages” section, you can customize the default email content for invoices and other sales-related communications. While QuickBooks does not offer a direct option to edit payment receipt emails, you can use this section to ensure consistency in your customer communications.
If you want a fully customized receipt email, consider setting up an automated email rule outside QuickBooks. You can use email automation tools like Outlook or Gmail to detect payment confirmations and send a personalized response with your own template.
For businesses requiring more control, integrating QuickBooks with third-party apps like Zapier or using QuickBooks API can provide advanced email customization. This approach allows you to send receipts with your preferred wording, branding, and additional details beyond QuickBooks’ default settings.
Here’s the revised version without unnecessary repetitions:
If you’re looking for the payment receipt email template in QuickBooks Online, follow these simple steps:
Access the Email Template
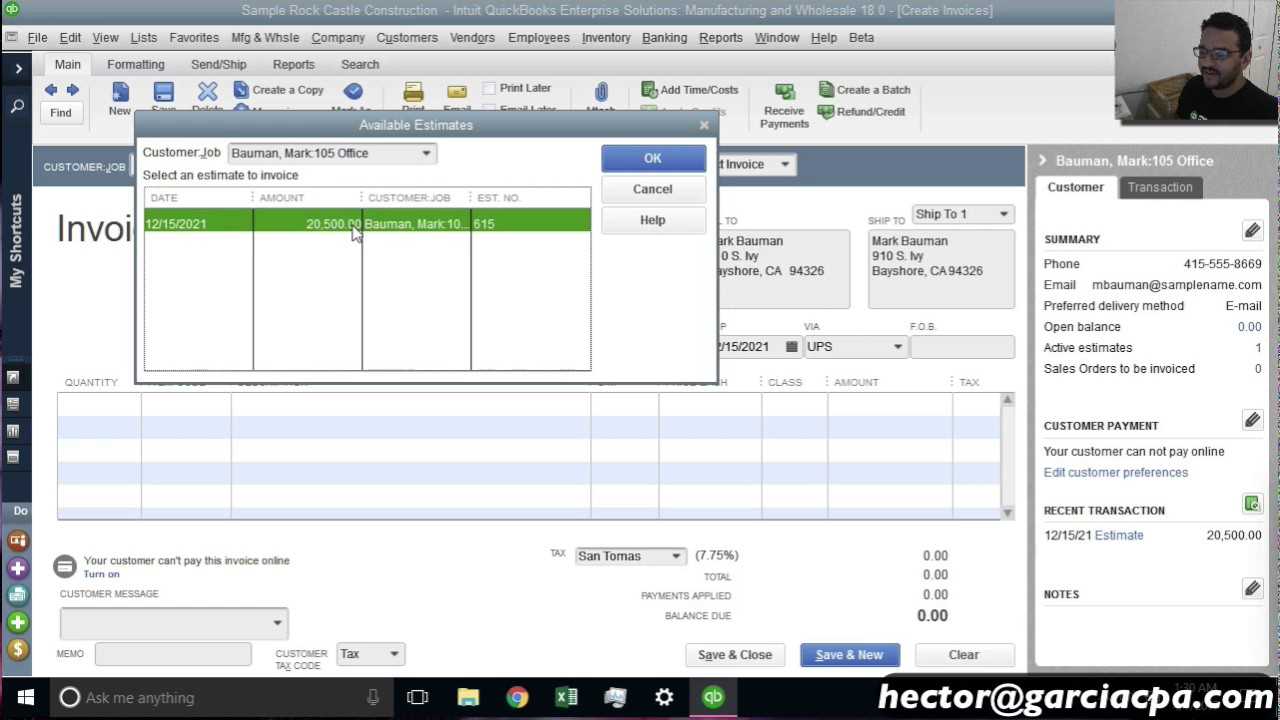
Go to the Gear icon in the upper-right corner of the QuickBooks Online interface. From the dropdown, select “Account and Settings.” Navigate to the “Sales” section and click on “Customize Look and Feel.” You can then choose to edit the template for payment receipts.
Customize the Template
In the “Customize” section, you can adjust the email content by clicking “Edit” under the “Payment Receipt” option. Here, you can modify the subject line, message body, and any additional fields you wish to personalize. Once done, save your changes. Your new template will automatically be used for future receipts sent via email.
QuickBooks Online: Where to Find and Customize the Payment Receipt Email
To find and customize the payment receipt email in QuickBooks Online, go to the “Gear” icon at the top right corner of the screen. Select “Account and Settings” under the “Your Company” section. From there, choose the “Sales” tab. Scroll down to the “Sales Form Content” section, where you will find the option to customize your email template.
Click “Edit” next to the “Email” section. Here you can adjust the subject line, body text, and add any additional information or company details you’d like to include in the receipt email. You can also insert a custom message that will appear whenever a payment is received.
If you want to make changes to the format or style of the email, you can do so within the same section by using the available tools to adjust fonts, colors, and other visual elements. QuickBooks allows you to personalize the message to suit your brand’s tone.
Once you’ve made the desired changes, click “Save” to apply them. This ensures your payment receipt emails reflect your company’s identity every time a customer makes a payment.
To find the payment receipt email template in QuickBooks Online, follow these steps:
1. Access the Custom Form Styles
From the QuickBooks Online dashboard, go to the “Settings” menu (the gear icon in the upper-right corner). Under the “Your Company” section, select “Custom Form Styles.”
2. Choose or Create a Template

In the “Custom Form Styles” section, you can either edit an existing template or create a new one by clicking on “New Style.” Select “Payment Receipt” as the form type to customize the template for payment receipts specifically.
Once you’ve accessed the template, you can adjust the layout, add your company’s logo, and edit the content for a personalized receipt email. Save your changes, and you’re all set to send payment receipts with your custom template.
Adjusting the payment receipt email template in QuickBooks Online can help reinforce your brand and ensure the message is clear for your customers. Follow these tips to create a professional and cohesive email experience:
- Update the Subject Line: Customize the email’s subject line to reflect your business’s tone and make it clear that it’s a payment receipt. For example, “Your Payment Receipt from [Your Business Name]” works well.
- Brand the Email Header: Use your logo and business colors in the email header to make the communication instantly recognizable. This is key for brand consistency and enhances trust.
- Edit the Body Text: Write a clear and concise message in the body of the email. Ensure the content reflects your brand voice while maintaining professionalism. Include the payment details, such as the amount, date, and method, in a format that’s easy to read.
- Add Contact Information: Always provide your contact details, including your support email or phone number, so the customer can easily reach you if they have questions about the payment.
- Include a Call-to-Action: Encourage the customer to get in touch if there are any issues or to review their payment history through a link to their account.
- Test the Template: Before sending it to clients, send a test email to ensure the layout is correct and that all the key information is visible. Double-check for any spelling or formatting issues.
By personalizing the email with your branding elements and ensuring clarity, you create a seamless experience for customers, enhancing their overall satisfaction. Keep it simple, direct, and on-brand for the best results.
If you’re not receiving the correct payment receipt emails in QuickBooks Online, start by checking your email settings. Ensure that the email address linked to your QuickBooks account is accurate. If it is, review your spam or junk folders to make sure the receipts aren’t being redirected there.
Next, verify the transaction has been processed properly. Sometimes, payment receipts are not sent because the transaction hasn’t been completed or synced. Go to the “Transactions” or “Sales” tab in QuickBooks Online to ensure the payment appears and has been recorded correctly.
If the transaction looks good but the receipt is still missing or incorrect, double-check your email template settings. QuickBooks allows customization of receipt templates, so ensure the right template is selected. If necessary, reset the template to the default one and check if this resolves the issue.
It’s also worth checking if you have the correct user permissions. Limited permissions can prevent certain receipts from being emailed. If you have administrative access, make sure all permissions are set to allow receipt emails to be sent.
If everything seems set up correctly and the problem persists, try clearing your browser cache and cookies or using a different browser. Sometimes browser issues can interfere with the sending of payment receipts.
| Issue | Solution |
|---|---|
| Missing email receipt | Check email address and spam folders |
| Receipt not sent | Verify transaction completion and syncing |
| Incorrect template | Adjust email template settings or reset to default |
| Permission issues | Check user permissions for email receipt access |
| Browser interference | Clear cache and cookies or try a different browser |
If you’ve tried all of the above and still face issues, contact QuickBooks support for further troubleshooting assistance.
Where to Find Payment Receipt Email Template in QuickBooks Online
If you’re looking to access or customize the payment receipt email template in QuickBooks Online, follow these steps:
Steps to Locate and Customize the Template
1. Go to the Gear icon located at the top right corner of your QuickBooks Online dashboard.
2. Select “Custom Form Styles” under the “Your Company” section.
3. On the “Custom Form Styles” page, click on the “New Style” button, then choose “Sales Receipt” or “Invoice” depending on the form you are working with.
4. From here, click “Edit” on the template you want to customize. You will then be able to modify the email body, subject line, and design to fit your business needs.
Additional Tips
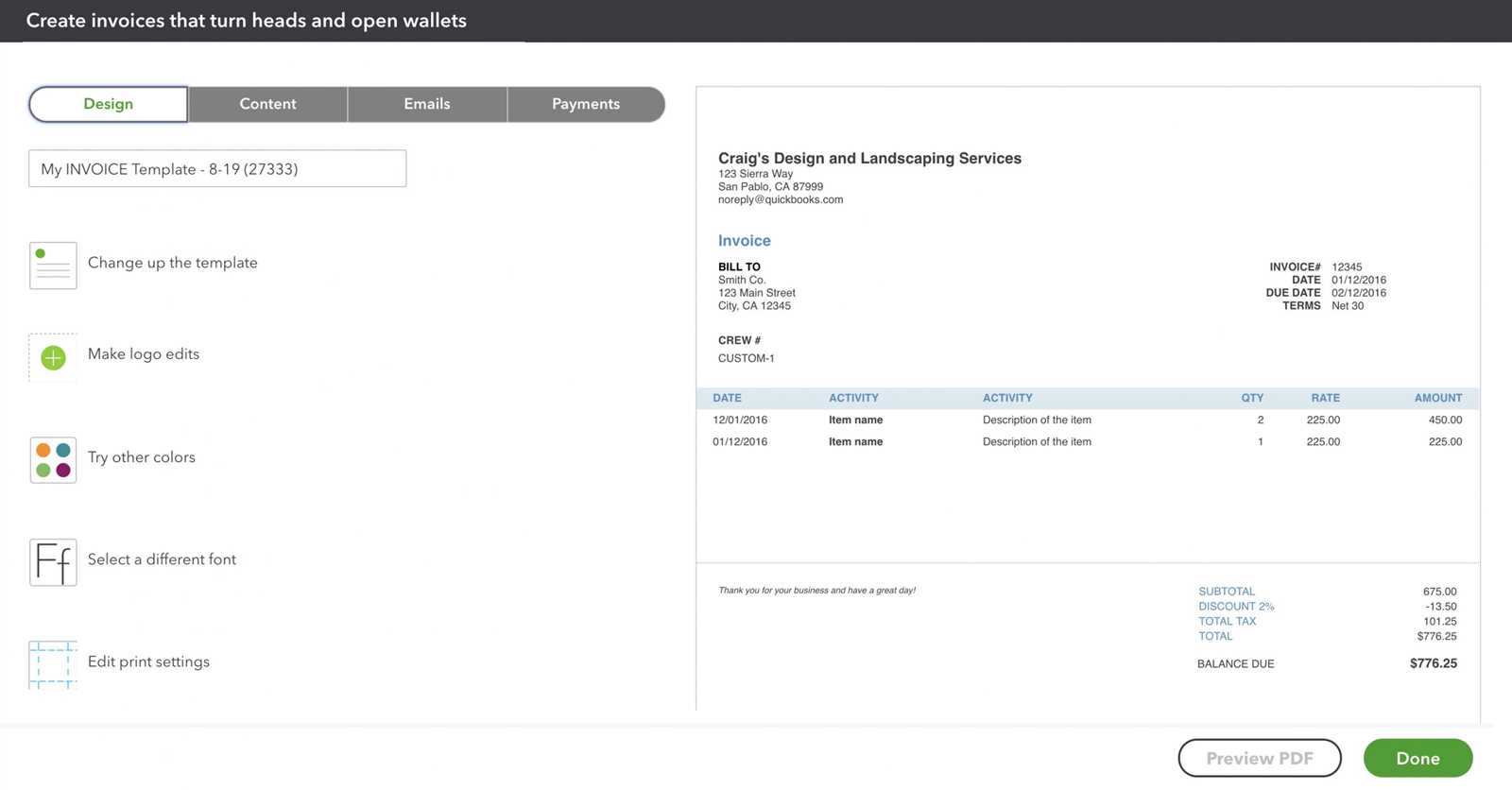
To make your payment receipt emails stand out, personalize them by adding your company’s branding, including logos or custom colors. This helps reinforce your business identity with your customers. Ensure your messages are clear and professional, and review the email template after making any changes to confirm that all information is accurate and properly formatted.