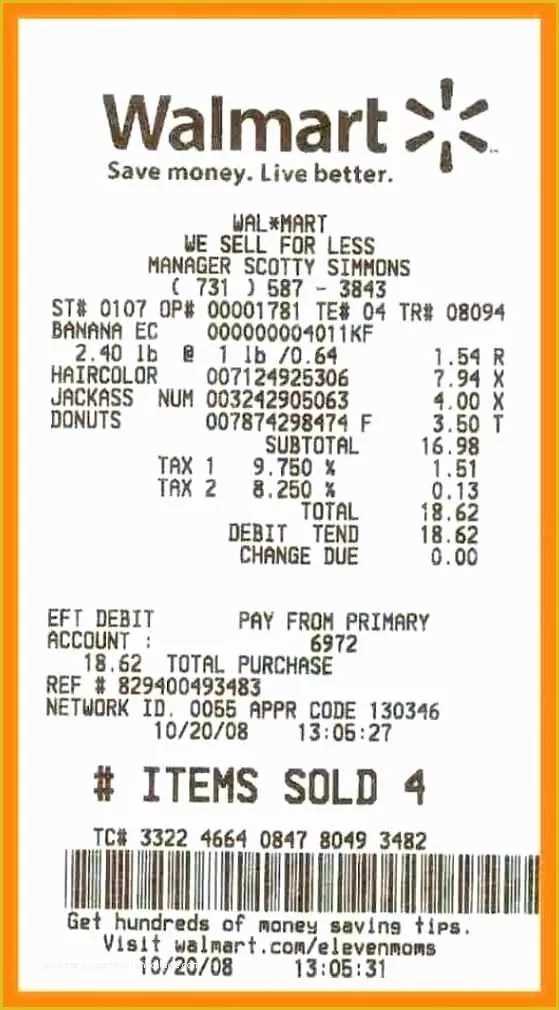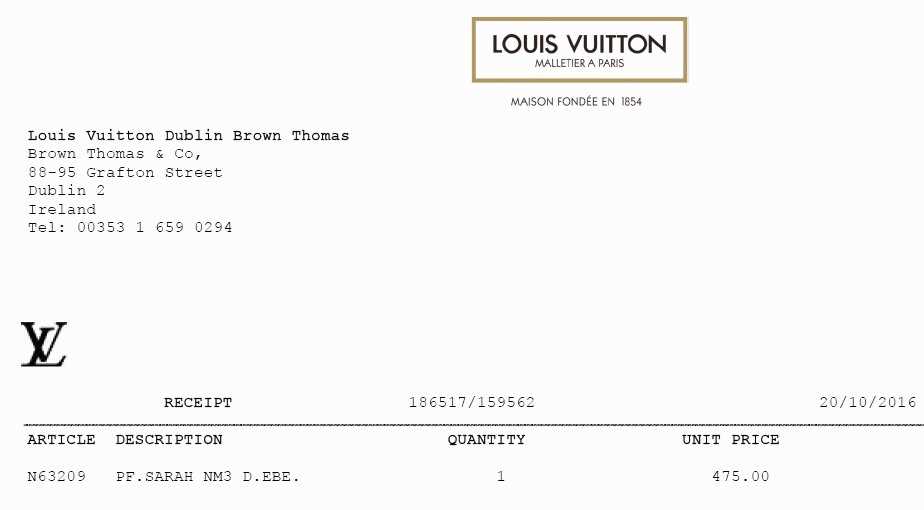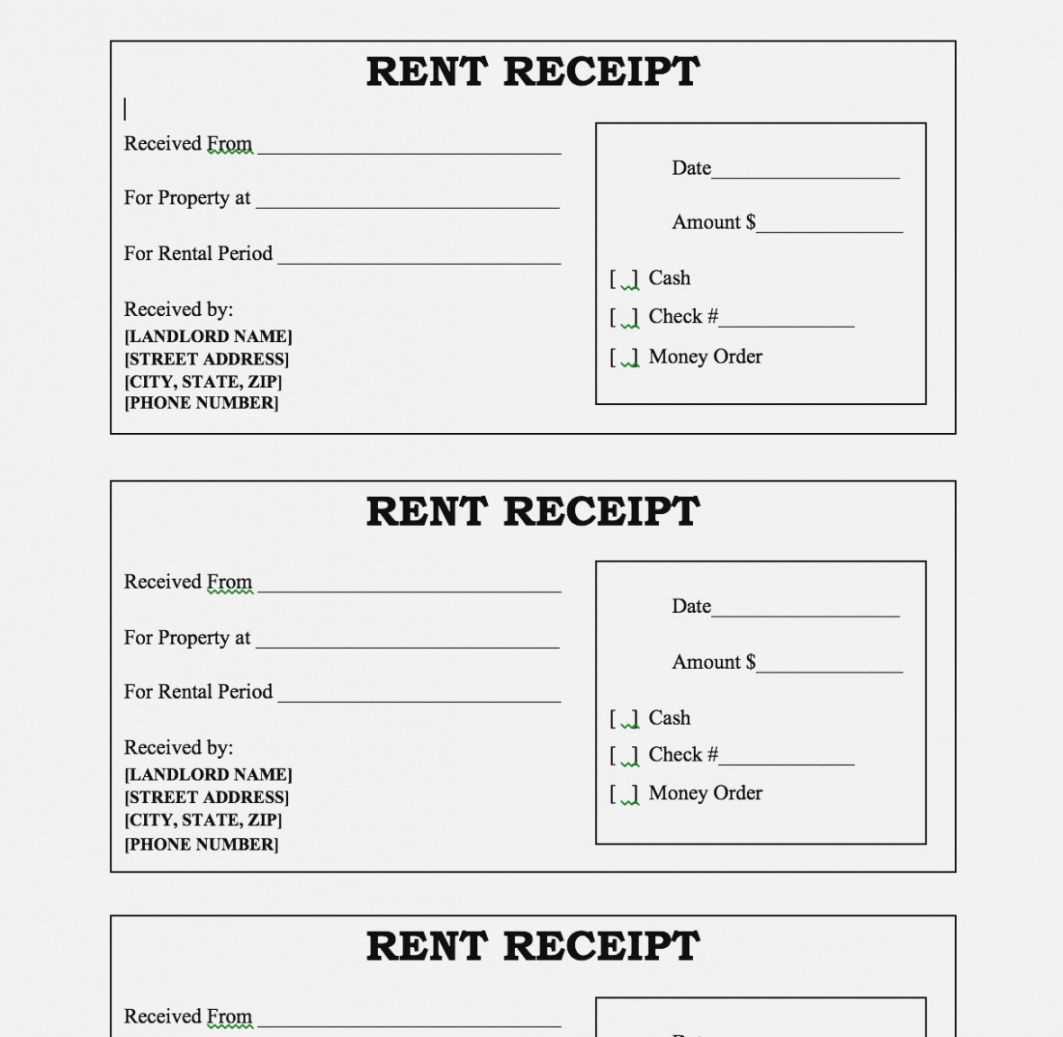Use a fillable PDF receipt template to streamline your transaction records. These templates allow you to enter relevant details such as the date, items, and payment method quickly, saving you time. You can easily fill out the fields without needing to print or manually write anything, making it perfect for both personal and business use.
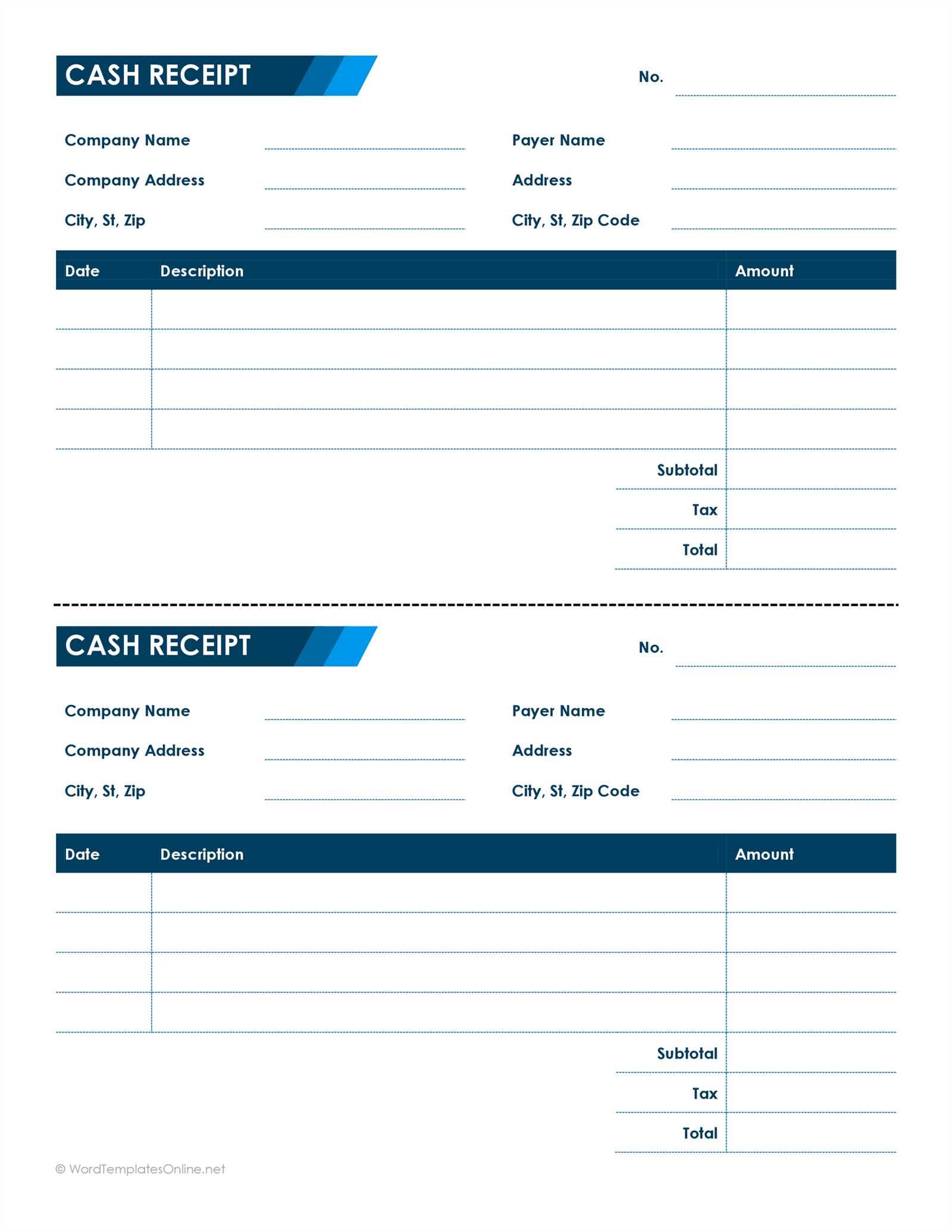
To get started, choose a template that aligns with your needs. Whether you are selling products or providing services, the template can be customized to reflect your brand’s style. You can adjust the layout, add your logo, or even tailor the categories to better match the specifics of your transactions.
The fillable PDF format ensures that your receipt is clear, legible, and professional. You can save, print, or email it directly to your customers, ensuring they have an accurate record of the transaction. With this tool, managing and storing receipts becomes much more organized and accessible, whether for personal records or accounting purposes.
Here’s a version with reduced repetition:
To create a fillable PDF receipt template, ensure each field is clearly labeled and allows for easy input. Use text fields for information such as the date, transaction amount, and buyer details. Provide dropdown menus for selectable options like payment method or currency type. Keep the layout simple and consistent, ensuring that all fields are aligned for a clean, professional look. Offer pre-filled options where applicable to speed up the process, while still giving users the flexibility to modify details. This approach minimizes errors and makes the template user-friendly.
Incorporating clear instructions within the form, such as placeholders or tooltips, helps guide users. Additionally, using validation features for critical fields–like ensuring numerical fields accept only numbers–will improve accuracy. Regularly test the template for functionality across different PDF readers to ensure it’s working as expected. A reduced-repetition approach avoids clutter while keeping the template versatile and easy to use.
- Receipt Template Fillable PDF
When creating a fillable PDF receipt template, focus on the simplicity and functionality of the fields. Include essential sections such as the buyer’s name, date, description of the item or service, price, and total amount. You can also add fields for tax and payment methods, ensuring the template suits a wide range of transactions.
Tips for Customization
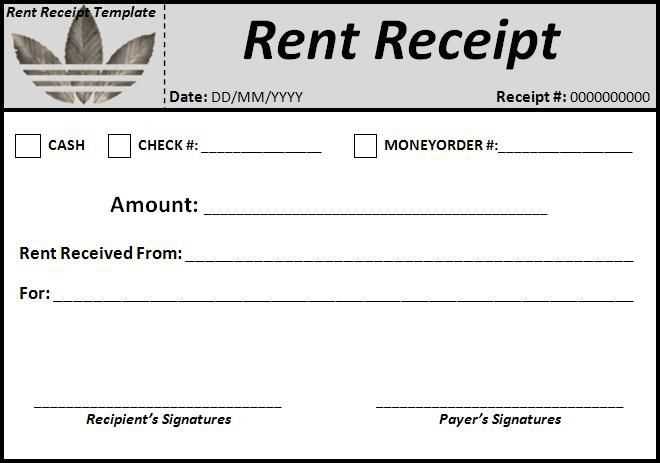
Customize the layout to match your business branding by adding logos or color schemes. Make sure to keep it clean and easy to read, prioritizing clarity over excess design elements. Use clear font choices, and ensure fields are large enough for easy input. Use checkboxes for recurring payment options or other details like “Paid” or “Pending” to streamline processing.
Software to Create Fillable PDFs
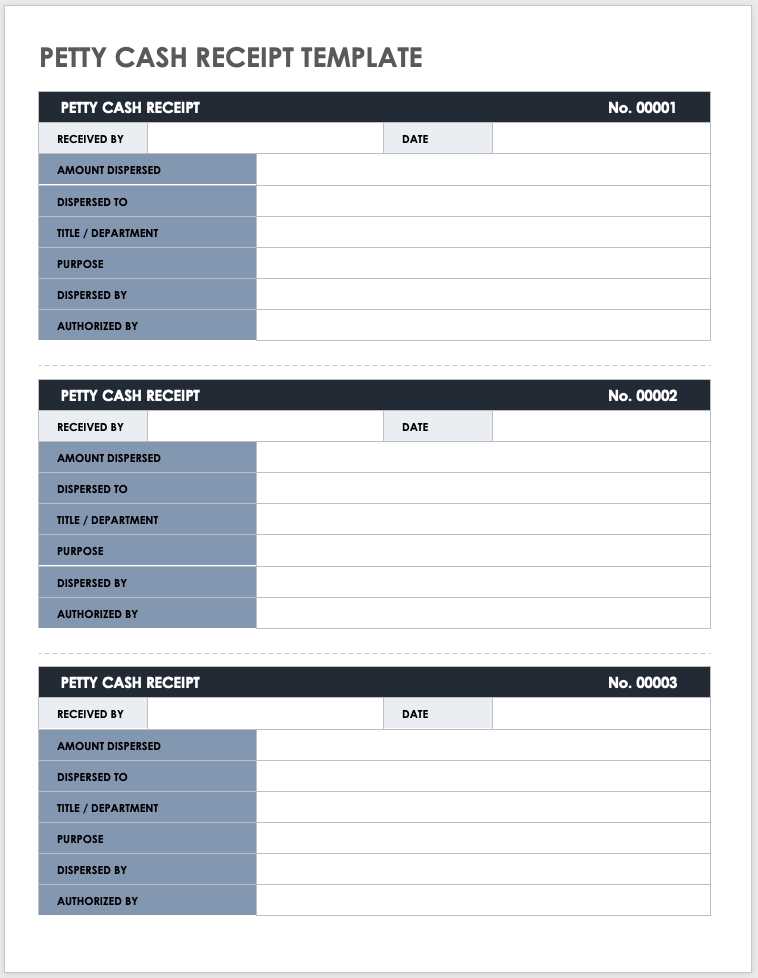
To build a fillable receipt, tools like Adobe Acrobat or free alternatives such as PDFescape and JotForm can be effective. They allow you to design and add interactive form fields, which automatically adjust to the data entered, making the receipt more user-friendly. Remember to test the functionality of your form before finalizing the template.
To create a fillable receipt template in PDF, begin by using a reliable PDF editor such as Adobe Acrobat or any similar tool that supports form creation. First, design the basic layout of the receipt, including fields for date, items purchased, quantity, price, and total amount.
Next, add fillable form fields where users can input their information. For text fields like customer name or item description, use the “Text Field” tool. For numerical values like price or quantity, choose the “Number Field” option to ensure proper data entry. You can also include checkboxes for items like “Paid” or “Shipped.”
Once your fields are placed, adjust their properties. Make sure to label each field clearly, so users know exactly where to enter information. You can also set default values or formatting rules, like limiting the number of decimal places for price fields.
To enhance the layout, incorporate dynamic elements like calculations for totals. For example, set up a formula for the total price that multiplies the quantity by the price per unit. This will automatically calculate the total amount when the user fills in the necessary fields.
After completing the layout and fields, preview your form to ensure everything works as expected. Test the form by entering data into each field and checking if the totals calculate correctly.
Finally, save the template as a fillable PDF. Ensure that the form is not locked or flattened so users can continue filling it out as needed. You can distribute the PDF via email or upload it to your website for easy access.
To efficiently add fields for customer data in your PDF receipt, follow these steps:
- Open your PDF editor and load the template you want to edit.
- Identify the areas where you want to add fields (e.g., name, address, contact number, or email).
- Select the form field tool from your PDF editor’s toolbar. This could be labeled as “Add Form Field” or something similar.
- Click on the area where you want the field to appear. A dialog box will pop up to configure the field.
- Choose the type of field you need (e.g., text box, checkbox, or radio button) depending on the type of data you wish to collect.
- Label the field appropriately, like “Customer Name,” “Email,” or “Phone Number” for clear identification.
- Set field properties, such as making the field required, adding a default value, or adjusting the font size for readability.
- Repeat these steps for each additional field you need to add, ensuring the layout remains clear and well-structured.
- Test the fields by filling them out to ensure they function properly and are aligned correctly within the receipt template.
- Save the updated template and export the document as a fillable PDF.
This process allows customers to easily input their information, making the receipt interactive and user-friendly.
To guarantee your fillable PDF template works seamlessly across different PDF readers, use standard fonts like Arial or Times New Roman. Avoid custom fonts that may not be supported by all viewers, as they could distort the layout or prevent proper text input. Additionally, stick to commonly supported PDF form elements like text fields, checkboxes, and radio buttons. Some advanced features, such as JavaScript, might not function correctly in all readers. Test your PDF in multiple readers like Adobe Acrobat Reader, Foxit Reader, and Sumatra PDF to spot any inconsistencies early.
Ensure your form fields are properly tagged to maintain their functionality in different environments. Use simple field names without special characters to avoid compatibility issues. Also, check that the form is properly flattened after filling, which prevents data loss when opened in a reader with limited functionality. Keep the file size reasonable to ensure quick load times without sacrificing quality, as large PDFs can sometimes have trouble displaying correctly on older or less capable readers.
Finally, always choose the PDF/A format for archiving and long-term use, as it is designed to be universally compatible and preserves the document’s integrity. Regular testing and staying updated on the latest version of PDF readers will further ensure your template performs well across all platforms.
For those looking to create a fillable receipt template in PDF format, start by choosing a reliable tool that supports interactive fields. Tools like Adobe Acrobat or online platforms such as PDFescape allow you to easily add text fields, checkboxes, and dropdown menus to the template. Ensure that the fields are properly labeled to guide users through the necessary details such as item names, quantities, prices, and totals.
Key Features to Include
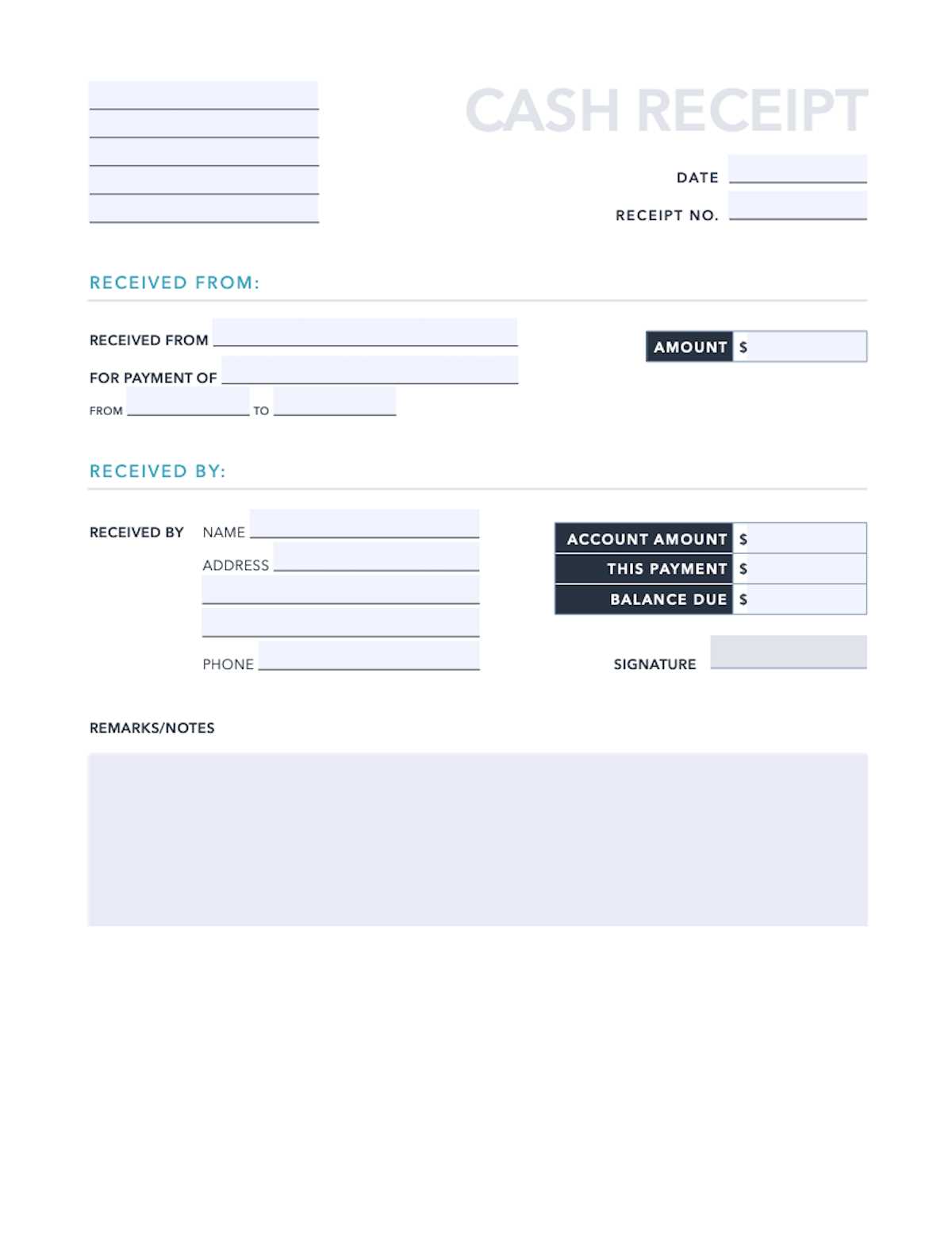
Include fields for customer information, such as name, address, and contact details. Add options for payment method selection, such as cash, credit card, or online payment. Consider including a section for discounts or promotional codes, as well as an area for notes or additional instructions. Make sure that the total amount field automatically calculates based on the entered data to avoid manual errors.
Testing and Finalizing the Template
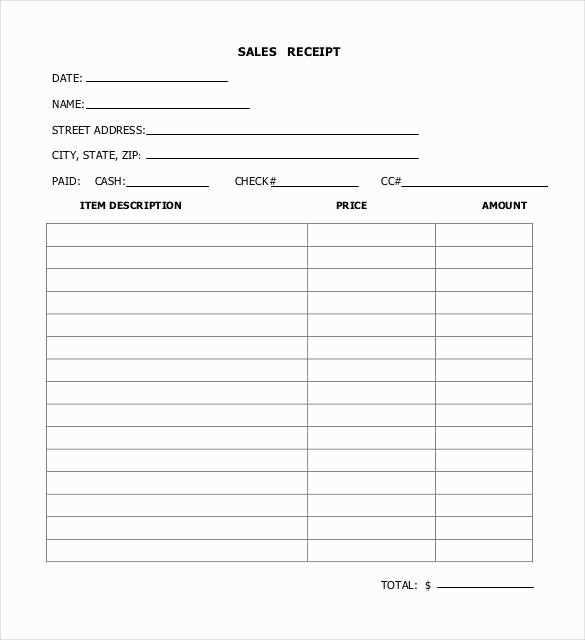
Before finalizing the template, test the fillable fields to confirm that all interactive elements work as intended. Make adjustments if the fields don’t align properly or if any calculation errors occur. After making the necessary changes, save the template as a PDF to preserve the fillable functionality, ensuring that users can easily fill out and save the receipt information on their devices.