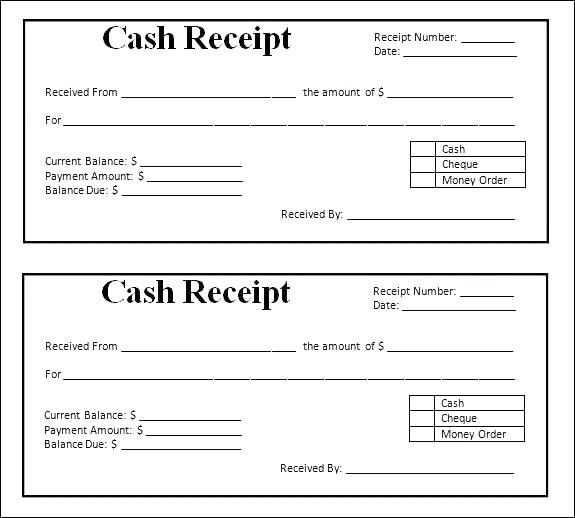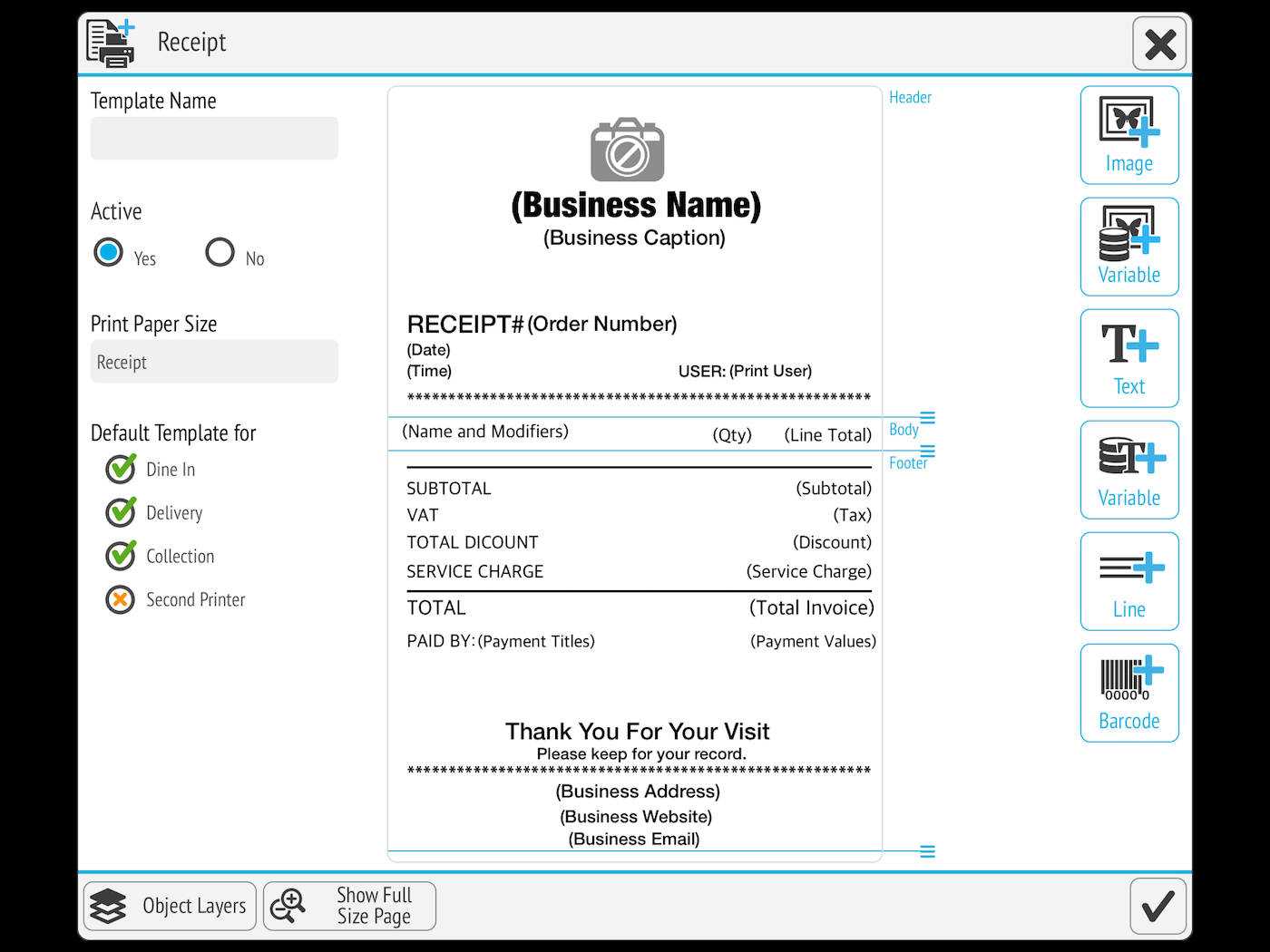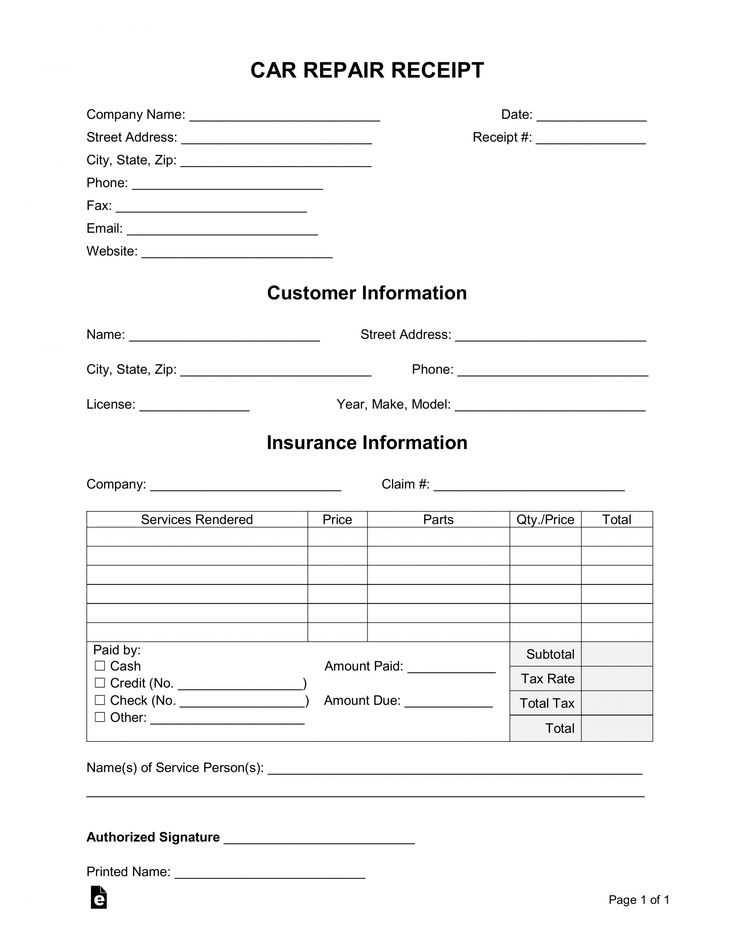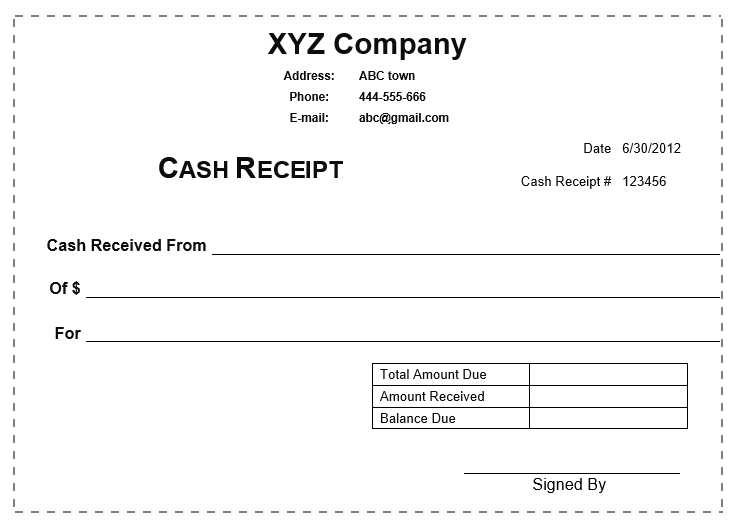
To create a clean and functional Arco receipt template, follow these guidelines for a professional and easy-to-use design. First, ensure that the template includes all necessary fields, such as company name, transaction date, itemized list, and total amount. Each section should be clearly labeled to avoid confusion.
Next, consider the layout. Use table formatting for displaying the items purchased, quantities, and prices. This allows for clear organization and quick readability. Ensure that the total cost is highlighted at the bottom, making it easy for customers to identify the final amount.
Finally, save your template as a PDF or another accessible format that allows easy printing. A clean design, along with concise information, will ensure that your receipts are not only functional but also professional in appearance.
Here is the updated version with repetitions minimized:
The key to an effective receipt template is its simplicity. Start by clearly defining each section–company information, transaction details, and payment methods. Ensure each category has just the necessary fields to keep things straightforward. This avoids unnecessary clutter.
Company Information
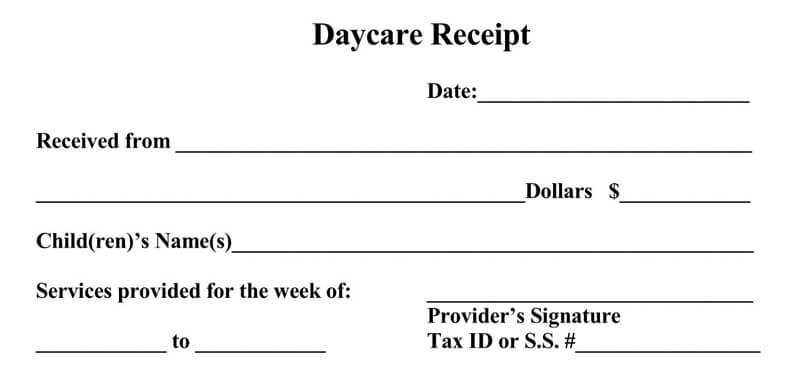
- Name – Full name of your business.
- Address – Physical location of the business.
- Contact – Email and phone number.
Transaction Details
- Invoice Number – Unique reference number for the transaction.
- Date – Date of the purchase.
- Itemized List – A concise breakdown of purchased items with prices.
Payment method should be clearly stated without extra details. Include a final total at the bottom, summing the amounts. Keep formatting consistent throughout to maintain clarity.
- Print Out Arco Receipt Template
To print out the Arco receipt template, download the template file from the official website or request it directly from your local Arco store. Open the downloaded file using a PDF reader or compatible software. Ensure your printer is connected and properly configured. Select the print option in your software, check print settings such as page size and margins, and proceed with printing.
Customize Template Details
If you need to customize the receipt template, input details like transaction amount, date, and location directly on the form before printing. Make sure all required fields are filled accurately to match your receipt needs.
Check Print Quality
Before printing the final copy, check the print preview to ensure text and formatting appear clearly. If necessary, adjust print quality settings for the best output. Once satisfied with the preview, print the receipt template.
To ensure accuracy and efficiency, select an Arco receipt template that aligns with your business needs. Focus on templates that provide the necessary fields for transaction details, including date, product or service description, and amounts. This ensures that customers and your accounting system have all the details they need.
Match Your Business Type
Consider the nature of your business when choosing a receipt template. For retail or service-based businesses, templates that include product codes or service details may be crucial. A simple layout works best for businesses with a large number of transactions, while a more detailed format is ideal for specialized services where clients require additional information.
Customization for Branding
Customizable receipt templates allow you to include your business logo, contact details, and other branding elements. This helps maintain a professional appearance and reinforces your business identity with every transaction.
Also, check if the template offers options for tax breakdowns, discounts, or refunds. These features can prevent errors and save time during audits or financial reviews.
To customize the Arco receipt template for specific transactions, first identify the key data fields that vary for each transaction. These might include the transaction amount, tax details, itemized list of products, or customer-specific information. Adjust the template structure to dynamically insert these values using placeholders or variables in the HTML code.
For example, replace static text with variable tags like {transaction_amount}, {tax}, or {items_list}. This ensures that each receipt reflects the specific details of the transaction. Modify sections like headers and footers to include any custom messaging or business details relevant to the transaction, such as store location or promotional offers.
Pay attention to the format of the date and time. Some transactions may require a specific format (e.g., 24-hour time or custom date format). Update these settings in the template to align with your preferred style.
Ensure that each section of the receipt aligns with your branding guidelines. This includes font sizes, colors, and logo placement. Make sure the template’s structure is easy to read and follows the necessary legal or regulatory requirements for your region or industry.
First, download the receipt template that matches your business or personal requirements. Make sure the template is compatible with your printing software or service.
Prepare the Template
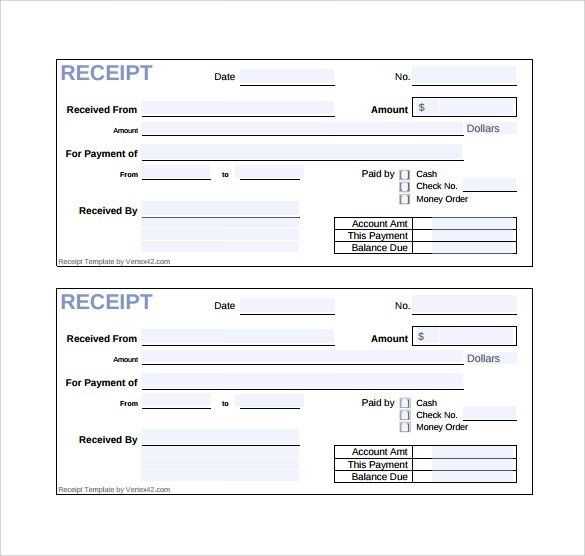
Open the template file in a word processor or a spreadsheet program. Customize fields such as the company name, address, transaction details, and any other necessary information. Double-check that everything fits properly within the template’s design.
Printing Settings
Before printing, adjust the printer settings. Choose the correct paper size and quality, and ensure the print area aligns with the template’s layout. Test print on regular paper first to make sure the formatting is correct.
Adjust the page layout to match the specifications of your printer. Check your printer’s paper size settings and ensure they align with your document’s dimensions. Modify the margins, font sizes, and spacing within the template to optimize how the text and elements are displayed on the page.
Check Printer Paper Size
Before making any modifications, ensure that your template’s paper size corresponds with your printer’s settings. Common sizes are A4 and Letter, but different printers may support custom sizes. If you need to change the paper size, go to the page setup settings in your software and select the appropriate dimensions.
Adjust Margins and Spacing
Customizing margins and spacing is crucial for a well-aligned printout. Increase or decrease margins based on how much space you want around the edges of the page. Adjust line spacing to avoid clutter, making sure that elements are proportionally spaced to fit the printer’s printable area.
| Setting | Recommended Adjustment |
|---|---|
| Paper Size | A4 or Letter, depending on printer |
| Margins | 1-inch for standard printouts, or adjust for custom designs |
| Font Size | Ensure text size is readable within the printable area |
| Spacing | Adjust line and paragraph spacing for better readability |
Once these adjustments are made, print a test copy to ensure the layout appears as expected. This step helps avoid misaligned text or cut-off content. Revisit the layout and make further tweaks if necessary until it fits your printer’s specifications perfectly.
Double-check all numerical entries, including taxes and discounts, before printing your receipt. Any small mistake can result in confusion for both customers and your accounting system. Verify that the correct item descriptions, quantities, and unit prices are listed. Avoid vague language and include precise details for each product or service to minimize disputes.
Verify Totals and Tax Rates
Ensure that all subtotals, taxes, and final totals match the calculations performed. Cross-check the applied tax rates with local regulations to avoid discrepancies. If discounts are given, include the original price and the discount percentage clearly on the receipt for transparency.
Provide Clear Payment Information
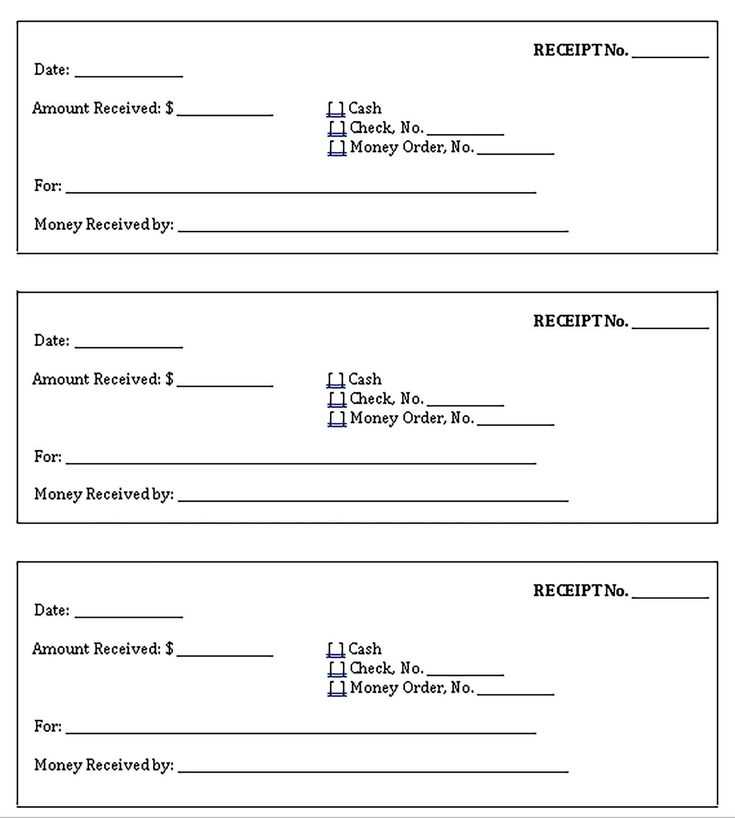
Make sure the payment method is clearly stated, whether it’s credit, cash, or another form. Include transaction details such as the authorization number for credit card payments, and specify any change given when the customer pays in cash.
If your Arco receipt template isn’t printing as expected, check the following common issues:
- Paper Size Mismatch: Ensure that your printer settings match the paper size defined in the template. Check both the software settings and printer preferences to avoid discrepancies.
- Incorrect Printer Drivers: Outdated or incompatible printer drivers can cause formatting issues. Update your printer drivers to the latest version from the manufacturer’s website.
- Low Ink or Toner: Check the ink or toner levels in your printer. Insufficient ink can lead to incomplete prints or faint text on receipts.
- Connectivity Issues: If you’re printing wirelessly, verify that the printer is connected to the correct network. Rebooting both the printer and the router can help resolve connection issues.
- Template Corruption: A corrupted template file may not print correctly. Try opening the template in another application or re-download the file to see if that resolves the issue.
- Margin Settings: Incorrect margins can cause text to be cut off. Double-check the margin settings in both the template and the printer settings to ensure proper alignment.
By addressing these points, you can troubleshoot and fix most common printing issues with Arco templates efficiently.
To format an ARCO receipt template correctly, ensure your unordered list (
- ) includes essential sections like the item list, totals, taxes, and customer details. This makes the template easy to read and understand.
- tags. Follow the structure by adding the subtotal, tax, and total amounts after the list. This layout keeps each piece of information distinct and organized.
Example of ARCO Receipt Template
- Item 1 – $10.00
- Item 2 – $15.50
- Subtotal: $25.50
- Tax (8%): $2.04
- Total: $27.54
This clean, structured approach ensures that each key detail stands out, helping customers quickly verify their purchases.
Structure the Receipt with Clear Sections
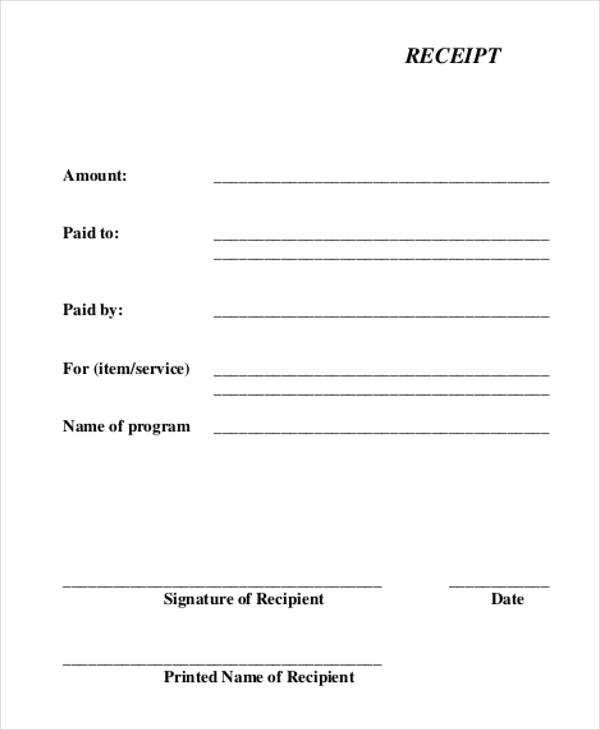
Use
- for the list of items purchased, with each item wrapped in