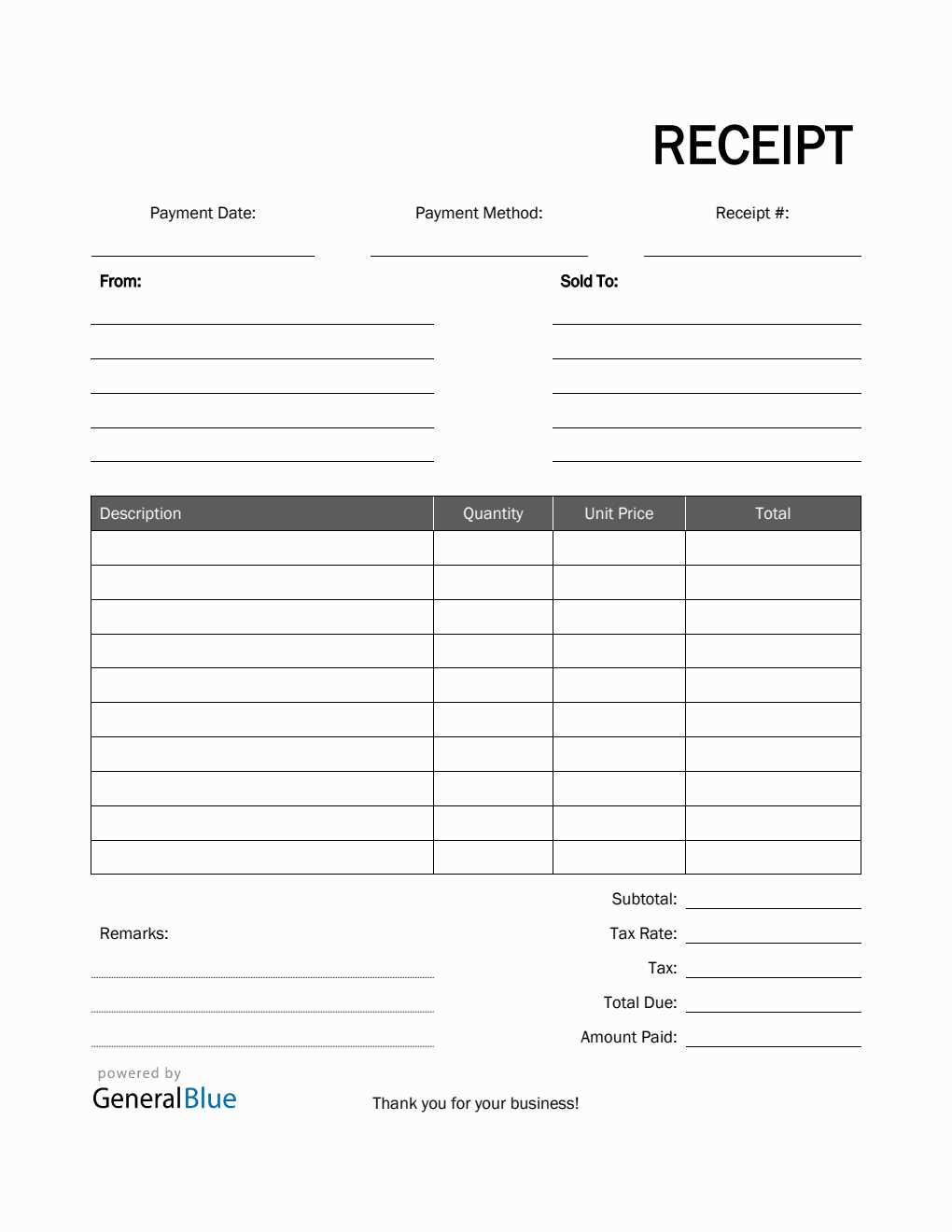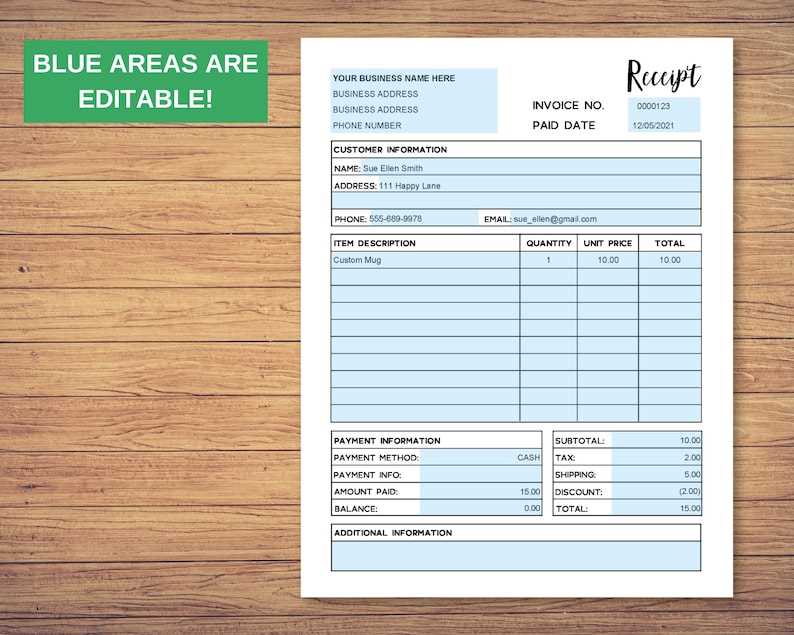
If you need to create custom receipts for your business or personal use, an editable printable template can save you time and effort. Choose a template that allows you to easily modify fields like the date, amount, and customer details, and print it directly from your device. This approach streamlines the process of managing receipts, keeping everything clear and organized.
A good template will include placeholders for all the relevant information–store name, items purchased, total cost, and any applicable taxes. You can fill in these sections as needed and make changes without starting from scratch each time. Opt for a format that suits your style, whether you prefer a simple layout or a more detailed design that includes branding and company information.
To get started, select a template in a format that works with your software–like Word, Excel, or PDF. With editable fields, you can ensure that each receipt matches the specifics of the transaction. This method also helps keep records accurate and minimizes the risk of errors when filling out each receipt manually.
Here’s the revised version with minimized repetition of words:
To create a functional, editable receipt template, ensure all necessary fields are easily customizable. Include space for basic details such as the date, seller’s name, buyer’s name, and itemized list of products or services. Design the layout to be clean and straightforward, avoiding cluttered sections. This approach helps users quickly adjust information without distraction.
Focus on providing clear, editable areas for specific amounts, taxes, discounts, and totals. This will allow for easy updates while maintaining accuracy. Offering a downloadable version in both PDF and editable formats (e.g., Word or Excel) makes the template accessible for different needs. Keep the formatting simple, with bold headers and well-spaced sections.
- Ensure all placeholders for item names and prices are clearly marked for easy input.
- Leave adequate space for additional notes or payment details if needed.
- Design for standard paper sizes (e.g., A4 or Letter) to fit most printers.
Consider compatibility with both Windows and macOS platforms. This ensures users across different operating systems can utilize the template without difficulty. Test the template for accuracy in various formats before distributing it to avoid common errors in receipt generation.
- Editable Printable Receipts Template
Choose a template with customizable fields to simplify receipt creation. Include sections for item descriptions, prices, dates, and tax details. Make sure the design is clear and structured to avoid confusion. Incorporate a section for both buyer and seller information for easy record-keeping.
Use a tool that allows you to edit the text in the template, such as a word processor or a spreadsheet application. Ensure the template can be saved in multiple formats, like PDF, for printing and emailing purposes. This flexibility allows quick adjustments, which saves time on repetitive tasks.
Pick a template with a clean, professional look that adapts to your needs. Having space for logos or branding can add a personal touch for businesses. Additionally, consider including a QR code or a payment reference field for modern transactions.
Test your template before using it for transactions. Check for compatibility with different printers and ensure all the fields are properly aligned when printed. Make sure that the receipt is easy to read, both on screen and on paper.
Look for software that offers a blend of ease of use and customization options. Tools like Adobe InDesign and Canva stand out for their versatility and user-friendly interfaces, allowing you to quickly adjust fonts, logos, and layout without needing extensive design skills. Adobe InDesign is ideal for creating highly polished receipts with precise control over typography and layout, while Canva is a great option for those seeking speed and simplicity with pre-made templates that can be personalized.
If you require more flexibility, try using Microsoft Word or Google Docs for creating basic receipts. These programs offer a range of templates that can be adapted to your needs and are accessible to most users. However, they may not provide as much design freedom as specialized graphic design tools.
Another software to consider is Affinity Publisher, which is a cost-effective alternative to InDesign. It provides many of the same design features, making it a solid choice for users looking for advanced customization without the high price tag.
Keep in mind the type of receipt you’re designing. If it’s simple and text-heavy, a word processor might suffice. If you want something with more graphical elements, opt for a more robust design tool. Choose the one that best fits your project’s requirements and your comfort with the software.
Modify the template structure to match the details you need for invoicing or receipt generation. Add specific fields such as company name, address, tax information, or product details. Adjust font sizes and styles to reflect your brand identity or to improve readability for customers.
Modify Fields for Specific Data
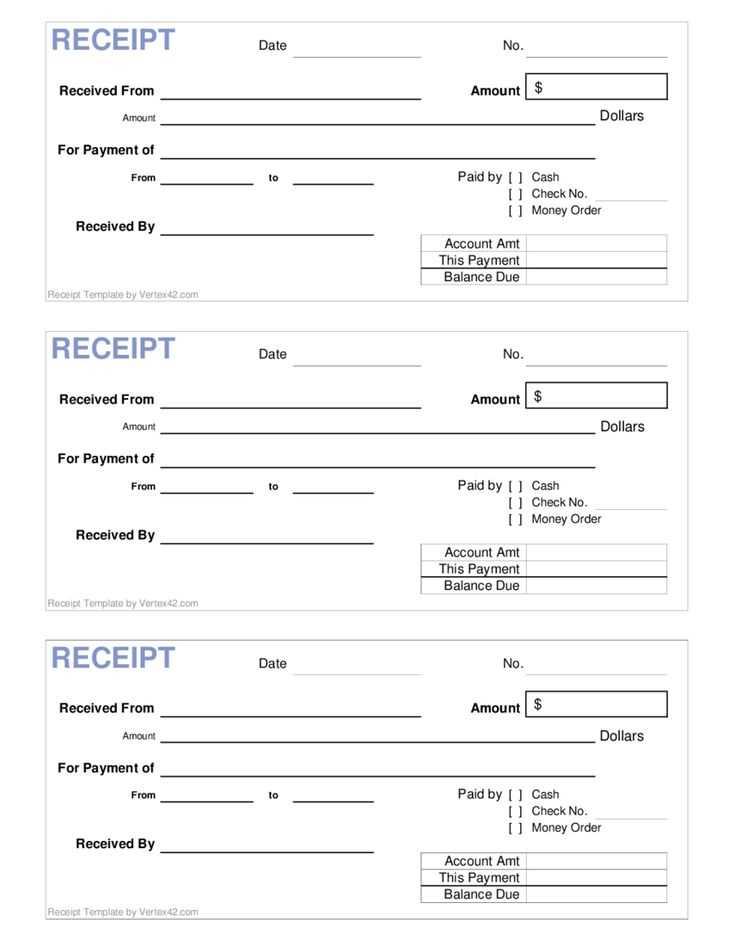
Customizing data fields is straightforward. Depending on the nature of your business, you can include specific details such as invoice number, order ID, or payment terms. Ensure the layout supports clear visibility of key elements. For example, if you run a service-based business, include a section for the service description, hours worked, and hourly rate. If you sell products, list product names, quantities, and prices in a clean, organized manner.
Customize Layout for Branding
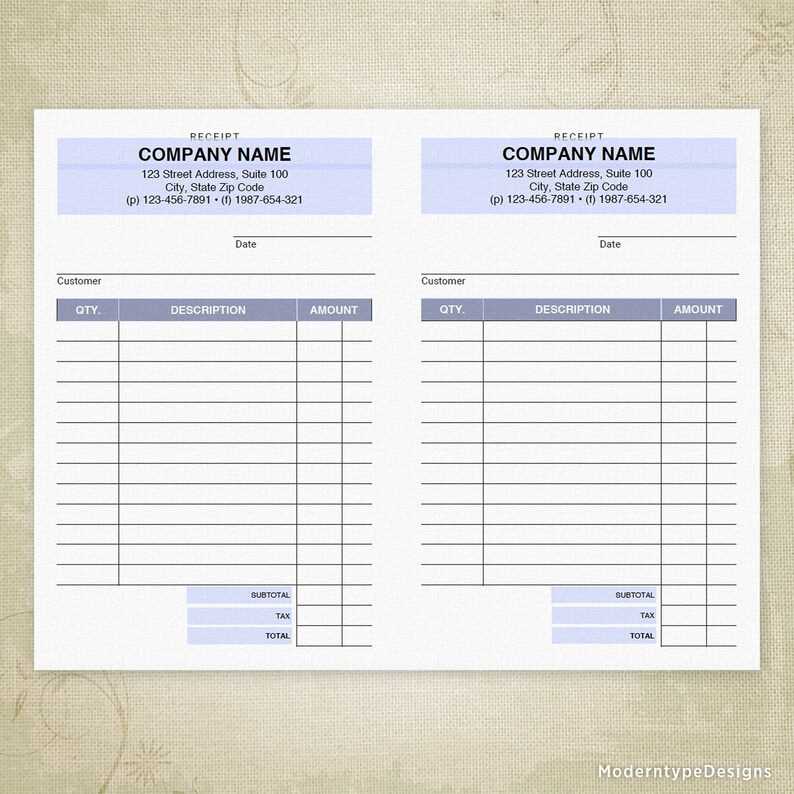
Adjust the header and footer sections to match your company’s branding. Add your logo, contact details, and social media links for easy access. Consistent branding across all templates reinforces your company image and helps with customer recognition. Use your brand colors for headings and borders while keeping the overall design simple and professional.
Setting Up Fields for Dynamic Data in Receipt Designs
Placeholders for dynamic data are necessary for creating templates that adjust to different transactions. Use form fields like customer names, dates, item descriptions, and totals, which are frequently modified. These fields allow your template to generate new receipts with updated information without altering the structure each time.
For instance, label each field clearly so it’s easy to understand what data will be inserted. Use variable names like `Customer Name`, `Date`, or `Item Description`. This method keeps data input organized and straightforward. In a software system, these fields can be linked to a database or filled in manually when printing a receipt.
Use tables to structure items and prices in an organized manner, where each line can hold a different item’s information. Include headers for item names, quantities, prices, and totals. Below is an example of how this can be structured:
| Item Description | Quantity | Price | Total |
|---|---|---|---|
| Item 1 | 2 | $10.00 | $20.00 |
| Item 2 | 1 | $5.00 | $5.00 |
Ensure that the field types are compatible with your system’s data input methods, whether it’s through a manual form, a point-of-sale system, or automated data feed. Test your receipt templates frequently to confirm all dynamic fields are filled correctly and adjust for any discrepancies.
For clear and sharp receipt printing, choose the right hardware and settings. Opt for thermal or inkjet printers, depending on your volume and quality requirements. Thermal printers are fast and cost-effective, while inkjet printers offer higher resolution for detailed receipts.
Printer Selection
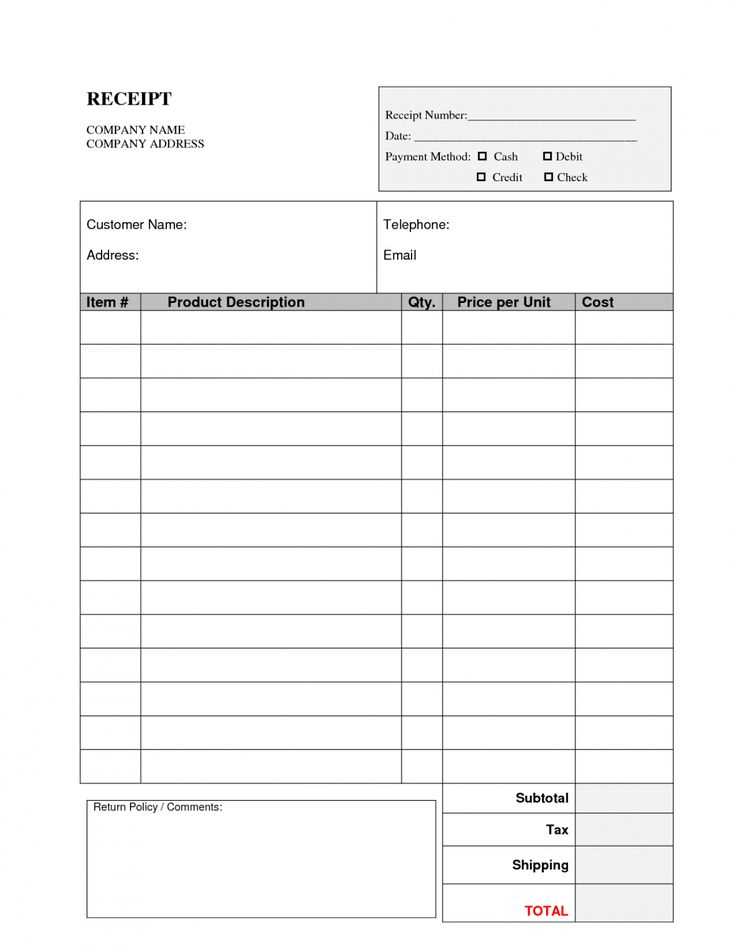
- Thermal printers: Best for high-volume printing and quick output with minimal maintenance.
- Inkjet printers: Suitable for receipts that include logos, barcodes, or other detailed elements.
- Laser printers: Offer high-quality printing, though they are less common for receipt printing due to higher costs.
Printer Settings
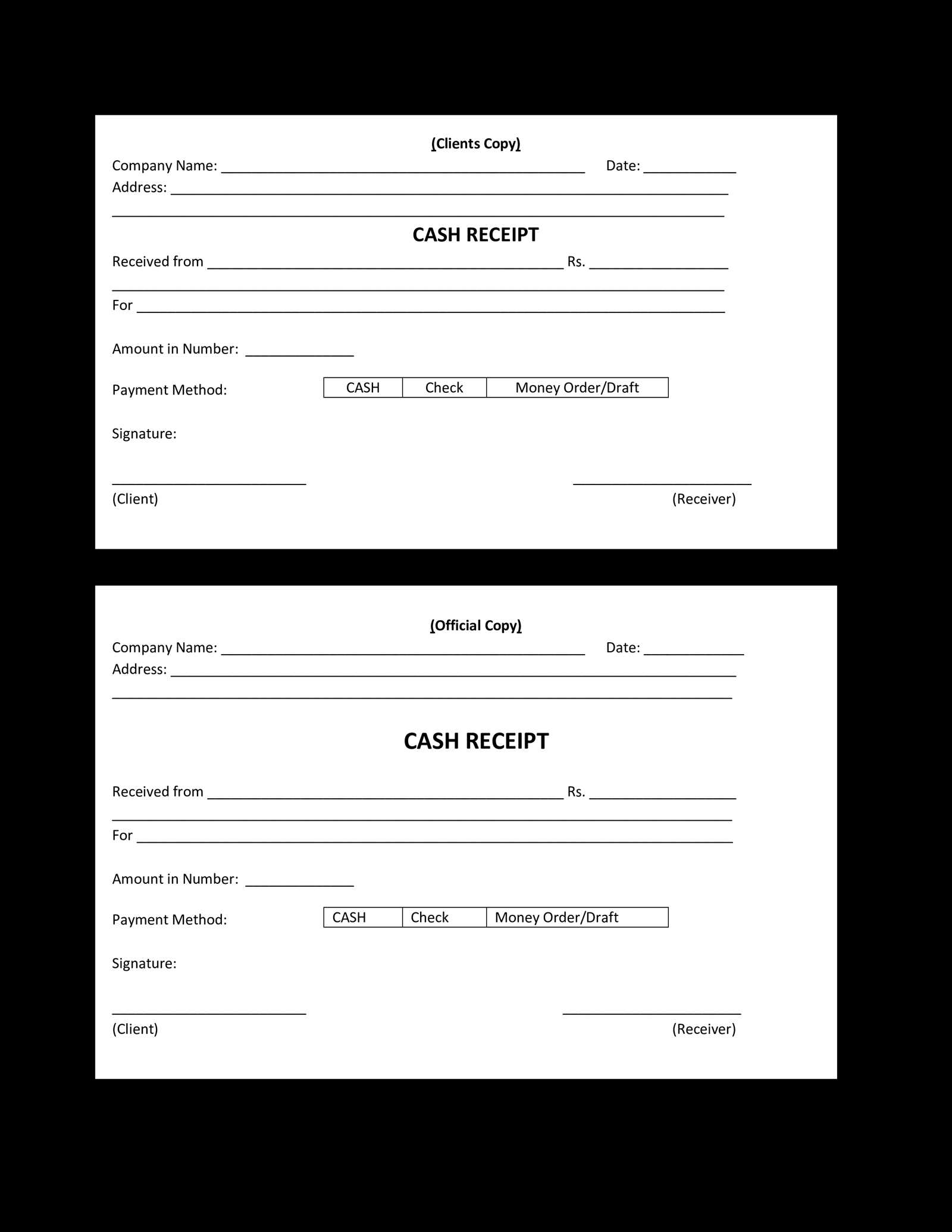
- Set the print resolution to 300 dpi or higher for crisp text and barcodes.
- Adjust print speed for a balance between quality and efficiency based on your needs.
- Use the correct paper type for your printer to avoid smudging or poor print quality.
Using the right printer and adjusting settings can significantly improve the output of your receipts.
After customizing your receipt template, it’s crucial to save it properly to avoid losing any changes. First, ensure that all your information is accurate and up to date. Most design programs allow you to save in a variety of formats, such as PDF, DOCX, or even as an image file like PNG or JPEG. Choose the format that best suits your needs.
Saving the Template
In most software, you can click on the “Save” or “Save As” option in the file menu. If you’re working with a cloud-based tool, your changes might automatically save, but always double-check that the file is stored correctly in the desired location.
Exporting Your Template
To export your template, look for the “Export” or “Download” button, which is usually found in the main menu or file options. From there, you can choose the format and quality settings you need. If you plan to print the receipt, exporting it as a high-quality PDF is recommended to preserve its layout and design.
| Format | Best Use Case |
|---|---|
| For printing and sharing electronically without alteration | |
| DOCX | For easy editing and reusing in word processors |
| PNG/JPEG | For including in emails or on websites |
After exporting, save the file in a well-organized folder so you can easily access it whenever needed. You can also consider backing up the template to cloud storage or an external drive for added security.
To enable real-time updates of receipts, integrate payment systems with your receipt templates using APIs. These APIs can instantly send transaction details to the receipt, ensuring accuracy and timeliness. Connect your payment gateway with your receipt system so every transaction automatically triggers an update. This reduces manual entry errors and keeps data synchronized between both systems.
When implementing this integration, ensure the receipt template allows for dynamic fields that can be populated with transaction data. Key information like transaction ID, amount paid, payment method, and time of payment should automatically populate based on the payment data received from the system.
Testing the integration thoroughly before going live is crucial. Run test transactions to ensure the receipt templates update correctly and in real-time. Check for any delays or inconsistencies that may arise and address them before they impact customers.
Consider using webhooks for instant notifications of completed transactions. These can trigger the receipt generation process, further automating the process and reducing lag. Additionally, ensure your payment system supports a secure and fast exchange of data to protect both the transaction details and customer information.
Editable Printable Receipts Template
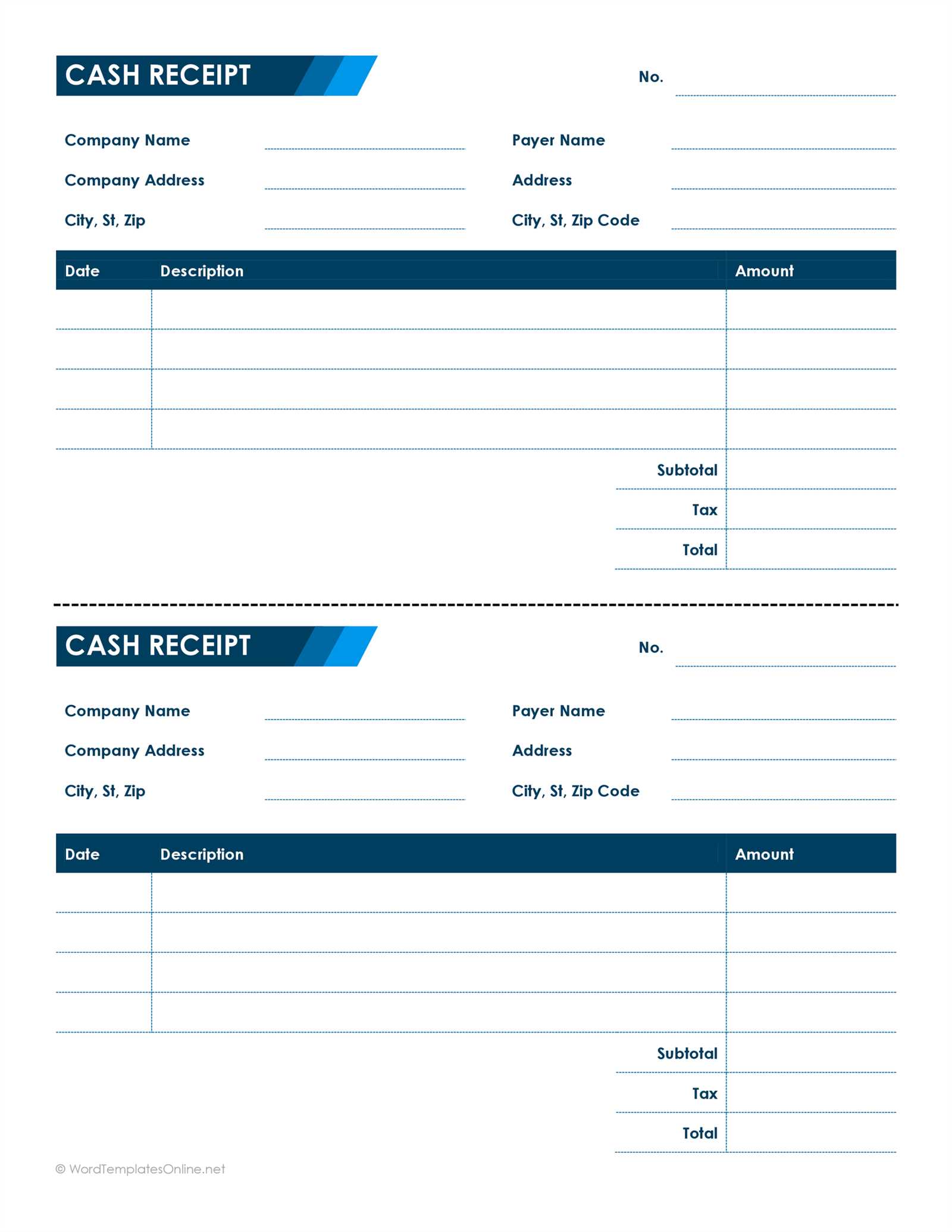
Choose a template with customizable fields that allow for quick adjustments. Ensure the layout is clean and simple, with spaces for important details like item name, price, quantity, and total. This minimizes errors and speeds up the process.
Customizable Fields: Make sure your template allows for easy modifications. Include placeholders for tax, discounts, or any additional fees, ensuring they can be added without hassle.
Organized Layout: Keep the template clear by grouping related information. For example, list all item details in one section and total costs in another. This helps customers and employees quickly verify transactions.
Legal Information: Ensure the template includes fields for the business name, address, and tax identification number. This ensures compliance with local regulations.
Save and Print Features: Make sure the template is compatible with various file formats like PDF or Excel, so it can be easily printed or saved for future reference.