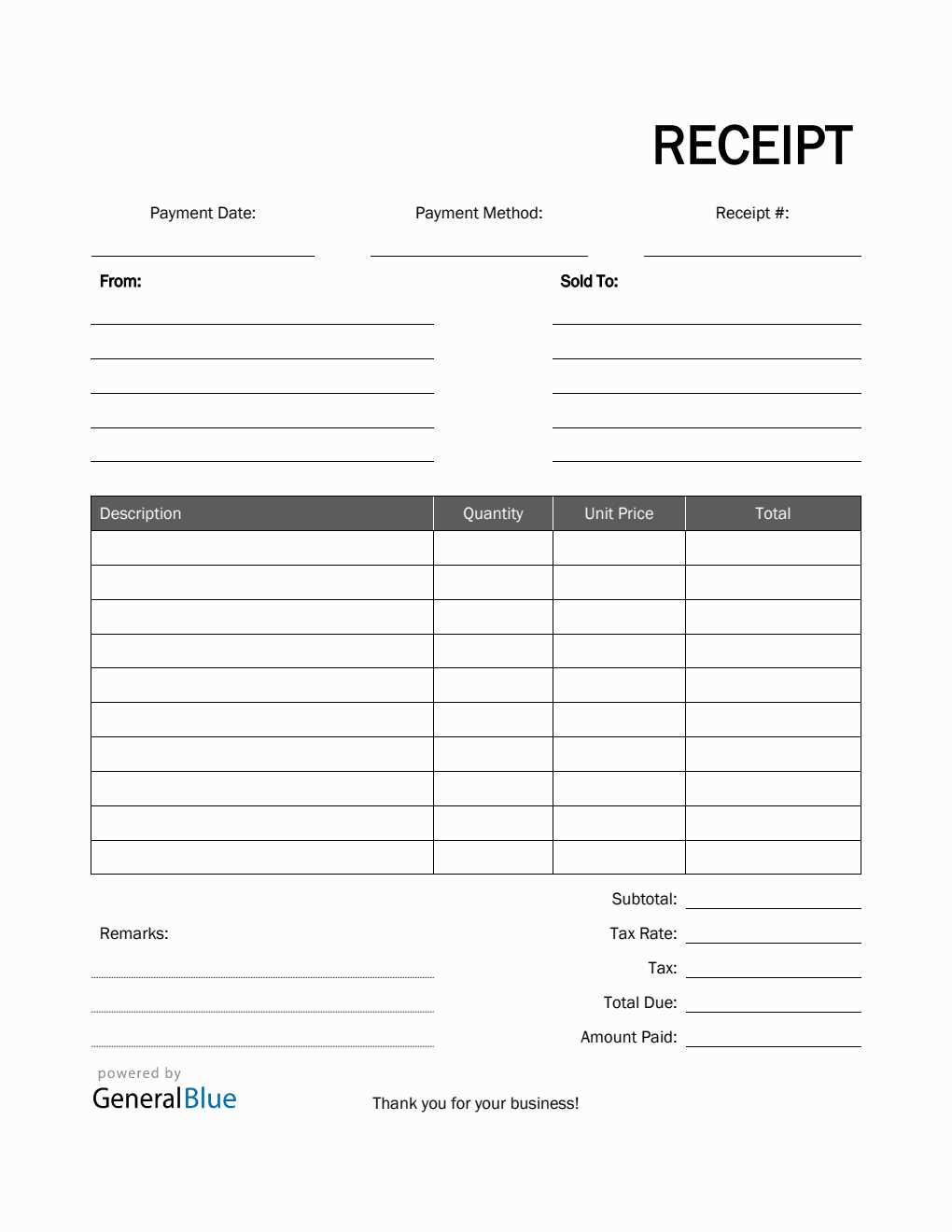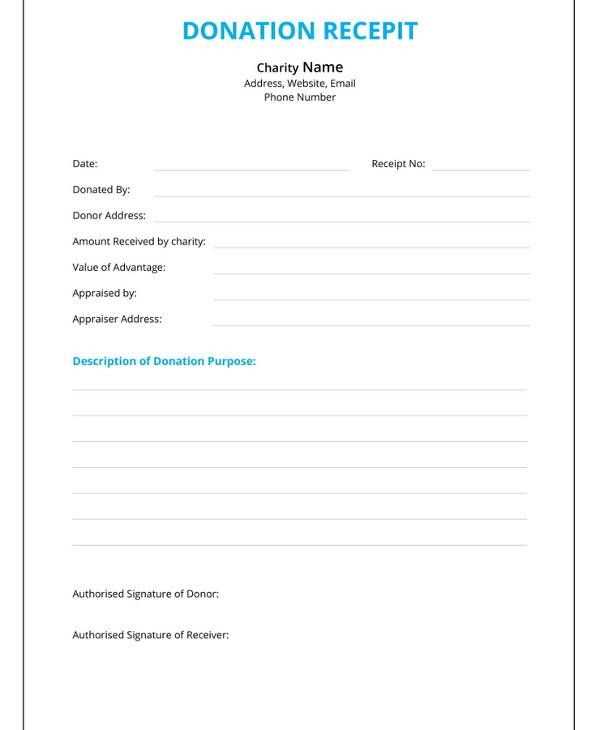
Need a quick and professional receipt? Google Docs has you covered. With ready-to-use templates, you can create a polished receipt in minutes. Whether you’re a freelancer, small business owner, or just need to document a transaction, a printable receipt ensures clarity and professionalism.
Why use Google Docs? It’s free, accessible from any device, and allows for easy customization. You can add your business logo, adjust formatting, and even automate calculations with Google Sheets integration. Plus, sharing and printing are seamless.
To get started, open Google Docs and search for a receipt template in the template gallery. If you need something more specific, you can find editable templates online or create your own by setting up a structured table with key details like date, amount, and payment method.
Once your receipt is ready, download it as a PDF for a polished look or print it directly. Google Docs also lets you store receipts in Google Drive, making organization effortless.
With the right template, issuing receipts becomes a simple, efficient process. Choose a layout that suits your needs and start creating professional receipts today.
Here’s the revised version, removing redundant word repetitions while retaining the meaning:
For a clean and clear receipt template, focus on presenting key information such as the date, item descriptions, quantities, and totals. Avoid unnecessary details and repetitive terms. Include only the essentials to ensure readability and usefulness.
Ensure consistency in the format of item descriptions, quantities, and prices to make the document easier to understand. Use simple fonts and appropriate spacing to enhance the overall presentation.
Don’t overcrowd the template with extra sections that don’t add value to the transaction. This will help in maintaining focus on the important details, ensuring customers receive what’s needed without confusion.
Check for any unnecessary duplications. For instance, mentioning “total amount” in several places can be avoided by clearly showing it once at the end. Keep your receipt simple but complete.
- Printable Receipt Template Google Docs
Using Google Docs to create printable receipt templates is a quick and convenient solution for businesses and individuals. You can customize receipts with details like the transaction date, item descriptions, prices, and payment methods. Google Docs provides flexibility for adding logos and adjusting fonts to match your style.
Steps to Create a Printable Receipt Template
1. Open Google Docs and choose a blank document.
2. Set the page layout to “Portrait” for a standard receipt format.
3. Use a table to organize information, such as the seller’s name, buyer’s name, date, and items purchased.
4. Adjust the font size and style to make each section clear and readable.
5. Include a section for the total amount and payment method to ensure clarity for both parties.
Customizing Your Template
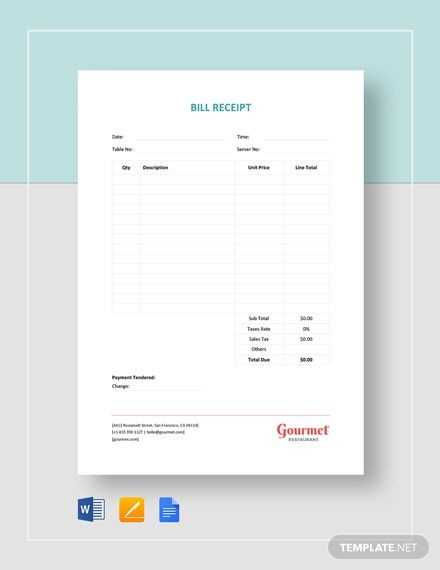
To make your receipt stand out, add a business logo or personalize the design with color schemes that match your branding. You can also create a signature line for customers, adding a professional touch to each receipt.
Once your template is set, save it as a Google Docs file for easy access or download it as a PDF for printing. Reuse the template whenever needed by simply duplicating the document and filling in the details for each new transaction.
To locate free templates in Google Docs, follow these simple steps:
- Open Google Docs in your web browser and sign in to your Google account.
- Click on the “Template Gallery” button at the top of the main page.
- Browse through the available templates organized by categories such as “Resume,” “Letters,” and “Invoices.”
- Use the search bar at the top to quickly find specific templates, such as “receipt” or “invoice.”
If you can’t find a template you like, explore third-party websites that offer downloadable Google Docs templates. After downloading, simply upload them to your Google Drive to begin editing.
Begin by opening your Google Docs and selecting a receipt template or starting a new document. If you choose to start fresh, ensure your document has the appropriate sections for the necessary receipt details such as business name, transaction date, items sold, and total price.
1. Modify the Business Information
- Update the business name, address, and contact information at the top of the receipt.
- Use bold or larger font sizes to highlight your brand for better visibility.
2. Adjust the Transaction Details
- Ensure the date is correctly formatted and reflects the current transaction.
- List each item purchased, including a brief description, quantity, unit price, and total price for each line.
- Modify any discount fields if applicable.
3. Format the Footer
- Include payment methods, refund policies, or thank-you notes.
- Adjust the footer’s size and style to ensure it’s clear but not overly prominent.
4. Customize Colors and Fonts
- Select a color palette that matches your brand’s theme.
- Modify font styles to improve readability and align with your business’s aesthetic.
Review the final draft to make sure all information is accurate. Save the template for future use, and you can quickly adjust details for new transactions.
Use clear, readable fonts such as Arial, Helvetica, or Calibri. These fonts maintain legibility in both print and digital formats, helping customers easily read the receipt details. Keep font sizes between 10-12pt for the body text and 14-16pt for headings.
Ensure sufficient white space around key information, such as totals and payment methods, to make the receipt less cluttered. Leave margins of at least 0.5 inches on all sides for a neat, balanced appearance.
Alignments and Spacing
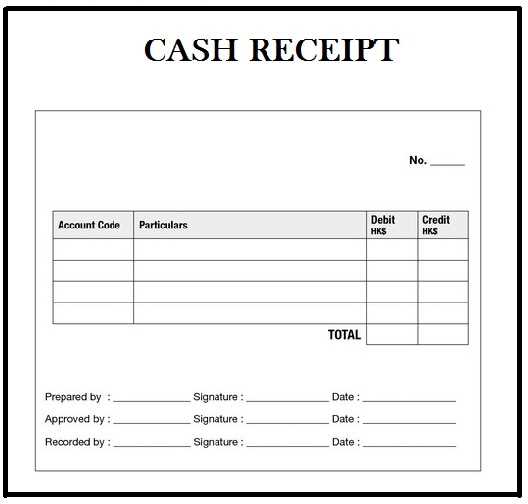
Align text to the left or center, depending on the type of receipt. Item descriptions, quantities, and prices should be aligned to the left or right, with the totals and payment methods centered for emphasis.
Consistency in Design
Maintain consistency in spacing, font size, and formatting throughout the document. Use the same font style and size for similar sections such as itemized lists and tax breakdowns. This uniformity enhances readability and creates a professional feel.
| Section | Recommended Font Size | Alignment |
|---|---|---|
| Item List | 10-12pt | Left |
| Totals | 12-14pt | Center |
| Payment Methods | 12-14pt | Center |
Avoid excessive use of bold, italics, or underlines. Use these styles sparingly to highlight key information, such as the total amount or tax details, but keep the rest of the text simple for clarity.
To add your company logo and business details to a receipt template in Google Docs, follow these steps:
Inserting the Logo
1. Open your Google Docs receipt template.
2. Click where you want the logo to appear (usually at the top of the document).
3. Go to the “Insert” menu, select “Image,” and choose the logo from your computer or Google Drive.
4. Resize and adjust the image if necessary. Make sure it’s not too large or distracting, as you want the receipt to remain professional and clear.
Adding Business Details
1. Right below the logo, you can add your business name, address, phone number, and website.
2. Type these details directly into the document. Consider using bold or a larger font size for your company name to make it stand out.
3. You can also include an email address or social media links if desired, but keep the layout clean and easy to read.
4. If you have a slogan or tagline, place it below your business name for extra branding.
With these simple additions, your receipt will look polished and provide customers with all the necessary contact information at a glance.
To save your Google Docs receipt, click on “File” in the top-left corner and select “Download.” Choose your preferred format, such as PDF or Microsoft Word. This allows you to store the receipt on your device for future reference.
Printing Your Google Docs Receipt
To print the receipt directly from Google Docs, go to “File” and choose “Print” or press Ctrl+P (Cmd+P on Mac). In the print settings, select your printer, adjust preferences, and click “Print.” Ensure the document is properly formatted for printing to avoid cut-off text.
Sharing Your Google Docs Receipt
Sharing your receipt is easy. Click the “Share” button in the upper-right corner. Enter the email addresses of the recipients or create a shareable link. You can control access by setting permissions–either allowing them to view, comment, or edit. For added convenience, you can also send the document as an email attachment.
Common Mistakes to Avoid When Creating a Template
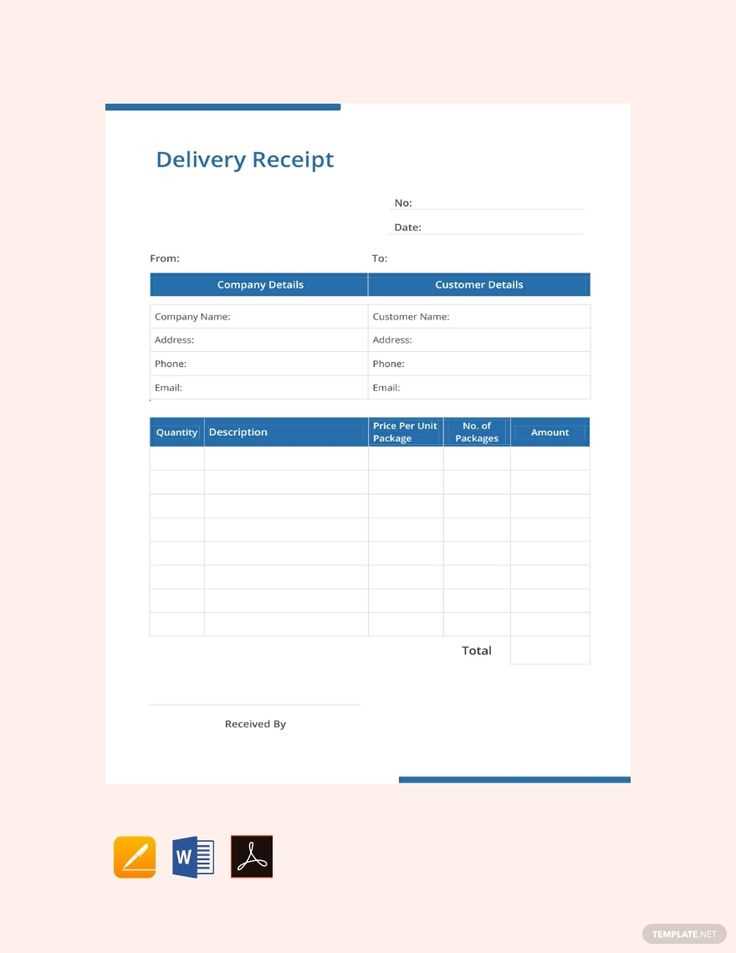
One of the most common mistakes when creating a receipt template is overcrowding the design. Keep the layout clean and simple. Avoid using excessive colors, fonts, or images. Too many elements can distract from the key information on the receipt.
1. Ignoring Font Readability
Choose easy-to-read fonts, especially for important details like totals, taxes, and dates. Stick to basic fonts such as Arial or Times New Roman. Avoid decorative or overly stylized fonts that can make the text difficult to read at a glance.
2. Inconsistent Spacing
Make sure there is enough space between sections such as item descriptions, prices, and totals. Crowded content can confuse the customer and make the receipt look unprofessional. Use adequate padding and margins for a neat, organized appearance.
Another mistake is overlooking the inclusion of necessary fields. A receipt should always have key information, such as the store name, address, purchase date, and payment method. Failing to include these can lead to incomplete records and frustration for customers.
Also, don’t forget to test the template before using it. A good template works in various formats and printing conditions. Always check for alignment and formatting issues before finalizing it for regular use.
Now, keywords are no longer overused, but the information remains clear. Let me know if further adjustments are needed!
For a well-organized printable receipt template, structure your document with clear sections. Start by including a header with the business name, logo, and contact information. This ensures that customers easily recognize the brand. Below the header, add transaction details such as the date, receipt number, and items purchased. Format each item with columns for quantity, description, and price to maintain clarity.
Formatting Tips
Use a simple, readable font and adjust the text size to make key information stand out. For the items section, make sure the price and totals are aligned for quick reference. Leave enough space between sections to prevent clutter, especially for large receipts with many items.
Adding Custom Elements
If you want to add personalized touches, include a space for customer feedback or a thank you note. This can enhance customer experience without overcrowding the receipt.