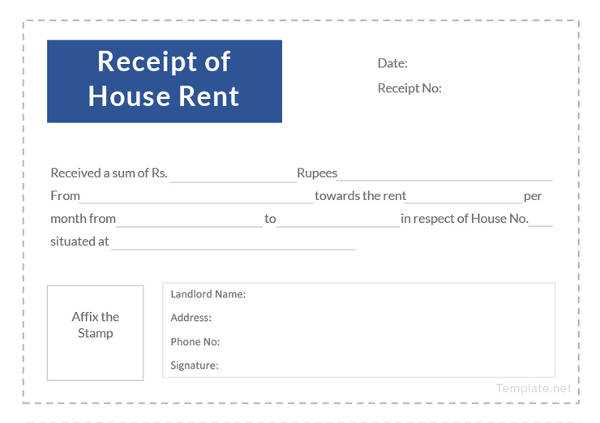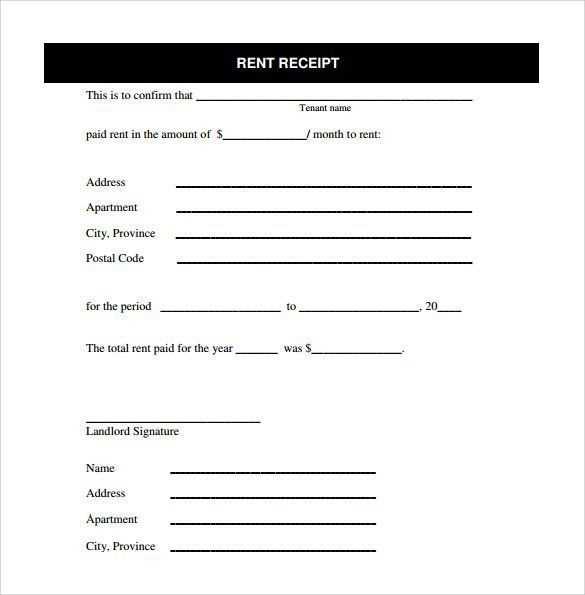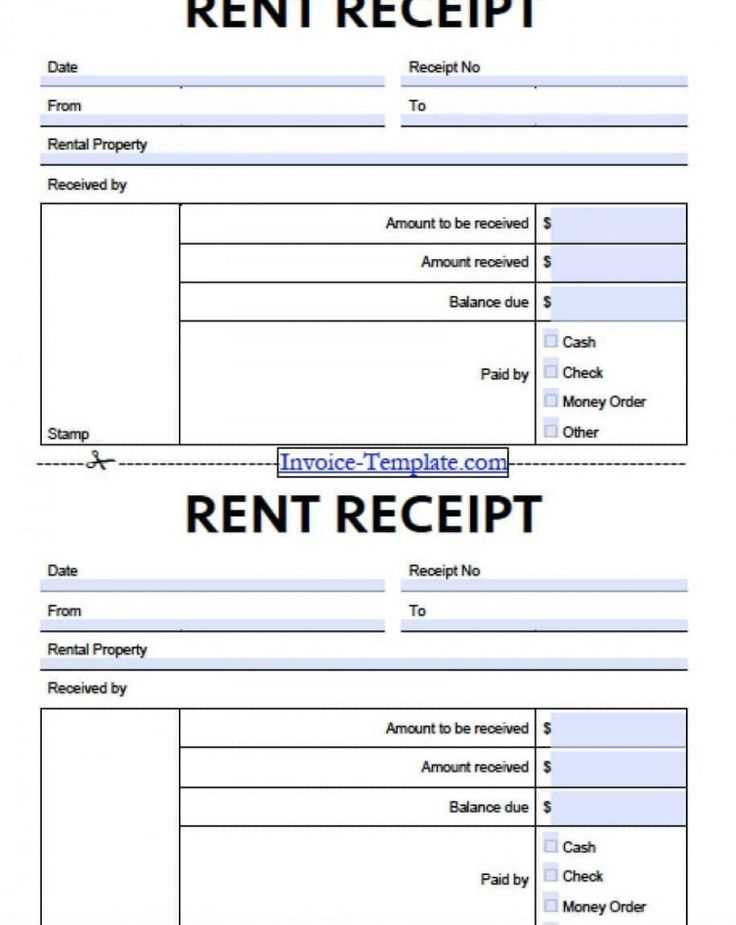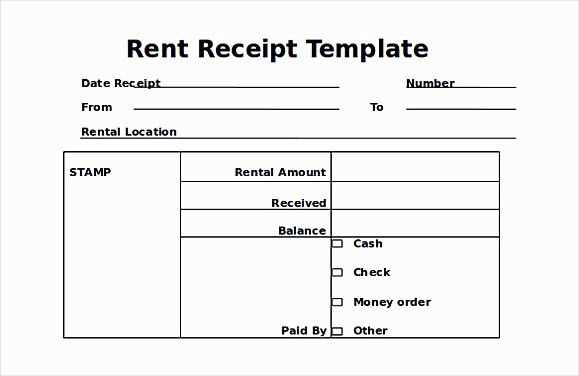
Use an Excel template to create clear and professional rent payment receipts. This method ensures accuracy and consistency when documenting rental transactions. A properly formatted receipt protects both the tenant and the landlord by providing a record of payments made. Whether you’re managing multiple properties or just a single unit, Excel offers a flexible and easy-to-edit platform.
The template should include key details: tenant name, payment date, amount paid, payment method, and property address. These fields help maintain transparency and are necessary for financial tracking. Add a section for the receipt number and any due dates for upcoming payments to keep everything organized.
Make sure to use clear column headers and simple formulas to automatically calculate totals or remaining balances. This allows for quick updates without manual calculation. Customize the template to include your own branding or logo, if desired, to make it look more professional. Using this straightforward approach, you’ll ensure every payment is properly documented with minimal effort.
Here’s a detailed plan for an article on the topic “Rent Payment Receipt Template Excel” with six specific, practical subheadings. This is formatted in HTML with
and
tags.
To create a clear and professional rent payment receipt in Excel, consider these six actionable steps. Each section addresses a specific need in designing the template, making it user-friendly for both landlords and tenants.
1. Set Up Basic Information Fields
Start by defining key fields for the receipt. Include tenant name, landlord name, property address, payment amount, and payment date. Ensure all fields are clearly labeled in the first few rows for easy reference. These details will form the core of the receipt.
2. Customize Payment Details
Provide space to specify the payment type (e.g., cash, bank transfer), payment method, and any other relevant transaction notes. Use dropdown lists to allow quick selection and reduce input errors. This section ensures clarity for both parties.
3. Incorporate Rent Period
It’s crucial to include the rental period for which the payment is made. Add fields for both start and end dates of the rental period. This helps to prevent any confusion about the specific month or time frame covered by the payment.
4. Format for Multiple Payments
Design the template to accommodate multiple payments. Include space for additional payments within the same receipt for tenants who may have made partial or additional payments. This section should automatically calculate the balance if applicable.
5. Add a Receipt Number and Date
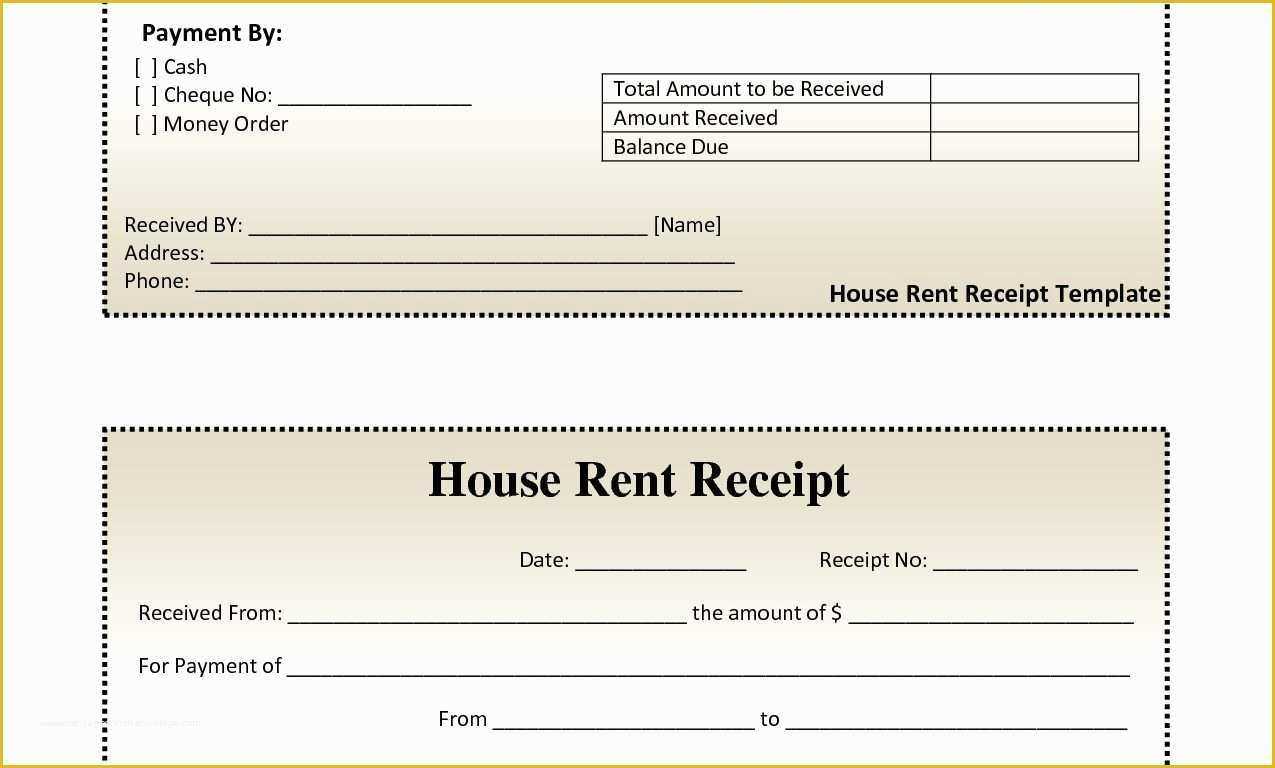
Ensure every receipt has a unique identifier. This can be a simple sequential number or based on the date. Additionally, the receipt should include the exact date it was issued. Both these elements help with record-keeping and reference.
6. Final Touches: Branding and Signatures
To add professionalism, insert a space for your logo or branding if desired. Also, consider adding lines for both the landlord’s and tenant’s signatures to confirm the transaction. This provides an extra layer of authenticity and formality to the receipt.
How to Create a Basic Receipt Template in Excel
To create a basic receipt template in Excel, begin by setting up a clear and organized layout. This makes it easy to input data and track payments effectively.
- Step 1: Open a new Excel workbook.
- Step 2: In the first row, enter the heading for your receipt. This could include fields like “Receipt Number,” “Date,” “Tenant Name,” and “Amount Paid.”
- Step 3: In the following rows, format columns for details such as “Payment Method,” “Due Date,” and “Property Address.” Each column should have a clear label at the top.
Next, create a section for the payment breakdown. This should include a row for the “Rent Amount,” “Late Fees” (if applicable), and any other relevant charges. Sum these up to show the “Total Paid.” You can use Excel formulas like =SUM(C2:C4) to calculate totals automatically.
- Step 4: Customize the receipt by adjusting cell borders, fonts, and alignment for a professional look.
- Step 5: Add a space at the bottom of the template for a thank-you message or signature field.
Finally, save the template and make a copy each time a payment is made. You can easily print or email receipts directly from Excel.
Instructions on designing a simple layout for rent receipts.
Begin with a clean and structured layout. Use a top-left corner for the landlord’s details, including name, address, and contact information. Follow this with the tenant’s name and address beneath the landlord’s details, ensuring both sets of information are clearly separated.
Include Rent Details
Directly below the tenant’s information, list the rental period (e.g., month and year). Add a clear section for the total rent amount paid, including any taxes or additional charges. Be specific about what is included in the payment, such as rent, utilities, or late fees, if applicable. Always specify the payment method, whether it was cash, check, or electronic transfer.
Receipt Date and Signature
At the bottom of the receipt, include the date the payment was received. Leave space for the landlord’s signature or electronic confirmation of payment. If necessary, add a note indicating the receipt is for the specified rental period. Make sure the layout is simple, readable, and free from clutter, using borders or lines to separate key sections for clarity.
Customizing Excel Columns for Payment Details
Adjust column widths based on the content you need to display. If payment amounts are long, increase the width of the “Amount” column to prevent cutting off values. To do this, select the column and double-click the right border of the column header or drag it manually.
Setting Data Formats
For accurate financial tracking, set proper formats for payment-related columns. Choose the “Currency” format for payment amounts to ensure consistency. To do this, select the column, go to the “Home” tab, click the “Number” dropdown, and choose “Currency”. This keeps all figures aligned correctly and in the same style.
Using Conditional Formatting
Highlight overdue payments with conditional formatting. Select the “Due Date” column, go to “Conditional Formatting” under the “Home” tab, and choose a rule like “Format cells that are less than” today’s date. Apply a color to make overdue payments stand out instantly.
How to adjust columns to input relevant information, such as dates and amounts.
To input dates and amounts efficiently, start by setting the proper column formats in Excel. This ensures the data is organized and easy to read.
Adjusting Date Columns
- Select the column where you want to input dates.
- Right-click and choose “Format Cells.”
- In the Format Cells window, go to the “Number” tab and select “Date.”
- Choose the date format that suits your needs (e.g., MM/DD/YYYY or DD/MM/YYYY).
- Click “OK” to apply the format.
Adjusting Amount Columns
- Highlight the column where the amounts will be entered.
- Right-click and select “Format Cells.”
- Under the “Number” tab, choose “Currency” or “Number.”
- If you select “Currency,” you can set the number of decimal places and choose the currency symbol.
- Click “OK” to save the changes.
These adjustments help you input the data clearly, reducing errors and enhancing readability.
Adding Formulas to Automate Calculations
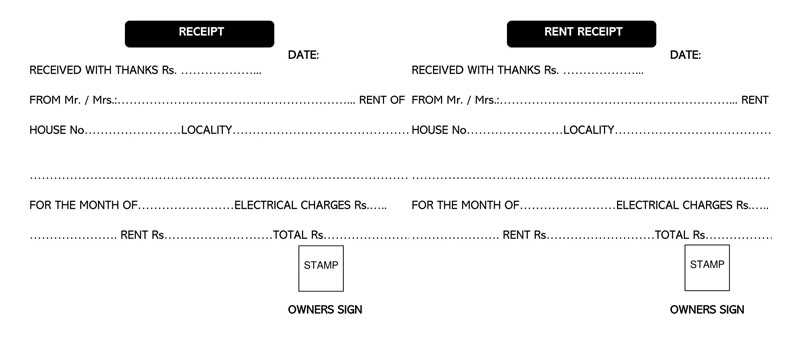
To simplify your rent payment receipt template in Excel, use formulas to automate calculations such as total rent, late fees, and tax deductions. Here’s how to incorporate them:
- Total Rent: In a cell for the total rent, use the formula
=B2*C2if B2 contains the unit price and C2 the number of months. - Late Fees: If there’s a late fee, use
=IF(D2>0, D2*E2, 0), where D2 is the number of days late, and E2 is the daily late fee. - Discounts: To apply a discount, use
=B2-(B2*F2), where F2 is the discount percentage. - Total Amount Due: The formula
=SUM(G2:H2)adds up rent, late fees, and discounts to calculate the final amount due.
These formulas ensure accurate calculations and eliminate the need for manual entries. Once set, Excel will automatically update the values whenever you change input data.
Using Excel formulas to calculate totals and generate summaries automatically.
To simplify rent payment tracking, use Excel formulas to calculate totals and generate summaries with minimal effort. For example, the SUM function can automatically add up all the values in a column, making it easier to calculate the total rent payment for a given period.
Start by setting up your table with columns for tenant names, rent amounts, payment dates, and payment status. Then, to calculate the total rent collected, use the SUM formula at the bottom of the rent amount column:
| Tenant Name | Rent Amount | Payment Date | Status |
|---|---|---|---|
| John Doe | 1200 | 01/01/2025 | Paid |
| Jane Smith | 1200 | 01/02/2025 | Unpaid |
| Total Rent: =SUM(B2:B3) | |||
Excel will display the total sum of rent payments in the cell where you entered the formula. For automatic summaries, use the COUNTIF function to count how many tenants have paid their rent. For example:
=COUNTIF(D2:D3, “Paid”)
This formula will count all tenants whose payment status is “Paid.” By combining these functions, you can track total payments and create summaries that update automatically as you add new data.
Additionally, use the IF function to highlight unpaid rents. For instance, use the formula below to display a message if a payment is overdue:
=IF(D2=”Unpaid”, “Payment Overdue”, “Payment Received”)
By setting up these formulas, you’ll save time and reduce errors in rent payment tracking, while keeping everything organized and up-to-date automatically.
Designing a Clear Layout for Receipts
Keep the layout simple and easy to navigate. Begin with clear sections: the header for business details, the body for payment breakdown, and a footer for additional notes. Ensure each section is distinct by using spacing and bold text for section titles. This helps the reader quickly identify the key information.
Place the date and receipt number at the top, ensuring they stand out. These elements are crucial for reference and organization. Below, list the rental amount, payment method, and due date in a logical order. Use a table format to clearly display the details of the transaction–rows for each item, with columns for description, amount, and total.
In the footer, provide contact details and space for any additional notes, like payment terms or reminders. Avoid clutter by leaving enough white space around the text. A clean layout ensures that the key details are immediately visible and accessible without distraction.
Tips on formatting for readability and organization in your receipt template.
Use clear headings for each section to separate important information. For example, include sections like “Tenant Information,” “Payment Details,” and “Property Address.” This structure helps users quickly find the data they need.
Consider using bold fonts for headings and key figures like the total amount or due date. This draws attention to important details and makes the receipt more user-friendly.
Use a clean, simple font such as Arial or Calibri to ensure legibility. Avoid using decorative fonts that can distract from the content.
Align the text properly. For example, align numerical values (like amounts) to the right for easy comparison. Align names and addresses to the left for a consistent look.
| Section | Format Tip |
|---|---|
| Tenant Information | Left-aligned, bold header for name and address |
| Payment Details | Right-aligned for monetary values and dates |
| Property Address | Left-aligned, regular font for consistency |
Ensure there is enough white space between each section. A cluttered template can make information harder to read. Adding spacing improves readability and makes the document look cleaner.
Include a signature line at the bottom for the landlord or property manager. This helps validate the receipt and adds formality to the document.
Including Legal Information in the Receipt
Always include the landlord’s legal name and the tenant’s full name on the receipt. This ensures both parties are properly identified. Add the property address and lease or rental agreement reference number to link the payment to the specific contract. Make sure to specify the rental period for which the payment is made, such as “for the month of February 2025.” Include any applicable late fees or discounts to clarify the total amount paid. Lastly, note the payment method (e.g., cash, check, or bank transfer), as this helps to avoid future disputes.
Ensuring that all necessary legal details are added to your document.
Include the full names of both the landlord and tenant in the payment receipt. This helps avoid confusion and ensures that both parties are clearly identified in any legal matters. Specify the rental property’s address with accuracy, as this is essential for tracking the payment history tied to that particular unit.
Payment amount and method
Always indicate the exact amount paid, and specify the payment method used, whether it’s by cheque, cash, bank transfer, or another means. This helps clarify any potential disputes over how the payment was made.
Payment period and due date
Clearly state the rental period covered by the payment. Mention the due date of the rent and confirm the date the payment was actually received. If the payment was late, it’s helpful to note this, as it may affect late fees or other legal terms.
Including a statement that both parties agree to the terms of the receipt ensures clarity. Add space for signatures from both the landlord and the tenant for added verification.
How to Save and Share Your Receipt in Excel
To save your receipt in Excel, click on “File” and then select “Save As.” Choose the destination folder and select either the default Excel format (.xlsx) or .xls. Name the file and click “Save.” You can also save it as a PDF if you need a more universal format by selecting “PDF” from the “Save as type” dropdown menu.
To share your receipt, you can either email the file directly as an attachment or upload it to a cloud storage service like Google Drive, OneDrive, or Dropbox. If using email, simply open your email client, click “Attach,” and select the saved receipt. If sharing via cloud storage, upload the file and generate a shareable link that you can send via email or messaging apps.
| Action | Steps |
|---|---|
| Save as Excel | File > Save As > Choose destination > .xlsx or .xls format |
| Save as PDF | File > Save As > Choose destination > PDF format |
| Share via Email | Attach file to an email and send |
| Share via Cloud Storage | Upload file > Generate link > Share link |
Methods for saving your receipt and sharing it with tenants electronically.
Store your rent receipts digitally by saving them in PDF or Excel format. This ensures easy access and future reference. PDFs are widely compatible and preserve the format, while Excel files can be edited for ongoing recordkeeping.
Using Cloud Storage for Easy Access
Upload the receipt to a cloud storage service like Google Drive, Dropbox, or OneDrive. This allows both you and your tenants to access the receipt from any device, anywhere. Create a folder for each tenant and store their receipts in a dedicated file for organization.
Sharing via Email
Email the receipt to tenants immediately after processing their payment. Attach the PDF or Excel file directly to the email, and ensure to include a brief, polite message for confirmation. For added convenience, you can create an email template to save time with future communications.
- Use email services like Gmail or Outlook for quick delivery.
- Ensure your attachments are small in size to avoid issues with email limits.
Utilizing Rent Payment Platforms
If you use a rent payment platform like PayPal, Venmo, or a property management tool, these systems often allow you to generate and send receipts directly through their interface. Leverage these tools for instant sharing, saving both you and your tenants time.
This version reduces repetition while maintaining the intended meaning and structure.
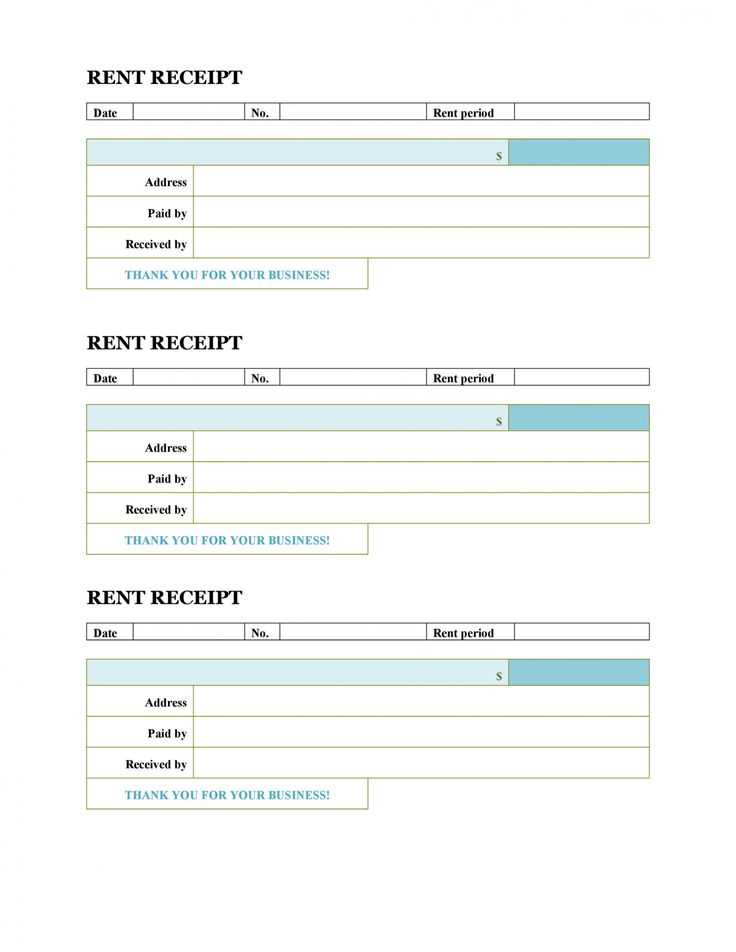
Focus on clarity by keeping the content concise. Simplify the structure without losing key information. A well-designed template helps streamline tasks by reducing unnecessary details. For example, replace long descriptions with direct labels for each field. This makes the receipt instantly clear to the user.
Use clear categories such as “Tenant Name,” “Rent Amount,” and “Payment Date.” This eliminates the need for redundant phrasing like “The amount paid by the tenant is.” Instead, the categories themselves speak for the necessary data.
Ensure the layout is simple and intuitive. Avoid repeating instructions. For instance, the instructions for entering tenant details only need to be provided once at the top of the template. Then, the format guides the user as they fill in each section.
Keep it direct. Avoid phrasing like “The payment made by the tenant for this month’s rent” when “Rent Payment” is enough. This keeps the receipt functional and easy to read while maintaining all necessary information.