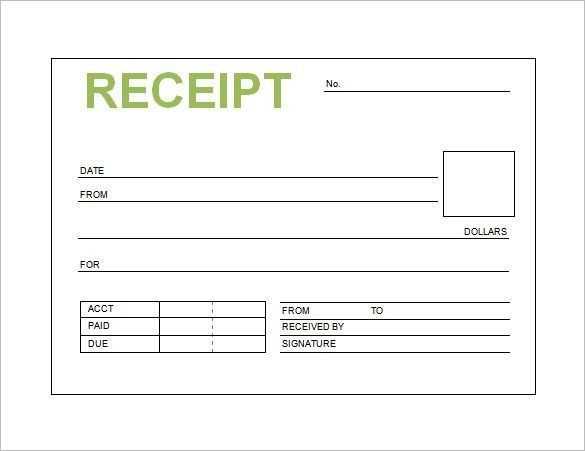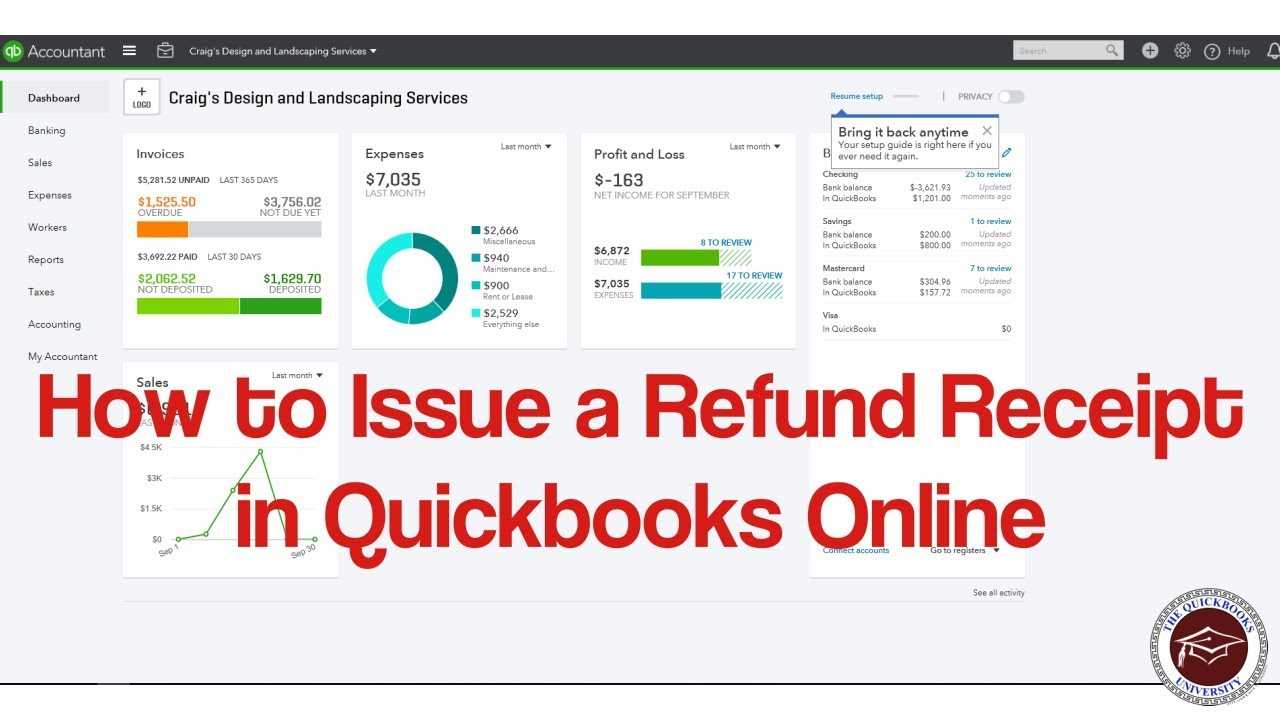
To edit a sales receipt template in QuickBooks Desktop, first open the program and go to the Lists menu. From there, select Templates. This will show you a list of all your available templates.
Find the sales receipt template you want to edit. Right-click on it and choose Edit Template. You’ll be taken to the Basic Customization window, where you can modify the layout, fonts, and other elements.
Adjust the template as needed by adding or removing fields like customer details, payment terms, or sales tax. Use the Additional Customization button if you need more advanced changes like adding custom logos or adjusting column widths.
Once your changes are complete, click OK to save the template. You can now use this updated template for future sales receipts.
Here is an improved version, where repetitive words are minimized, while the structure and meaning remain intact:
Customize your QuickBooks Desktop sales receipt template by following these steps to streamline the layout and improve clarity:
1. Access the Template Editor
- Open QuickBooks Desktop and go to the “Lists” menu.
- Select “Templates” and find the sales receipt template you want to edit.
- Click “Edit” to enter the template customization screen.
2. Remove Redundant Information
- Review the existing template for any repeated fields or phrases.
- Delete unnecessary lines or merge similar sections to reduce clutter.
- Ensure each field serves a unique purpose to keep the template concise.
By simplifying the template, you’ll not only improve its look but also enhance the customer experience by making the receipt more readable and professional.
3. Save and Apply the Changes
- After making the changes, click “OK” to save your updated template.
- To apply the new template to future transactions, select it when creating sales receipts.
Editing Sales Receipt Template in QuickBooks Desktop
To edit your sales receipt template in QuickBooks Desktop, first, open the program and go to the “Lists” menu. Select “Templates” from the drop-down options. This will display all your current templates. Find the sales receipt template you want to modify and click “Edit” on the right-hand side.
Customizing the Template
In the editing window, you’ll see various sections such as header, footer, and body. To change the layout, click on the “Layout Designer” button. From here, you can adjust text boxes, logos, and even add or remove fields like item descriptions, tax rates, and total amounts. You can also change the font size and style to match your brand’s identity.
Preview and Save Changes
After making adjustments, use the “Preview” button to view how your changes will appear on the sales receipt. If everything looks good, click “OK” to save the template. The modified template will now be available for future use when generating sales receipts.
To modify the header section of a sales receipt template in QuickBooks Desktop, follow these steps:
Editing the Header
First, open QuickBooks Desktop and go to the “Lists” menu. From there, select “Templates”. Find and double-click the sales receipt template you wish to edit. This will open the template in design mode. In the design view, you can adjust the header section by clicking on the area you wish to modify.
Adjusting Fields in the Header
You can customize text fields, add logos, and change the company name or contact details. To edit a text field, simply click on it and type the desired information. For logos, click the “Add Logo” button to upload an image file from your computer.
If you need to adjust the layout, drag the elements to new positions within the header area. The QuickBooks template editor allows resizing of each section to fit your preferences.
| Action | Steps |
|---|---|
| Edit Text | Click on the text field and update the content |
| Change Logo | Click “Add Logo” and upload a new image |
| Resize Sections | Drag the section edges to adjust the size |
| Move Elements | Click and drag elements to new positions |
After making changes, click “OK” to save the new template settings.
To ensure proper character encoding in QuickBooks Desktop sales receipt templates, add the line <meta charset="UTF-8"> to the template’s HTML header. This encoding ensures compatibility with a wide range of characters, including special symbols and foreign languages, preventing display issues.
Why Use UTF-8?
UTF-8 is a widely supported character encoding format that can handle almost all characters from different languages. It prevents issues with incorrect characters or symbols, making your receipts more professional and accurate.
Steps to Add UTF-8 Charset
1. Open your sales receipt template in QuickBooks Desktop.
2. Go to the HTML editor or source view of the template.
3. Locate the <head> section.
4. Insert the line <meta charset="UTF-8"> before the closing </head> tag.
5. Save the changes and preview the template to check that everything displays correctly.
By adding this line, you ensure that your QuickBooks sales receipts handle different characters without issue, creating a smoother experience for both you and your customers.
To make your QuickBooks Desktop sales receipt template responsive, adding the meta tag <meta name="viewport" content="width=device-width, initial-scale=1.0"> ensures that it displays correctly on mobile and tablet devices. This tag controls the layout on different screen sizes, helping you create templates that look good on all devices.
Here’s how to use it:
- Open your QuickBooks Desktop application.
- Navigate to the sales receipt template that you want to edit.
- Locate the header section of your template code (if you’re working with HTML).
- Insert the following meta tag inside the
<head>section:<meta name="viewport" content="width=device-width, initial-scale=1.0"> - Save your changes and preview the template on a mobile device to ensure it scales properly.
This simple step prevents content from being too large or too small, making sure your template remains user-friendly across various devices. Adjust the initial-scale value if needed to fit your design preferences.
Edit Sales Receipt Template in QuickBooks Desktop
To edit your sales receipt template in QuickBooks Desktop, first, open the program and go to the “Lists” menu. Select “Templates” from the dropdown. This will open the Template List window where you can see all your available templates.
Find the sales receipt template you want to modify. Right-click on it and select “Edit Template.” A new window will appear with different customization options.
In the “Basic Customization” section, you can change elements like the logo, font, and color scheme. If you need to adjust the layout, select the “Layout Designer” option, where you can move fields around, add or remove sections, and resize elements.
Make sure to save your changes before closing the window. After editing, you can set your modified template as the default by clicking “Make Default” in the Template List window.
Edit your QuickBooks Desktop sales receipt template by first accessing the “Templates” section in the “Lists” menu. Once there, select “Manage Templates” to see a list of your available templates. Choose the sales receipt template you want to modify and click “Edit.” From here, you can customize the layout, font, and specific sections such as item details, taxes, and payment methods. To adjust the headers, footers, or company information, use the available fields to update text or add new data fields as needed.
For further customization, use the “Additional Customization” option, where you can control the arrangement of various sections. Adjusting the design of the template is straightforward with drag-and-drop tools. Once you’re satisfied with the changes, save the template and make sure to select it as the default for new sales receipts. This ensures the new design is applied automatically to all future transactions.
Remember to preview the receipt before finalizing to ensure all details are displayed correctly. Testing helps avoid potential formatting issues when sending receipts to customers.
Body
To edit the sales receipt template in QuickBooks Desktop, open QuickBooks and select “Lists” from the menu bar. Then, choose “Templates.” In the Templates window, find the sales receipt template you want to modify and click “Edit” to open the template editor.
In the template editor, you can adjust the layout, font style, and colors by using the available options. For instance, you can change the text style of your business name, modify the size of your items list, or add your logo by selecting “Insert” from the toolbar and choosing “Image.” You can also rearrange the fields by dragging and dropping them to preferred positions.
Once you’ve made the necessary adjustments, click “OK” to save the changes. If you want to apply these changes to all future sales receipts, ensure you select the “Make Default” option. This way, your template will reflect your updated preferences for every new transaction.
For more specific customization, use the “Additional Customization” button, which lets you manage the fields that appear on your receipt, including customer details, items, and taxes. You can enable or disable any of these fields according to your needs.
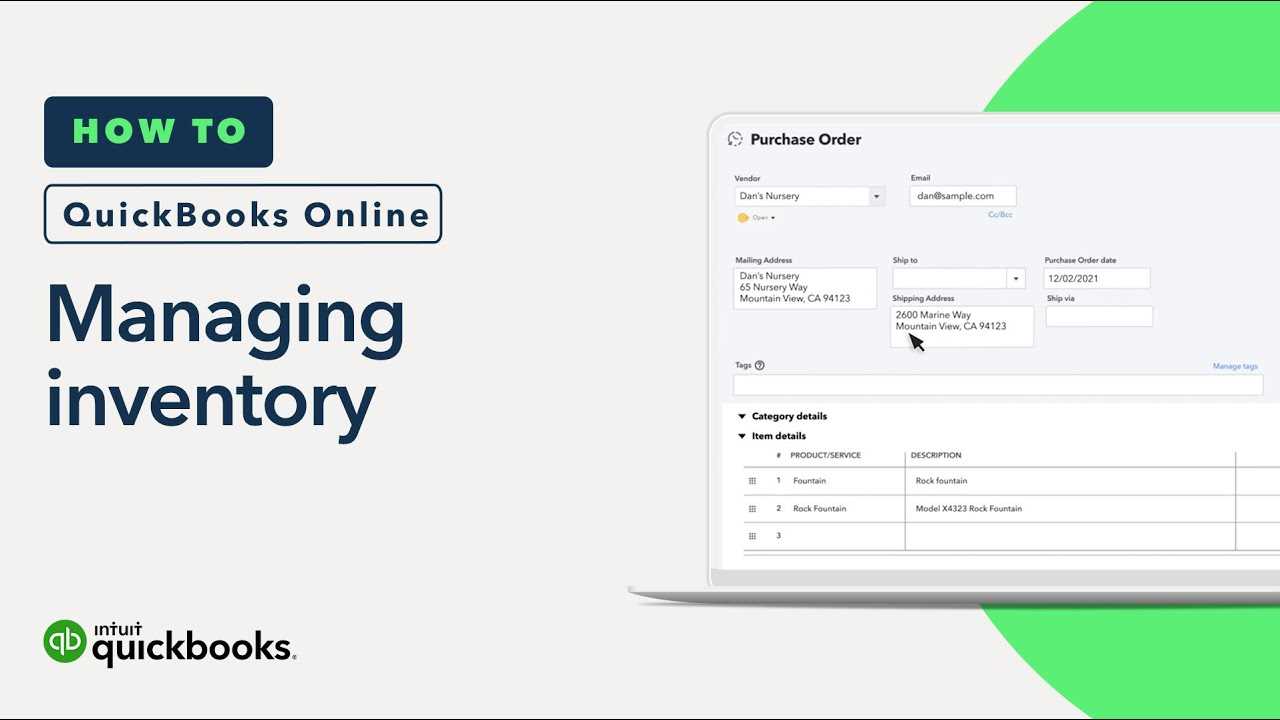
To modify your sales receipt template in QuickBooks Desktop, go to the “Lists” menu and select “Templates.” From there, click “Create Template” to start a new one, or choose an existing template to edit. Use the “Additional Customization” option to adjust fields like the company name, logo, and other elements. You can also adjust the layout, font styles, and content positioning under the “Layout Designer.” To add custom fields, select the “Columns” tab and pick the fields you need. Save your changes once you’re done to apply the updated design to future sales receipts.
Edit Sales Receipt Template in QuickBooks Desktop
To edit a sales receipt template in QuickBooks Desktop, follow these steps:
Access the Template List
Open QuickBooks Desktop, then navigate to Lists from the menu bar. Select Templates to view the list of available templates.
Select and Modify the Template
Find the sales receipt template you want to edit. Right-click on it and choose Edit. You can now modify the layout, fonts, colors, and sections to match your business preferences. Adjust the fields like Customer Information, Item Details, and Payment Terms as needed.
For more advanced customization, click Additional Customization to access further options like logo placement or custom fields. Once you finish editing, click OK to save your changes.
To remove or modify the header in your sales receipt template in QuickBooks Desktop, follow these steps:
- Open QuickBooks Desktop and go to the “Lists” menu.
- Select “Templates” from the dropdown.
- Find your sales receipt template and click on “Edit” to make changes.
- In the “Basic Customization” window, click on the “Header” section.
- Uncheck any items you don’t need in the header, such as “Company Name,” “Company Address,” or “Logo.”
- Click on “OK” to save your changes.
After this, your updated template will no longer show unnecessary header elements. Adjusting the header can help streamline the design and match your brand’s style better.
Edit Sales Receipt Template in QuickBooks Desktop
To edit your sales receipt template in QuickBooks Desktop, follow these steps:
Accessing Template Settings
First, go to the “Lists” menu and select “Templates.” From here, find the sales receipt template you want to modify. Right-click on the template and choose “Edit Template.” This opens the template customization window.
Customizing the Template
Once you’re in the template editor, you can modify various sections, including the header, footer, and the body. Adjust the fonts, colors, and layout to match your business style. You can also add or remove fields such as customer information, items, and payment terms. Make sure to preview the changes before saving the template.
Click “OK” to save your edits. The updated template will now be available for use in future sales receipts.
Adjusting Layout and Design
To change the layout and design of your sales receipt template in QuickBooks Desktop, go to the “Lists” menu, select “Templates,” and choose the template you want to modify. Click “Edit” to open the template editor.
Change Columns and Rows
You can easily adjust the number of columns or rows displayed on the receipt. To add or remove columns, use the “Columns” button in the editor. This allows you to control which data fields appear and how much space each section takes up on the printed receipt.
Modify Text and Fonts
Click on any text element within the template to edit its content or adjust the font style and size. You can change fonts for specific sections, such as the company name, transaction details, or footer. To ensure clarity, choose a legible font and size for better readability.
For a more personalized design, you can upload your company logo. Just click on the logo section and upload your image file. Adjust its size and position as needed to fit the layout.
Once you’re satisfied with the changes, save the template. You can apply the updated design to future sales receipts by selecting the edited template when printing or emailing receipts to customers.
Modify the layout to align with your branding. You can move or resize elements to better fit your needs.
To match your brand’s look, adjust the layout by resizing or relocating key elements on the sales receipt template. Start with the logo placement–position it in a way that makes it stand out but doesn’t clutter the document. The logo’s size can be increased or decreased depending on your preference. If it’s too large or too small, use the resize handles to find the right balance.
Adjust Text Fields
Next, modify text fields like your business name, address, and contact details. These elements are often static, so resizing or shifting them around gives the receipt a more professional appearance. Ensure all the text is easy to read and aligned properly, whether left, center, or right-aligned. Adjust the font size and style if needed to match your company’s identity.
Customize Columns and Margins
If the product or service details need more space, resize the columns to avoid cramped text. Adjust margins to improve the overall layout, ensuring that information doesn’t feel squished. These small tweaks help maintain a clean and professional receipt that reflects your brand.
Edit Sales Receipt Template in QuickBooks Desktop
To modify your sales receipt template in QuickBooks Desktop, first, open the software and go to the “Lists” menu. From there, select “Templates.” You’ll see a list of available templates. Locate the one you want to edit and click on it to highlight it.
Next, click on the “Edit” button at the bottom of the window. This will open the template in a design window where you can adjust various elements like the logo, text fields, and footer. Use the options in the toolbar to add or remove details such as company information, customer fields, and payment terms.
Customize Fields and Layout
If you want to change specific fields, click on the “Add” or “Remove” buttons in the layout editor. For instance, you can add a custom message, adjust the font size, or move sections around to better suit your business needs. To modify existing text, simply click on the text box and enter your desired content.
Save and Apply Changes
Once you’ve finished editing the template, click “OK” to save your changes. If you’re satisfied with the new layout, you can set it as your default template for future transactions. Simply go to “Edit,” select “Preferences,” and under “Sales and Customers,” choose the updated template for sales receipts.
Edit Sales Receipt Template in QuickBooks Desktop
To customize your sales receipt template in QuickBooks Desktop, follow these steps:
Access the Template Editor
Open QuickBooks Desktop and go to the “Lists” menu. Select “Templates” to view your available templates. Find the sales receipt template you want to edit and click on “Edit.” This will open the template editor where you can make changes.
Modify the Layout
In the template editor, you can adjust various elements like text size, logo placement, and the information displayed on the receipt. To change the layout, click and drag the sections on the template. You can also add or remove fields as needed.
For example, if you want to include additional information such as a custom message or promotional code, click on the “Text” button to add a text box and enter your message.
Save Your Changes
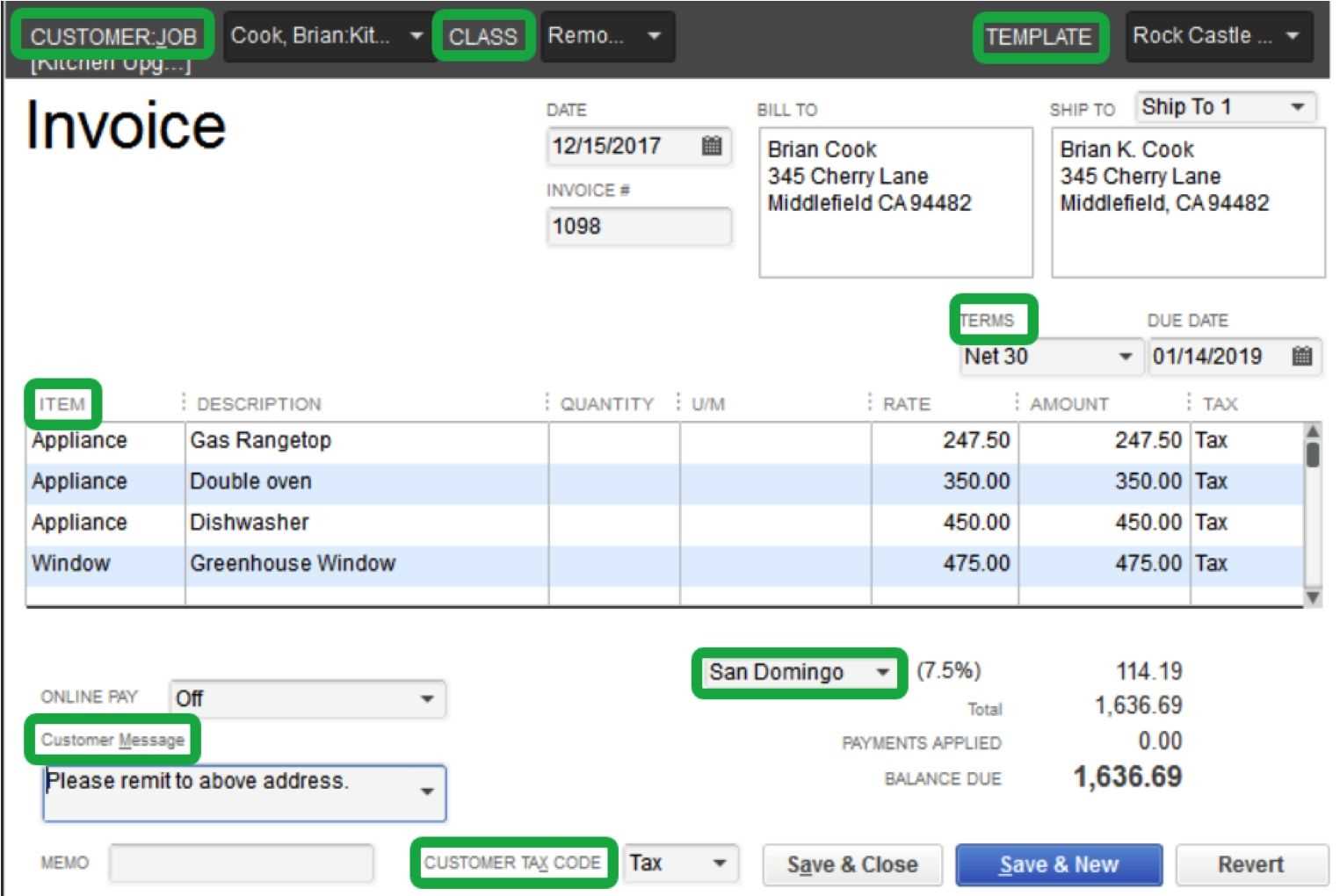
Once you’re satisfied with the changes, click “OK” to save the edited template. You can now select this custom template when creating a new sales receipt.
Adding or Removing Fields
To add or remove fields on your sales receipt template in QuickBooks Desktop, follow these steps:
- Open the sales receipt template you want to modify by going to Edit in the top menu and selecting Templates.
- Choose the sales receipt template from the list and click Edit.
- In the Edit Template window, click Additional Customization.
- Under the Columns tab, you’ll see a list of fields such as Item, Description, Rate, Amount. Use the checkboxes to select which fields to display or hide.
- To add custom fields, go to the Header or Footer tabs, depending on where you want the fields to appear. You can drag and drop fields from the available options.
- Click OK to save your changes.
Removing a field is just as simple. Uncheck any box next to a field you no longer want to display. If you’re adding custom fields, you can create new ones by going to the Custom Fields section and clicking Define Fields.
Add necessary fields like custom notes or payment details, or remove those that are unnecessary for your sales receipts.
To customize your sales receipt template in QuickBooks Desktop, open the “Edit Template” screen and select the fields you want to add or remove. Adjust the template to match your business needs by including specific information like payment terms or personalized notes.
Adding Custom Fields
Custom fields can be added by clicking on the “Manage Custom Fields” option. You can create a space for additional details, such as special notes for clients or custom payment instructions. This can be helpful for providing more context on each transaction, making it easier for customers to understand the receipt.
Removing Unnecessary Fields
To streamline your receipt, remove any irrelevant fields. For example, if you don’t need to include shipping information on every sale, uncheck that box to reduce clutter. Fewer fields will result in a cleaner and more concise receipt.
| Field | Action |
|---|---|
| Payment Terms | Add if you want to highlight payment conditions or deadlines |
| Customer Notes | Add if you want to include personalized messages for your clients |
| Shipping Information | Remove if it’s not necessary for the transaction |
| Discounts | Remove if discounts are rarely applied in your sales |
Edit Sales Receipt Template in QuickBooks Desktop
To modify the sales receipt template in QuickBooks Desktop, first open the software and navigate to the “Lists” menu. From there, select “Templates”. This will show a list of all templates available in QuickBooks.
Select the Template to Edit
Choose the sales receipt template you wish to edit. Right-click on the template name and click on “Edit Template” from the dropdown menu. This opens the template editor.
Edit Template Elements
Inside the editor, you can modify various elements of the template, including the layout, fields, fonts, and colors. Click on the sections you want to change, such as the header, footer, or the body content. For example, you can add or remove columns, update text formatting, or change logos and business information.
Once you’ve made the necessary changes, click “OK” to save the updated template. You can now apply this new template to future sales receipts. If you need to revert to the default template, simply select “Restore” in the editor.
Edit Sales Receipt Template in QuickBooks Desktop
To adjust your sales receipt template in QuickBooks Desktop, go to the “Lists” menu and select “Templates.” Locate the sales receipt template you want to modify and click “Edit.” The template editor will open, allowing you to make changes such as updating the layout, adding or removing fields, and adjusting fonts or colors.
For a specific update like adding a custom field, click on the “Additional Customization” button within the template editor. You can modify the available sections like the header, columns, or footer. After making adjustments, click “OK” to save the changes.
If you need to preview how the updated template looks, click “Print Preview” from the “File” menu. This will give you a chance to check if everything is aligned properly before finalizing the template update.
Personalizing Fonts, Colors, and Logos
To make your sales receipts stand out, customize the fonts and colors. Open QuickBooks Desktop and go to the “Lists” menu, then select “Templates.” Choose the receipt template you want to edit and click on “Edit.” In the “Basic Customization” window, you can change the font style and size for various parts of the receipt, such as headers, body text, and totals. Select a font that matches your business’s style for a more professional look.
To adjust colors, click the “Customize Data Layout” button. Here, you can alter the colors for different sections, like the background, headers, and text. Select colors that align with your branding, ensuring they are easy to read and visually appealing.
Adding your logo is another effective way to personalize the receipt. In the “Basic Customization” window, find the logo section and click “Select Logo.” Choose your image file and adjust its size to fit the header space. Make sure the logo is clear and sharp to reinforce your brand identity.
Update the font style, colors, and add your logo to ensure the sales receipt matches your company’s identity.
To give your sales receipts a personalized look, adjust the font style and colors to match your branding. Here’s how to make these changes in QuickBooks Desktop:
- Change the font style: Go to the “Edit” menu and select “Preferences.” Under the “Sales & Customers” section, choose “Company Preferences.” From there, select the “Customize” button next to your template and choose the font style that fits your company’s image.
- Customize colors: In the same customization window, you can alter the colors of key elements like the header, footer, and body text. Choose colors that align with your brand’s theme.
- Upload your logo: To add your logo, click on the “Logo” button within the customization window. Browse for your logo file and upload it to your template. This will appear on the sales receipt for a more branded and professional look.
These simple updates can help your sales receipts look polished and aligned with your business identity.
Edit Sales Receipt Template in QuickBooks Desktop
To customize your sales receipt template in QuickBooks Desktop, follow these steps:
- Open QuickBooks and go to the “Lists” menu.
- Select “Templates” to see the available templates.
- Find the sales receipt template you want to edit, right-click on it, and choose “Edit Template”.
The “Basic Customization” window will appear. Here, you can:
- Change the logo by selecting “Company Logo” and uploading your image.
- Edit the header, footer, and body sections of the template.
- Adjust the fonts, colors, and layout for a personalized touch.
- Modify the fields that appear on the receipt, such as customer information or item details.
Once you’ve made the changes, click “OK” to save the updated template. The new design will be applied to all future sales receipts.
Edit Sales Receipt Template in QuickBooks Desktop
To edit a sales receipt template in QuickBooks Desktop, follow these steps:
- Open QuickBooks Desktop and go to the “Lists” menu at the top of the screen.
- Select “Templates” from the dropdown list.
- Choose the sales receipt template you want to edit and click on “Edit Template” at the bottom of the window.
In the template editor, you can customize various aspects:
- Layout: Adjust the positioning of text, logos, and other elements by dragging them around.
- Text Style: Change fonts, sizes, and colors for different sections like the header or items list.
- Fields: Add or remove fields, such as invoice number, sales tax, or payment method, to match your business needs.
Once you’ve made the desired changes, click “OK” to save the template. Your updated sales receipt will now reflect these adjustments when you create future receipts.
Previewing the Edited Template
After editing your sales receipt template in QuickBooks Desktop, you can preview the changes before finalizing them. This step ensures that everything looks the way you want it to appear to your customers.
How to Preview Your Template
To see how your edited template will look, follow these steps:
- Go to the Lists menu.
- Select Templates.
- Find the template you’ve edited and click on it to select it.
- Click the Preview button.
This will generate a preview of the sales receipt based on the changes you made to the template. Take a moment to review all the fields, layout, and any added elements to ensure they are positioned and formatted correctly.
What to Check in the Preview
Pay attention to the following areas:
- Header and Footer: Make sure your company name, logo, and contact details appear as expected.
- Item Details: Check if the product/service details and pricing are displayed clearly and correctly.
- Payment Information: Verify that payment terms and methods are included accurately.
- Customization: If you’ve added custom fields, ensure they are correctly displayed in the preview.
If you notice any issues during the preview, you can go back to the template editor, make the necessary adjustments, and preview it again.
Adjusting Layout and Formatting
Use the preview to identify any formatting inconsistencies, such as misaligned text or spacing issues. QuickBooks allows you to fine-tune these elements to make the template visually appealing and professional.
| Element | What to Check |
|---|---|
| Header | Company logo, name, and contact info. |
| Item Details | Accuracy of product/service names and pricing. |
| Payment Section | Correct payment terms and methods. |
| Custom Fields | Display of any personalized information. |
Once everything looks good, you can save the template and start using it for your sales receipts.
Before finalizing, preview the changes to ensure everything looks as expected and is correctly aligned.
After editing your sales receipt template in QuickBooks Desktop, it’s important to preview the layout before saving. This ensures that the text, logos, and fields are in the right place and everything is clearly visible.
Steps to preview your changes
- Click on the “File” menu and select “Print Preview”. This will allow you to see the exact layout of the receipt.
- Check the alignment of text fields like the company name, date, and item descriptions. Make sure everything is spaced correctly.
- Ensure that logos or images appear without distortion and are placed appropriately within the template.
Adjustments after previewing
- If text or fields are misaligned, return to the template editor and adjust the margins or reposition items as needed.
- Test the print preview again to confirm that changes have been applied correctly.
By carefully reviewing the preview, you can avoid errors before sending receipts to customers.
Edit Sales Receipt Template in QuickBooks Desktop
To quickly edit your sales receipt template in QuickBooks Desktop, follow these steps:
Step 1: Open Sales Receipt Template
Go to the “Lists” menu and select “Templates.” From the list, choose the sales receipt template you want to modify.
Step 2: Customize the Template
Click “Edit” to open the template in the customization window. Here, you can modify various sections such as company information, footer, and the appearance of the items listed. Adjust the font size, color, and alignment to fit your preferences.
For more detailed customizations, like adding logos or custom fields, use the “Additional Customization” button. You can edit columns like “Item Name,” “Description,” or “Amount” to make sure they align with your needs.
Step 3: Save Your Changes
Once you’re satisfied with the changes, click “OK” to save the updated template. It will now be ready for future transactions.
Template Options in QuickBooks Desktop
| Option | Description |
|---|---|
| Company Logo | Add or update your logo for branding purposes. |
| Custom Fields | Include custom fields for extra information, such as order numbers or customer notes. |
| Footer Information | Modify or add footer text with terms and conditions or contact information. |
| Columns and Formatting | Change column names, sizes, or alignment to fit your invoice layout. |
Edit Sales Receipt Template in QuickBooks Desktop
To customize your sales receipt template in QuickBooks Desktop, follow these steps:
Access the Template Editor
Click the Edit button under the Lists menu. From the dropdown, select Templates to open the Template List. Find the sales receipt template you wish to modify and click Edit Template to enter the editor.
Modify the Layout
In the editor, you can adjust the layout by selecting different sections, such as the header, footer, and body. Click on any element to edit its position, font, or color. If you need to add or remove fields, use the Additional Customization button to make these changes.
- Header: Adjust the company logo, address, or contact details.
- Body: Modify line items, taxes, and total amounts.
- Footer: Add or edit payment terms, thank you notes, or additional information.
Once you’re satisfied with the changes, click OK to save the template. This updated template will now be used for all future sales receipts.
Saving and Setting as Default
After customizing your sales receipt template in QuickBooks Desktop, save your changes to keep the adjustments for future use. Click the “OK” button to save your edits. To make the modified template the default option for new sales receipts, follow these steps:
Step 1: Access the Template
Go to the “Lists” menu and select “Templates.” Find the template you just edited in the list of available templates.
Step 2: Set as Default
Right-click on the template and select “Set as Default.” This will ensure that QuickBooks uses this version by default when creating new sales receipts.
If you want to change the default template later, repeat the steps and select a different template as the default. This process allows you to tailor QuickBooks to match your preferences for every transaction.
| Action | Result |
|---|---|
| Click “OK” after editing | Saves the changes to the template |
| Right-click on template and select “Set as Default” | Sets the edited template as the default for new sales receipts |
Save your customized template and set it as the default for future sales
After customizing your sales receipt template, save it to ensure the changes are kept for future use. To set this template as the default for future sales, follow these steps:
Steps to Save and Set as Default Template
1. Click on the “File” menu at the top left corner of the QuickBooks Desktop window.
2. Select “Print Forms” and then “Sales Receipts.”
3. In the “Select Template” window, choose the customized template you’ve designed.
4. Click on “Edit” to further modify or review the template. Once satisfied, click “OK” to save the changes.
5. To set this template as the default, check the option “Set as Default” before confirming the save.
Template Settings Overview
| Option | Action |
|---|---|
| Save Template | Click “OK” after modifications to save the custom template. |
| Set as Default | Check the “Set as Default” box to apply the template for all future sales receipts. |
Now your customized template will automatically be used for all future sales transactions. If you need to switch templates later, just repeat the steps and select a different one.