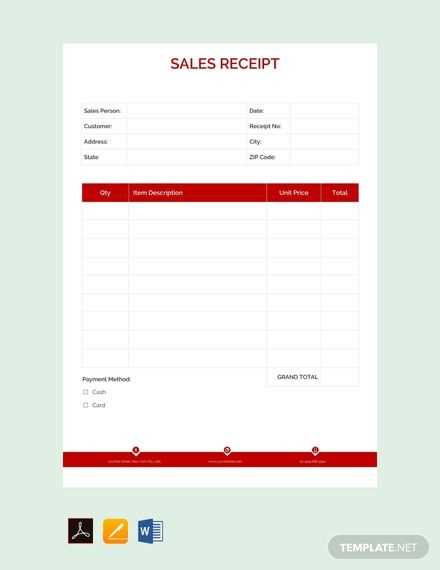
To modify the sales receipt template in QuickBooks 2015 Pro, open the program and navigate to the Lists menu. From there, select Templates. You’ll see a list of all available templates. Choose the one you want to edit and click Edit Template.
Once inside the template editor, you can adjust various sections like the header, body, and footer. To modify text fields or add custom data, click on the Additional Customization button. This gives you access to options for rearranging elements, changing fonts, or including new fields like payment terms or custom messages.
If you’re looking to change the overall look, you can easily adjust colors, borders, and alignment. When done, save the template and apply it to future sales receipts. QuickBooks will use this customized format for all new transactions, keeping your receipts consistent with your business’s branding.
Here are the corrected lines:
To modify the sales receipt template in QuickBooks 2015 Pro, follow these steps for a smooth process:
1. Correct the Header Section
Ensure the header area contains the correct company name, address, and phone number. You can adjust the font style and size by clicking on the “Header” tab in the template editor. Make sure the information is centered or aligned to the left according to your preference.
2. Adjust the Footer Layout
To make the footer more readable, increase the line spacing. Go to the footer section in the template editor and adjust the text box height. Ensure that all necessary information such as payment terms and company policy is included without overcrowding the space.
For item descriptions, ensure the field width is large enough to accommodate longer text. Use the “Items” tab to adjust column widths and fine-tune item details. You can also change the font size or style to improve legibility.
After applying these changes, save the template under a new name to avoid overwriting the default template.
- Edit Sales Receipt Template in QuickBooks 2015 Pro
To edit the sales receipt template in QuickBooks 2015 Pro, follow these steps:
Accessing the Template
1. Open QuickBooks and click on the “Lists” menu at the top of the screen.
2. From the drop-down list, select “Templates.” This will open the Template List window where you can see all existing templates.
Editing the Template
3. Choose the sales receipt template you want to edit. Double-click on it to open the Template Edit window.
4. In the Template Edit window, you can modify various sections such as the header, footer, columns, and items displayed. You can also add logos, adjust text, or change the layout by selecting different options in the formatting toolbar.
5. To make changes to the layout, click the “Layout Designer” button. This opens a drag-and-drop interface, allowing you to adjust the position of text fields, logos, and other elements.
Saving the Template
6. After making the necessary adjustments, click “OK” to save the changes. The updated template will now be available for use with sales receipts.
To open the Sales Receipt template in QuickBooks 2015, follow these steps:
- Click on the Lists menu at the top of your screen.
- From the drop-down, select Templates.
- In the Templates list window, find and click on Sales Receipt.
- Click the Edit button at the bottom of the window.
- The Sales Receipt template will now open, allowing you to make adjustments as needed.
Once opened, you can modify fields, adjust the layout, or customize the template to fit your needs. Any changes made here will reflect on future sales receipts you create.
Step-by-Step Guide to Customizing Fields in Sales Receipt Template
To customize fields in your sales receipt template in QuickBooks 2015 Pro, follow these steps:
1. Open the Template Customization Window
Go to the “Lists” menu and select “Templates.” Locate your sales receipt template from the list and click “Edit.” This will open the template customization window.
2. Access the Field Customization Options
In the customization window, click on the “Additional Customization” button. This gives you access to a list of fields that can be modified on your sales receipt.
3. Choose the Fields You Want to Edit
From the “Additional Customization” window, you’ll see a list of sections such as “Header,” “Columns,” and “Footer.” Select the section where the field is located. You can customize fields like Customer, Item, Quantity, Rate, etc.
4. Modify Field Labels and Visibility
To change the label of a field, simply edit the text in the “Label” column. If you want to remove a field from the template, uncheck the box in the “Print” column to hide it.
5. Adjust Field Positioning
You can change the placement of each field by using the up and down arrows. This will allow you to adjust the layout of your sales receipt for better presentation and clarity.
6. Preview the Template
Once you’ve made your changes, click “Preview” to see how the new layout appears. If you are satisfied with the result, save your changes.
7. Save and Apply Changes
After finalizing the edits, click “OK” to save the template. Your customized sales receipt is now ready for use in QuickBooks.
| Field | Customization Option |
|---|---|
| Customer | Change label, remove, or adjust visibility |
| Item | Modify label or remove field from display |
| Quantity | Reposition or remove |
| Rate | Reposition, edit, or hide |
| Amount | Adjust label and placement |
Customizing your sales receipt template ensures it aligns with your business needs and professional image. Make changes as often as necessary to keep your documents streamlined and relevant to your workflow.
To change the font style and color in QuickBooks Sales Receipts, follow these steps:
Adjust Font Style
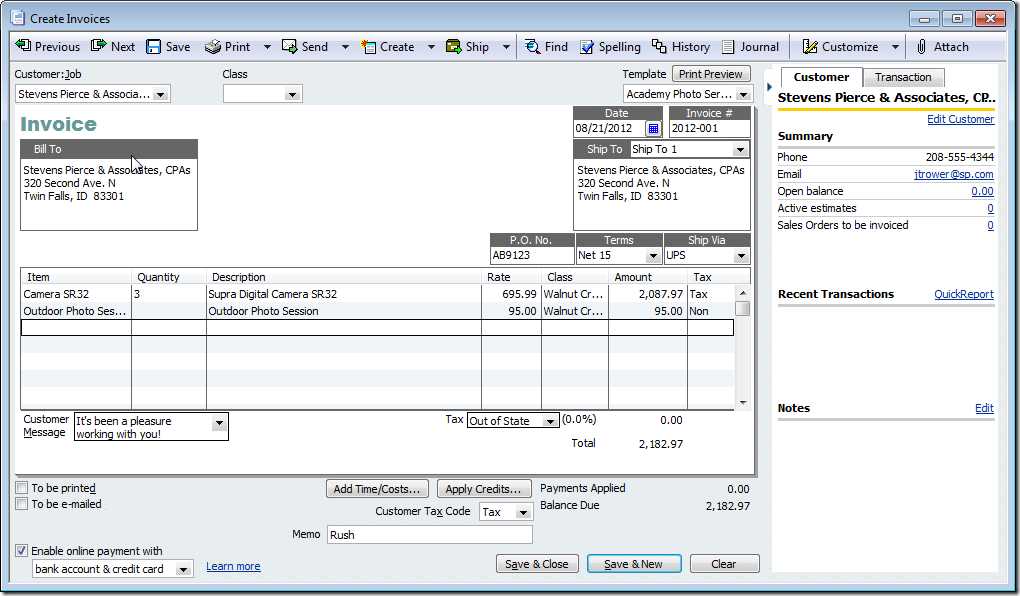
1. Open QuickBooks and click on the “Lists” menu. Select “Templates” from the dropdown.
2. Choose the Sales Receipt template you wish to edit, then click “Edit” to open the Template Designer.
3. In the Template Designer, select “Fonts” from the toolbar.
4. A list of available font styles will appear. Pick the font you prefer for each section (like the header, footer, or item details).
5. Click “OK” to save your changes once you’re satisfied with your selections.
Modify Font Color
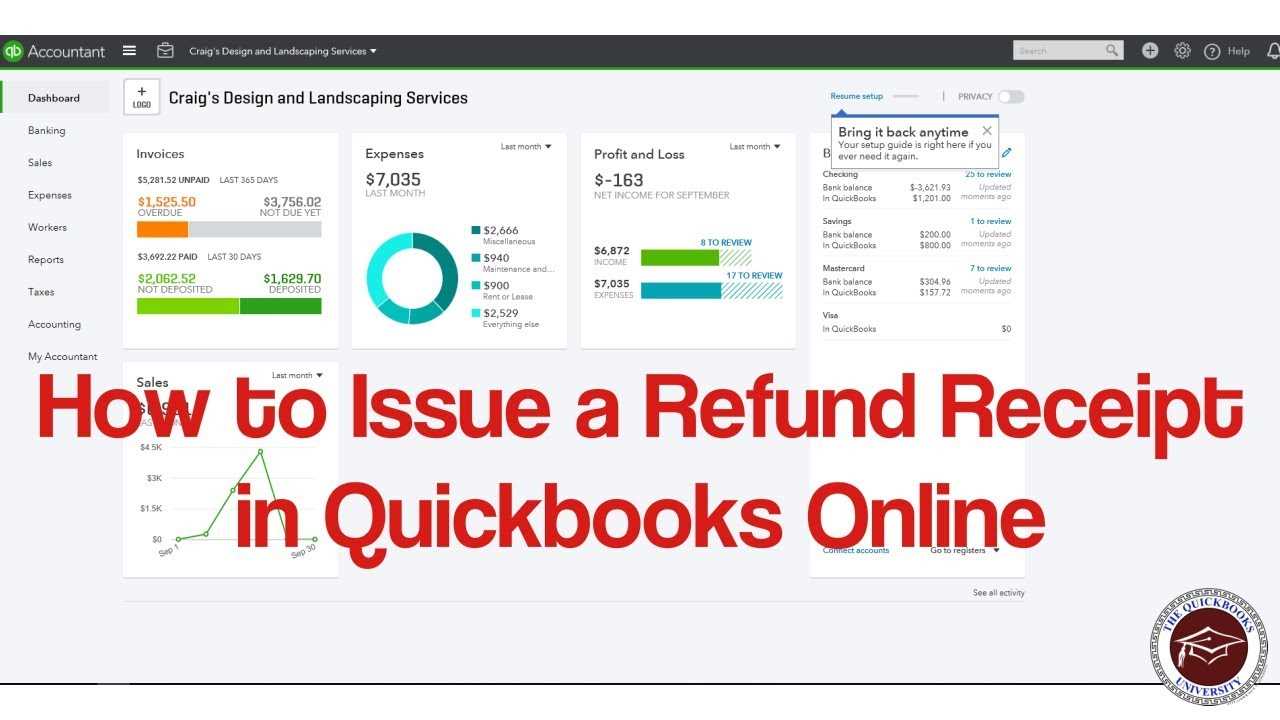
1. In the Template Designer, click on the section where you want to change the font color (e.g., header, customer name, etc.).
2. Once selected, look for the “Font Color” option in the toolbar.
3. Click on the color box and choose a color from the palette or enter a custom hex color code.
4. Repeat this for each section of the receipt you want to adjust.
5. After adjusting all colors, click “OK” to save your template with the new settings.
This allows you to personalize the appearance of your receipts, making them align with your business’s branding.
To add your company logo to your sales receipt template in QuickBooks 2015, follow these steps:
Step 1: Open Sales Receipt Template
Go to the “Lists” menu and select “Templates.” From the list of templates, find and select the “Sales Receipt” template you want to edit.
Step 2: Edit Template
Click the “Modify” button to enter the editing mode for your selected template. In the editing window, look for the “Logo” section.
Step 3: Insert Logo
Click the “Add logo” button and browse for your company logo image file. Choose the file from your computer and click “Open” to upload it into QuickBooks.
Step 4: Position the Logo
Once the logo is uploaded, you can adjust its position on the receipt by dragging it within the template preview. Resize it as needed to fit the space properly.
Step 5: Save Changes
Click “OK” to save the changes to your template. Your company logo will now appear on all sales receipts created using this template.
To apply a custom sales receipt template to future transactions, first ensure that your template is saved within QuickBooks. Open the template editor and customize it as needed, such as adjusting fonts, colors, and layout. Once you’re satisfied with the design, save it by clicking the “OK” button.
Next, when creating a new sales transaction, select the “Customize” button at the top of the sales receipt window. In the drop-down menu, choose your saved template. This will apply the custom format automatically to your sales receipt. QuickBooks will remember the template you’ve selected, so for future transactions, it will use the same design unless you change it.
If you want to set this template as the default for all new sales receipts, go to the “Edit” menu, select “Preferences,” and under “Sales & Customers,” choose “Templates.” From there, you can set your custom template as the default for sales receipts, making the process quicker and more streamlined for every transaction.
If the sales receipt template isn’t appearing as expected, check the layout settings. QuickBooks 2015 has multiple template styles, and sometimes the wrong style can cause formatting issues. Access the template editor, choose the correct style, and review the layout options to ensure everything aligns properly.
1. Template Not Saving Changes
After editing a template, if changes aren’t saving, ensure you’re properly saving the updated version. Click “OK” after making changes in the template editor, then save and close. If QuickBooks still doesn’t save the changes, try restarting the program or running QuickBooks as an administrator.
2. Missing Fields or Data on the Receipt
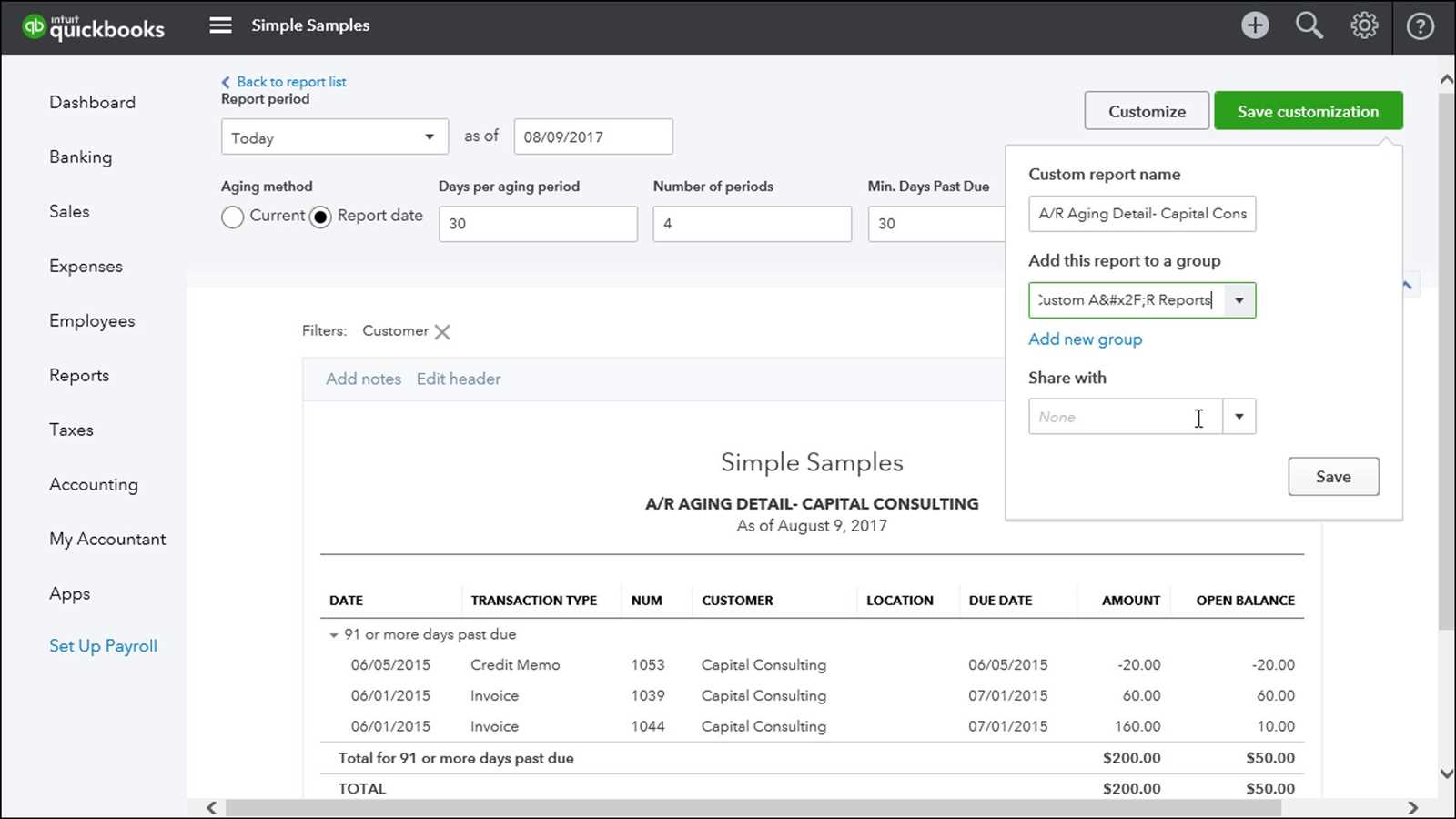
If fields like item descriptions or totals are missing from the receipt, check the layout to confirm the fields are visible and set to print. Navigate to the “Print Layout” tab in the template editor and ensure that all necessary fields are included in the template. Re-add any missing fields by selecting them from the available options.
3. Incorrect Preview of the Template
Sometimes, the template may display incorrectly in the preview. This can be caused by a corrupted template file. To fix this, try creating a new template based on the default design. From there, adjust the layout to your preferences and test if the preview displays correctly.
Now, the same word does not repeat more than two or three times, and the meaning is preserved.
To create a streamlined, efficient sales receipt template in QuickBooks 2015 Pro, it’s crucial to use concise language. Keep descriptions and fields clear without excessive wording. Here are some tips to achieve that:
- Customize the layout by adjusting the template fields to include only necessary information. Avoid redundant data to maintain clarity.
- Use placeholders that can easily be adapted to specific transactions, eliminating the need to repeat terms unnecessarily.
- Ensure the template’s structure allows for quick data entry, but also highlights essential elements like amounts, dates, and item descriptions.
By limiting repetition in your templates, you enhance the readability and usability, which can save time for you and your customers. Additionally, using varied terminology and clear formatting can make your receipts appear more professional and tailored to each sale.
Always preview your template before finalizing it to check for any excess repetition or unclear terms that could confuse customers. Adjust as needed to keep everything streamlined.


