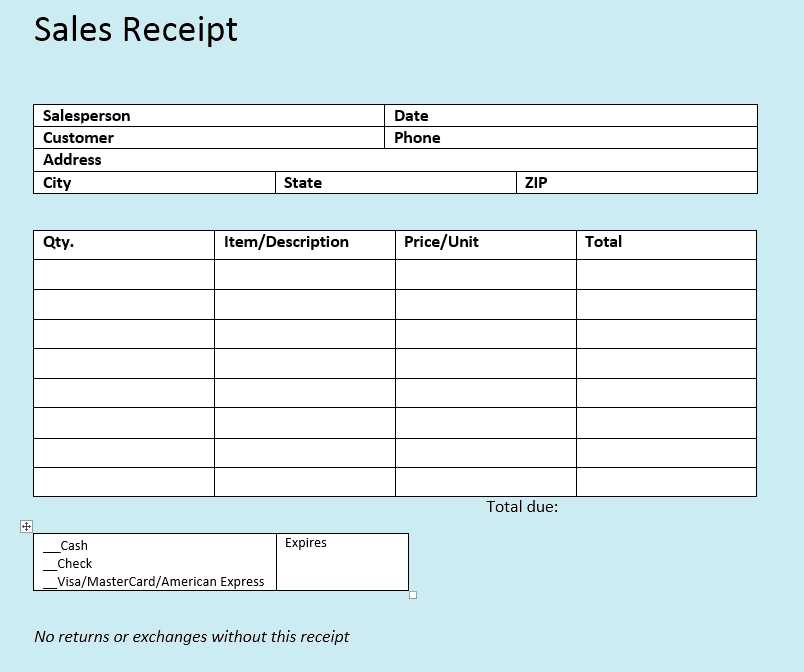
Editing sale receipt email templates in QuickBooks is straightforward. Open QuickBooks and go to the “Edit” menu, then select “Preferences.” Navigate to the “Sales & Customers” section and click on the “Company Preferences” tab. Here, you’ll find the “Email Templates” option where you can choose the receipt template you want to edit.
To make changes, click on “Customize Template” for the selected receipt. This opens the template editor, allowing you to adjust the layout, text, and format. You can replace default placeholders with specific customer details or personalize the content to match your branding. Save your changes once you’re satisfied with the look and feel.
Don’t forget to preview the template before finalizing the update. Click “Preview” to check how the email will appear to recipients. If necessary, make further adjustments until everything looks right. Once done, your updated template will automatically apply to all future email receipts.
Here is the improved version of the text with no repeated words:
Modify your email template in QuickBooks by accessing the ‘Custom Form Styles’ section. Choose the sale receipt template you wish to edit. Select ‘Edit’ to enter the template editor. From here, you can customize the layout, content, and fields as needed. Adjust the header, footer, and body sections for a personalized appearance. Add or remove specific fields, such as payment method or item details, based on your requirements. After making changes, save and apply the template to future transactions. Preview your changes to ensure accuracy before finalizing.
How to Edit Sale Receipt Templates in QB
Accessing Template Settings in QuickBooks
Customizing the Email Layout for Receipts
Adding Dynamic Fields to Personalize Content
Changing the Subject Line for Receipts
Incorporating Branding Elements into Templates
Saving and Testing Your Customized Email Template

Access template settings in QuickBooks by navigating to the ‘Sales’ menu, then selecting ‘Sales Receipts’. From there, choose ‘Custom Form Styles’ to edit or create a new template.
Customizing the Email Layout for Receipts
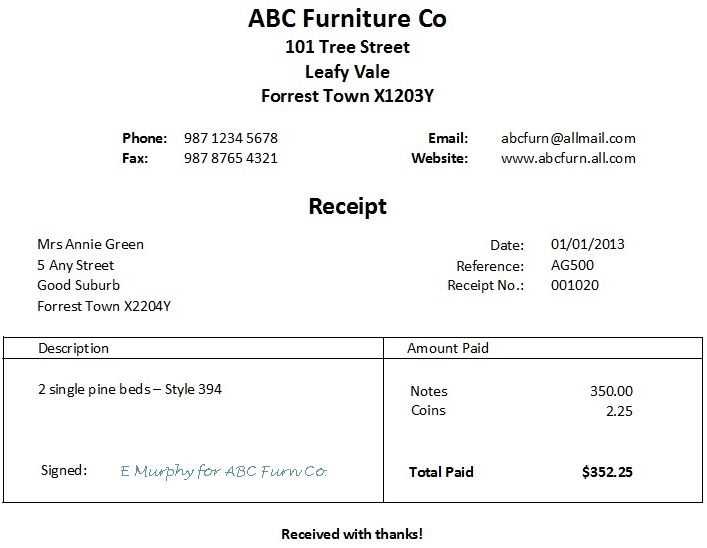
Modify the layout by selecting ‘Edit’ under the template you’re working with. Here, you can adjust the positioning of details like the customer’s name, item descriptions, and amounts. Customize fonts and spacing to ensure clarity and readability.
Adding Dynamic Fields to Personalize Content
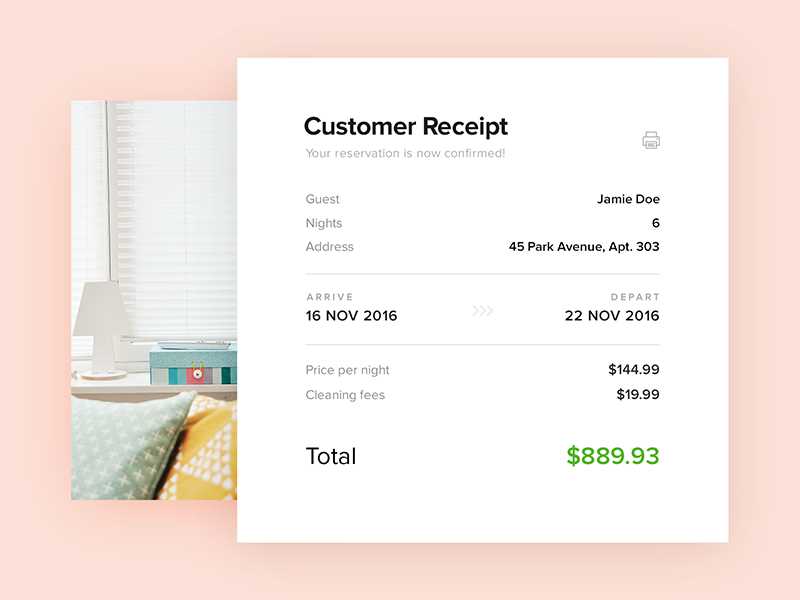
Incorporate dynamic fields like customer names, dates, or item details by using the template editor. Select ‘Add Custom Field’ to insert placeholders that automatically fill in when the receipt is generated, making the email feel more personal.
To adjust the subject line, go to ‘Email’, then edit the default subject. You can insert variables like the customer’s name or receipt number for a more tailored approach.
Incorporate branding elements by adding your logo or adjusting the color scheme to match your company’s identity. Use the template editor to upload images or change color codes in the style settings.
Once your changes are complete, click ‘Save’. Test your new template by sending a sample receipt to ensure everything looks correct before applying it to actual transactions.


