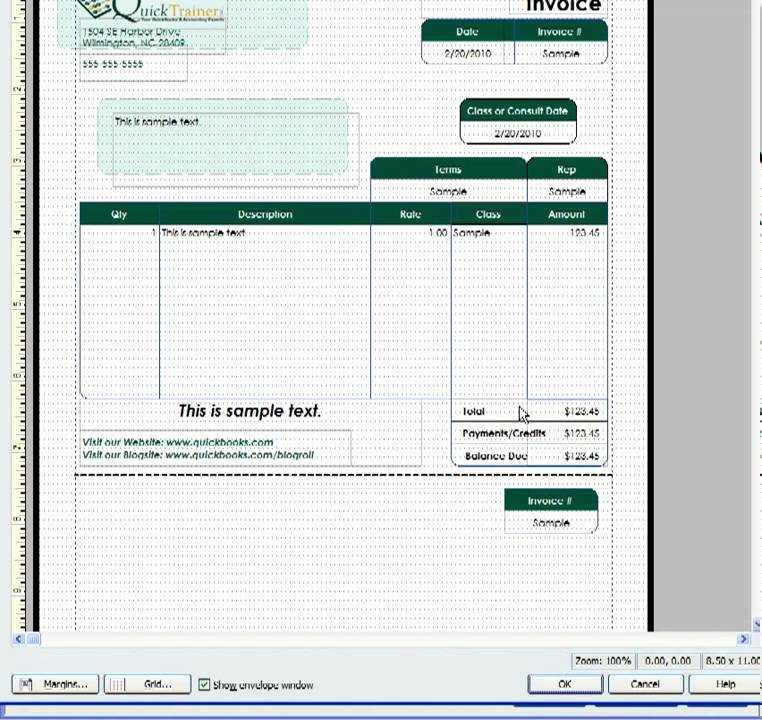
To set up a sales receipt template in QuickBooks, go to the “Gear” icon in the upper right corner and select “Custom Form Styles” under the “Your Company” section. From there, click on “New Style” and choose “Sales Receipt.” This opens a template editor where you can make customizations to suit your business needs.
In the editor, you can adjust key elements like the layout, logo, and color scheme. Use the “Design” tab to modify the header, body, and footer sections of your receipt. QuickBooks gives you the flexibility to add or remove fields, such as payment methods or tax details, ensuring your receipt matches your company’s branding and requirements.
To personalize further, go to the “Content” tab. Here, you can choose which information appears on the sales receipt, like item details, discounts, or customer notes. Make sure to preview the template to see how it looks before saving. This way, you ensure that all necessary data is visible and formatted correctly.
Once satisfied with the design, hit “Done” to save your custom template. Now, every time you create a sales receipt in QuickBooks, you can select your newly designed template from the list. This ensures a consistent and professional appearance for all your transactions.
Here are the corrected lines without word repetition:
To create an accurate sales receipt in QuickBooks, customize the template by adding necessary fields, such as company name, address, and transaction details. Avoid clutter by keeping the layout simple and intuitive for both the user and client.
Step-by-step instructions:
First, open QuickBooks and select the “Sales Receipt” template. You can find it under the “Custom Form Styles” section. Modify the default template according to your business needs, removing any unnecessary elements to maintain clarity.
Customize your template:
Ensure fields like payment method, item description, and tax information are visible and easy to read. Use a clean font and adjust the spacing to avoid overcrowding. Once done, save the changes for future use.
- How to Set Up a Sales Receipt Template in QuickBooks
To set up a sales receipt template in QuickBooks, go to the Gear icon in the upper right corner, then select “Custom Form Styles” under the “Your Company” section. Once there, click the “New Style” button and choose “Sales Receipt.” This will create a fresh template for your receipts.
In the next step, you’ll be able to modify the template’s layout. You can add your business logo, adjust the color scheme, and edit the text on the receipt. Customize fields like the date, payment method, and customer information as needed. You can also choose to show or hide certain sections, such as tax information or additional notes.
To save your changes, click “Done” at the bottom of the page. You’ll then have the option to make this your default template or use it only when necessary. If you need further adjustments, return to the “Custom Form Styles” section and edit the template as required.
Adjust the template settings to match your business needs in QuickBooks by following these steps:
Access Template Customization
- Open QuickBooks and go to the “Gear” icon at the top right corner.
- Select “Custom Form Styles” under the “Your Company” section.
- Choose an existing template or create a new one by clicking on “New Style” and selecting “Sales Receipt.”
Edit Template Layout
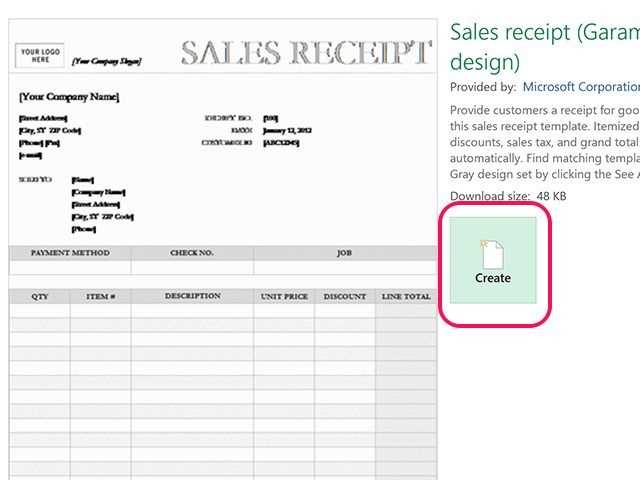
QuickBooks allows you to modify the layout of your sales receipt template. Here’s how:
- Click “Edit” to customize the template’s appearance.
- Adjust the sections visible on the receipt by selecting or deselecting elements such as the company logo, payment terms, and customer details.
- You can choose a color scheme, change the font style, and modify the text size for a personalized touch.
Modify Content Fields
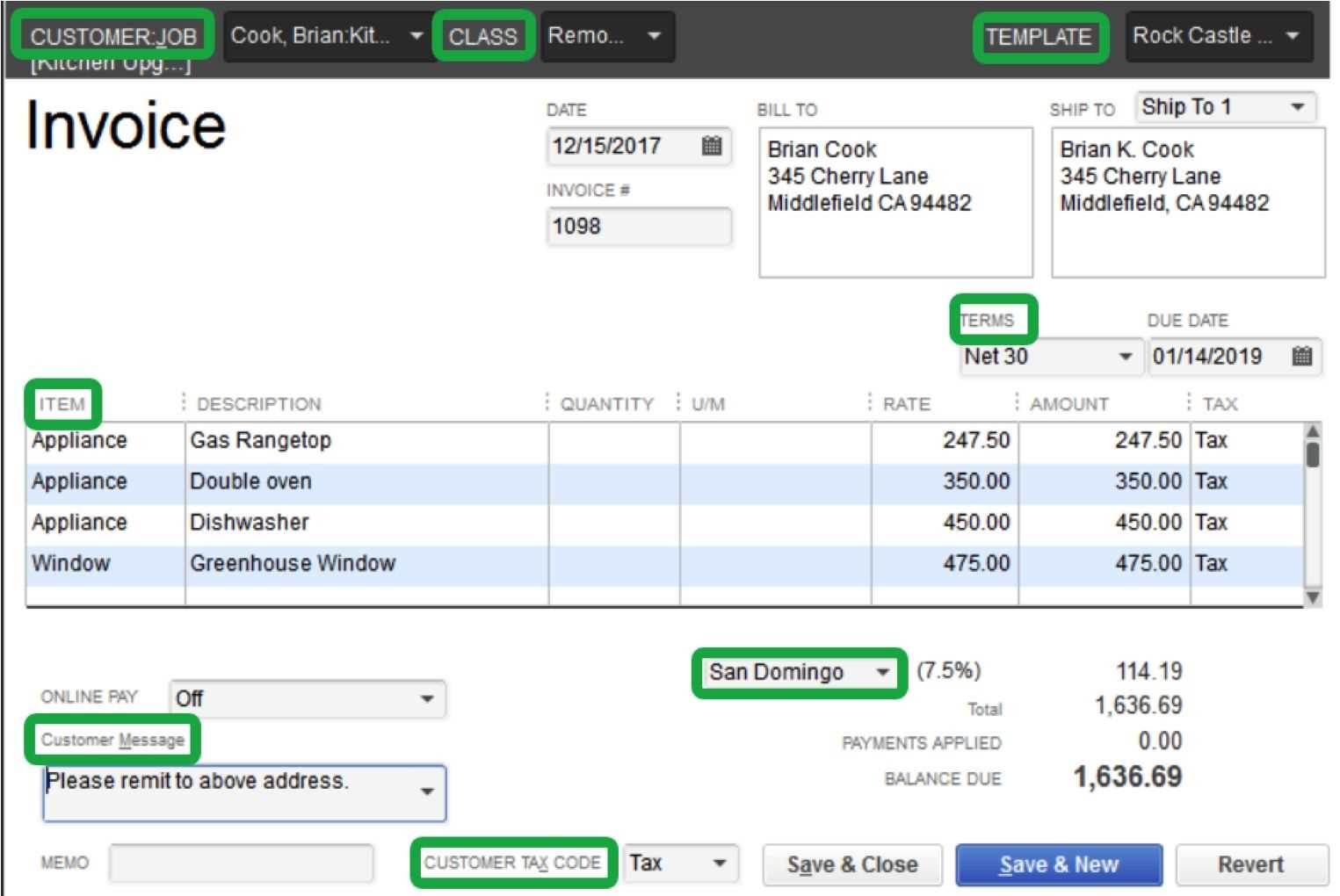
Customize the fields that appear on the sales receipt:
- Click on “Content” to change the order or visibility of fields like item descriptions, quantities, or prices.
- You can add custom fields if you need additional information such as customer ID or specific project details.
Set Up Default Settings
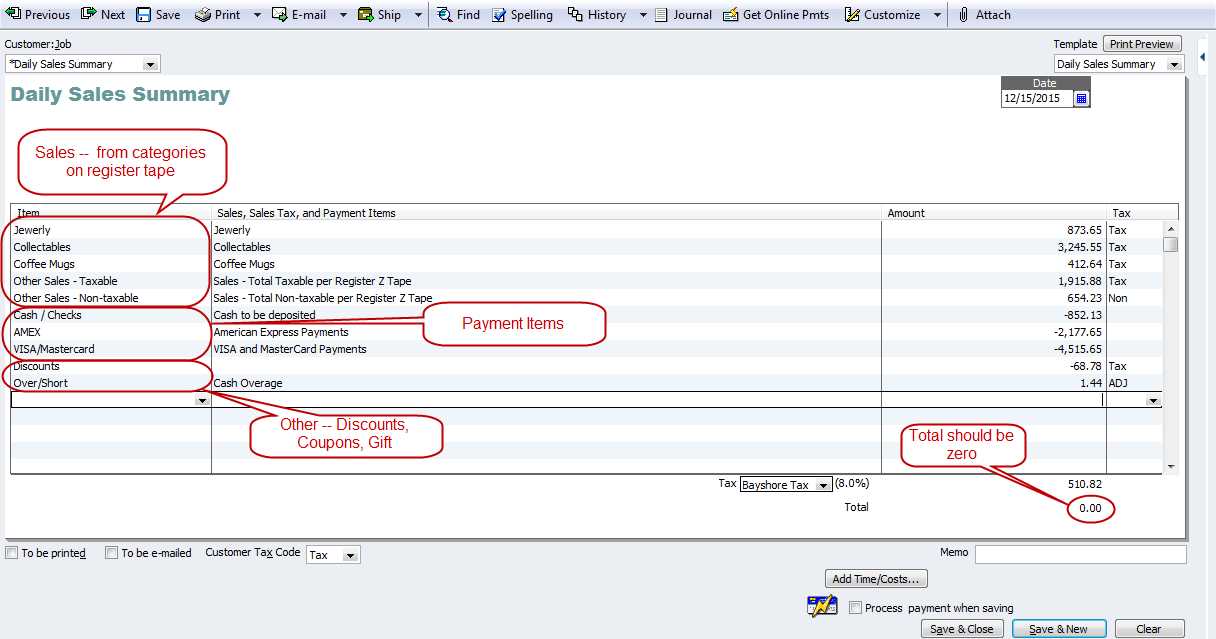
- Choose the “Settings” tab to define defaults like the template name and the default message for all sales receipts.
- Specify the type of information that should automatically fill in, such as payment methods or shipping addresses.
Once all changes are made, click “Done” to save your customized template for future use. This ensures that your sales receipts reflect your business’s unique branding and operational needs.
Select a receipt layout that matches your business style and provides all the necessary details clearly. QuickBooks offers several layout options, each designed for different needs. If you operate a retail business, consider a simple, compact layout that highlights product details, quantities, and prices. For service-based businesses, a more detailed layout may work better, including space for services rendered, hours worked, or customized notes. Choose a layout that allows your brand’s logo and contact information to be prominent, ensuring customers have all they need in a well-organized format.
Take advantage of QuickBooks’ customization options to adjust elements like fonts, colors, and logos. A clear, readable design helps avoid confusion and ensures customers can easily reference their purchases. Test different layouts to see which one presents your information most effectively, ensuring it looks professional and aligns with your brand’s identity.
To ensure accurate payment tracking, it’s important to configure the payment methods on your sales receipts. QuickBooks allows you to easily add and customize payment options to fit your business needs.
1. Select Payment Methods
Start by choosing the payment method used by the customer. This can include options like cash, credit card, check, or bank transfer. Each payment method needs to be set up within QuickBooks for it to appear in the receipt template. To do this, go to the “Payments” section when creating or editing a sales receipt, and select the appropriate method.
2. Customize Payment Fields
If you accept multiple payment methods, you can display more than one method on the same receipt. QuickBooks allows you to configure and list all methods used, such as partial payments made via check and credit card. This ensures that the receipt reflects the full picture of how the transaction was completed.
For example, if a customer pays using both a credit card and cash, the receipt will clearly show each payment method, along with the corresponding amounts. To add multiple payment methods, simply click “Add Payment” on the receipt form, then enter each payment separately.
3. Assign Payment Terms and Descriptions
Each payment method can have specific terms associated with it, such as credit card fees or due dates for checks. You can configure these in the “Payment Terms” section. This makes sure customers have clarity on the transaction and any applicable fees or payment expectations.
Additionally, you can add descriptions or notes related to each payment method. This can be helpful for future reference or for explaining specific payment conditions to the customer.
To display accurate product and service information on your sales receipt, ensure key fields like Item Name, Quantity, Rate, and Amount are included. Start by adding the “Item Name” field so that each product or service appears clearly. This helps customers immediately identify what they are purchasing.
Next, include “Quantity” and “Rate” fields. These values automatically calculate the total amount for each item, making the receipt transparent and easy to understand. Use the “Amount” field to show the final price for each item, reflecting the total cost after multiplication of the quantity by the rate.
For added clarity, consider adding a “Description” field. This provides additional details about the product or service, such as size, color, or specific features. It ensures customers have a complete understanding of what they’re paying for.
Finally, don’t forget to include tax-related fields like “Tax Rate” and “Tax Amount” if applicable. These are crucial for displaying the correct amount of tax for each item or service.
Hey! How’s your day going?
Preview, Save, and Print the Sales Receipt Template
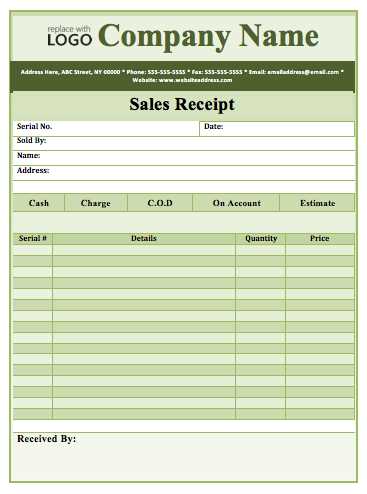
After customizing your sales receipt template, it’s time to review it, save it, and print it for use with your transactions. Follow these steps:
Preview the Template
Click on the “Preview” button to view how the sales receipt will look to your customers. Ensure that all details, including company information, product listings, and payment terms, are accurate. If something looks off, return to the template editor to make adjustments.
Save the Template
Once satisfied with the preview, save your template by selecting the “Save” button. This ensures that all your changes are preserved and available for future transactions. You can save multiple templates for different purposes, such as for different types of customers or services.
Print the Sales Receipt
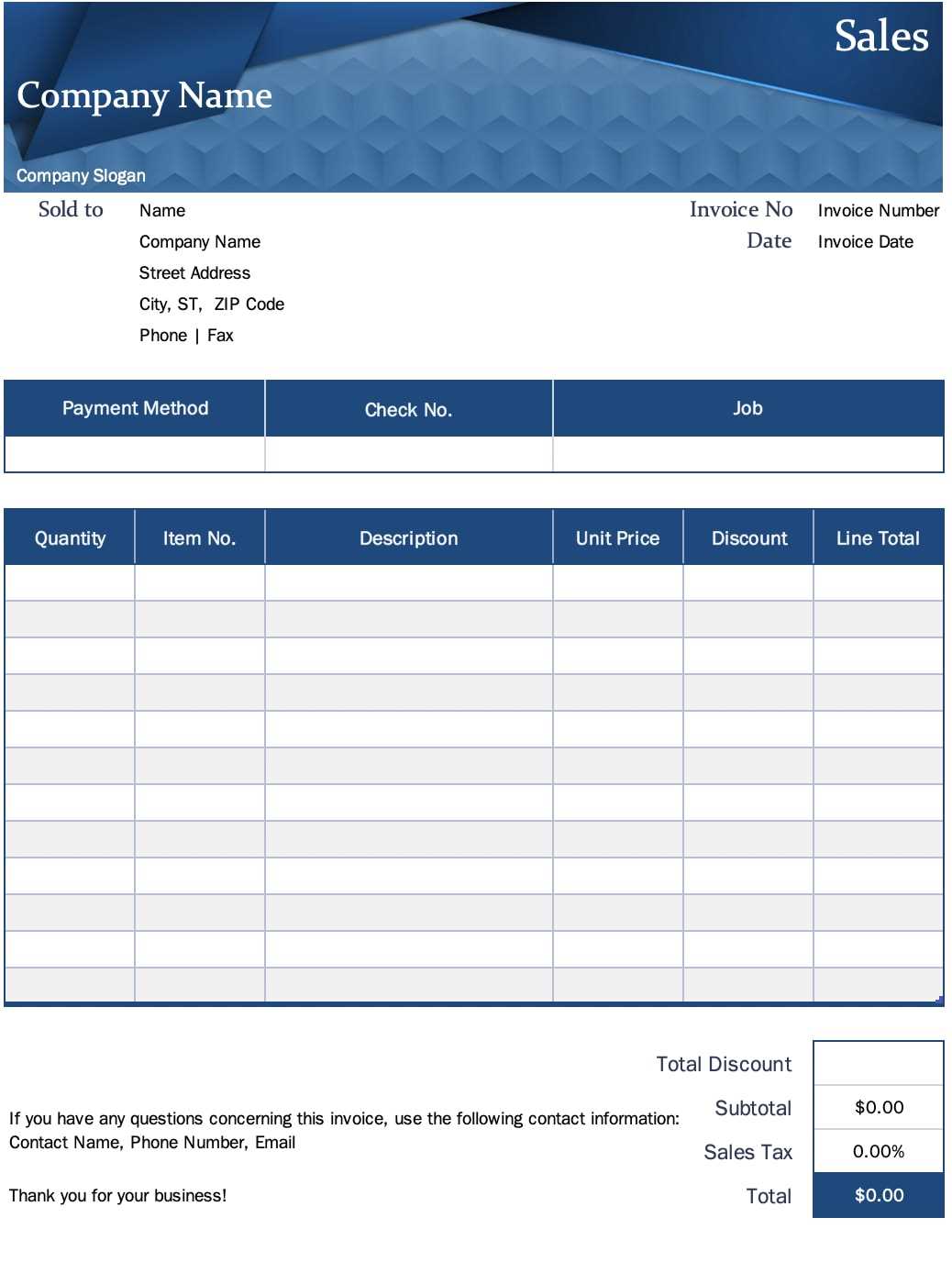
To print your sales receipt, click on the “Print” button. Choose your preferred printer settings, such as layout and paper size, then click “Print” to generate a physical copy. Always perform a test print to check for any formatting issues before printing in bulk.
- Double-check the layout and content during the preview stage.
- Save your template with a unique name for easy access.
- Test print on plain paper before using expensive stationery.
Set Up Sales Receipt Template in QuickBooks
To set up a sales receipt template, open QuickBooks and go to the “Settings” menu. Click on “Sales” under the “Lists” section, then select “Sales Forms” to begin creating your template.
Next, click on “New Template” or choose an existing one to modify. Customize the layout by adding your business logo, adjusting text fields, and configuring color schemes according to your brand identity.
Ensure that key information like the customer’s name, item details, pricing, and taxes are clearly displayed. You can choose to include additional sections such as payment methods, terms, or special notes for specific transactions.
For easy tracking, set up dynamic fields for dates and invoice numbers so that QuickBooks will automatically update them when a new receipt is generated.
Once you’re satisfied with the design, save the template. To use it, select the template when creating a new sales receipt. You can edit or update the template at any time through the same menu.


