
Creating a professional sales receipt with a Microsoft Excel template can save you time and improve your business workflow. Using a pre-designed template allows you to easily input transaction details without worrying about formatting or design. The flexibility of Excel means you can tailor the receipt to match your company’s branding and adjust it based on specific needs, such as taxes, discounts, and payment methods.
To get started, find a sales receipt template within Excel’s template library or search online for one that fits your requirements. The structure typically includes fields for the seller’s and buyer’s information, a list of purchased items, and the total amount. Customizing these fields is simple, and Excel’s built-in formulas can automatically calculate totals, taxes, and discounts, reducing manual calculations and the chance of errors.
Once you have your template set up, save it as a master copy to use for future transactions. You can also create a duplicate for each sale, inputting specific customer and item details as needed. This method not only keeps your records organized but also ensures that every receipt is consistent and professional, enhancing your business’s image.
Here are the corrected lines with minimal repetitions:
Use a clear structure for your sales receipt template. Ensure each line is concise, with only the most necessary information included.
- Item Name: Enter the exact name of the product or service being sold.
- Quantity: Specify how many units were sold.
- Unit Price: Clearly show the price per unit of the product.
- Total Price: Calculate the total cost by multiplying quantity by unit price.
- Discount: If applicable, show the discount applied to the purchase.
- Taxes: Include any taxes that are relevant to the transaction.
- Total Amount: Provide the final amount due after taxes and discounts.
- Date of Transaction: Always include the date of the sale for accurate record keeping.
- Payment Method: Specify how the payment was made (e.g., cash, credit card, etc.).
- Receipt Number: Include a unique receipt number for identification purposes.
Streamline your template by removing unnecessary fields. Keep only what’s necessary to avoid clutter and ensure clarity.
- Microsoft Excel Sales Receipt Template
For a quick and straightforward way to create a professional sales receipt, consider using a Microsoft Excel sales receipt template. Excel offers customizable templates that help track transactions with accuracy. They allow you to enter essential details, such as the buyer’s information, the items purchased, and the total amount, without complicated formatting.
Start by choosing a template that matches your needs. Several pre-built designs are available, and you can find one tailored to your business type. Once you have selected a template, customize the columns to reflect your specific requirements. For example, you may want to add fields for tax rates or discounts, or adjust the layout to fit your brand’s style.
Utilize Excel’s built-in formulas to calculate totals and taxes automatically. This reduces manual errors and ensures accuracy. You can set up a formula to sum up the cost of individual items and apply any applicable tax rate to calculate the total. Customize the template further by adding your logo or company details at the top, so the receipt feels more personalized.
Excel’s flexibility allows you to make quick adjustments. Whether you need to change prices, update customer details, or create multiple receipts at once, you can do it all within a few clicks. Once the data is entered, you can save or print the receipt as needed, ensuring it’s always available for your records or to hand over to the customer.
Designing a sales receipt template in Excel allows you to tailor the layout and details to fit your business needs. Here’s a step-by-step guide to help you create one that works for you.
1. Set Up the Layout
Begin by adjusting the width of your columns to fit the necessary data. Start with a few columns for the date, item description, quantity, price, and total cost. You may also want to add a column for tax, discount, and the final amount. Consider using bold or colored fonts to highlight the important sections, such as the total amount.
2. Add Formulas
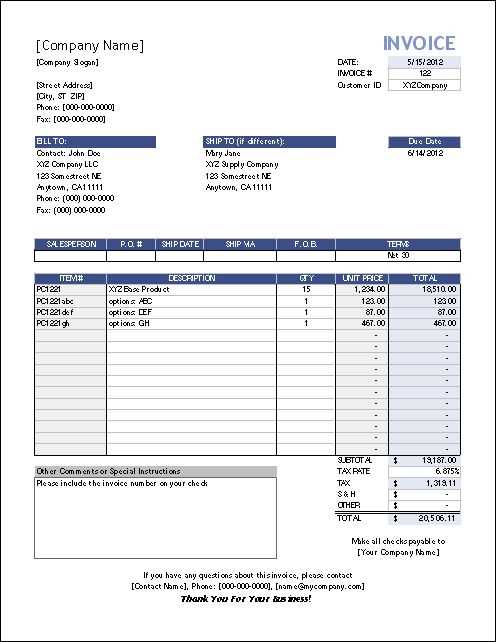
To calculate totals automatically, use basic Excel formulas. For example, in the “Total” column, multiply the quantity by the price for each item. To calculate tax, multiply the total amount by the tax rate, and apply the SUM function to get the final amount, including tax. This will save time and reduce errors in manual calculations.
Customizing your sales receipt template ensures that you can easily generate professional and accurate receipts every time. With a clean layout and automated calculations, your Excel template can streamline the sales process and enhance your business’s workflow.
Use consistent font styles throughout the receipt. Choose a simple, legible font such as Arial or Calibri, with a size between 10 and 12 points. This ensures the text is easy to read and looks professional.
Organize Information Clearly

Group similar details together. For example, place the company name, address, and contact info at the top. Follow this with the transaction details: items, prices, taxes, and totals. Ensure each section is separated by a small gap for better readability.
Use Bold and Italics Sparingly
Highlight important elements, like the total amount or payment method, by making them bold. Italics can be used for additional information or instructions, but avoid overusing either to keep the receipt clean and balanced.
Incorporate lines or borders to separate sections, like a thin line beneath the total to visually distinguish the payment information. This prevents confusion and guides the reader through the document smoothly.
Consider color for emphasis but stick to neutral tones. Dark blue or black for main text and a contrasting color like gray or light blue for section headers can add clarity without overwhelming the reader.
Automating calculations and adding tax rates to your sales receipt can save you a lot of time and prevent errors. Here’s how you can do it in Excel:
- Use formulas for totals: To calculate the total amount for each item, you can use a simple multiplication formula. For example, in the ‘Total’ column, input
=Quantity*Price. This will automatically update the total when the quantity or price changes. - Summing up the receipt: After calculating totals for individual items, use the
SUMfunction at the bottom of the column to get the final subtotal. For example,=SUM(C2:C10)whereC2:C10is the range of the totals. - Adding a tax rate: To add tax, you need to first know your tax rate. Suppose the rate is 8%. You can add it to the subtotal by multiplying the subtotal by the tax rate. In a new cell, use the formula
=SubtotalCell*0.08, where ‘SubtotalCell’ is the cell with the subtotal amount. This gives you the tax amount. - Calculate the grand total: To get the final amount including tax, simply add the tax amount to the subtotal. Use
=SubtotalCell+TaxAmountCellto calculate the grand total automatically. - Use absolute references: When applying formulas across multiple rows, use absolute references for tax rates and other fixed values. For example, instead of
, usewhere$B$1is the fixed tax rate.
By applying these formulas, you can easily automate the calculation process on your receipt template. This ensures accuracy and minimizes manual effort every time you generate a receipt.
Designing a sales receipt template in Excel is simple and fast. Follow these steps for an accurate and professional-looking receipt format.
Customize the Header
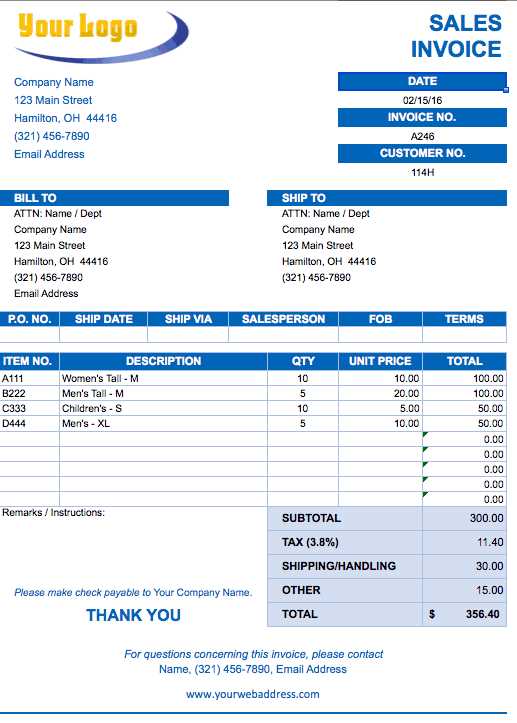
Start by adding your company’s name and contact details at the top. Use bold text for your company name to make it stand out. Below it, include the address, phone number, and email for easy reference.
Structure the Receipt Items
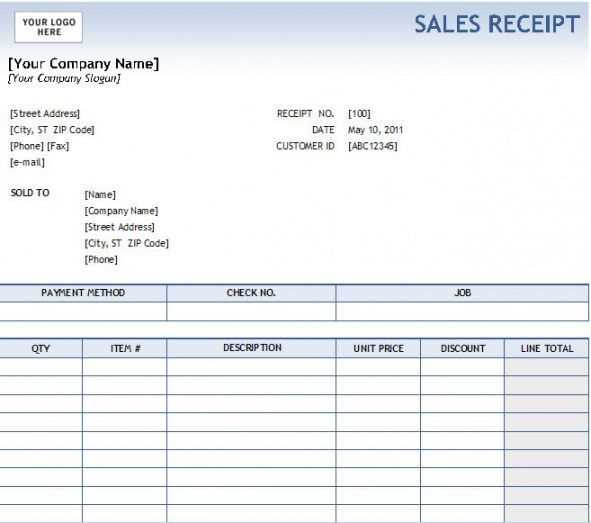
In the body of the receipt, create columns for the item description, quantity, unit price, and total amount. This layout helps in clearly displaying transaction details.
| Item Description | Quantity | Unit Price | Total |
|---|---|---|---|
| Product A | 2 | $10.00 | $20.00 |
| Product B | 1 | $5.00 | $5.00 |
Below the item list, calculate the subtotal, tax, and total amount due. Format these calculations clearly so customers can easily understand the total cost.
Add Payment Information
Finish the receipt by noting the payment method, such as cash, credit card, or check. Also, include the date and a unique receipt number for tracking purposes.


