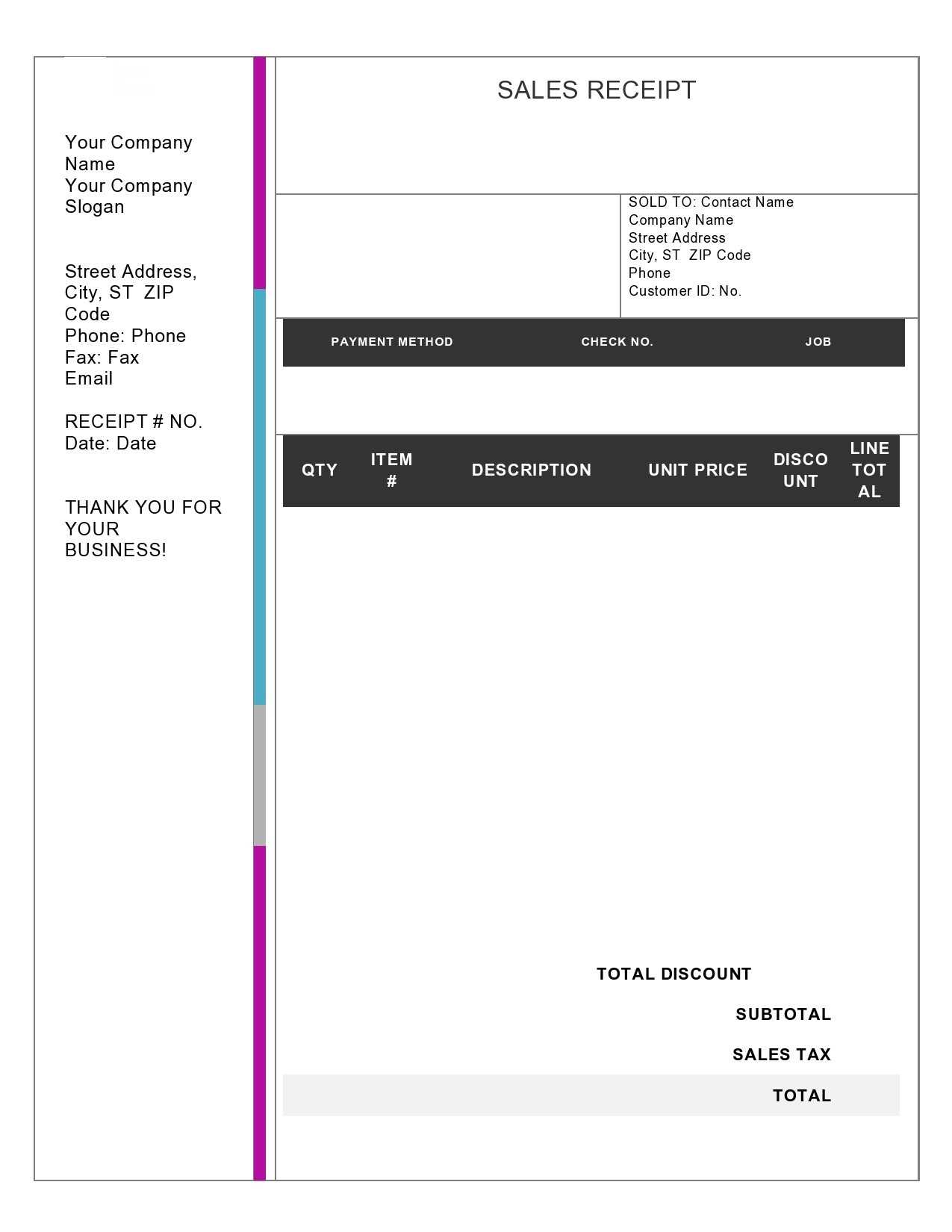
To adjust your sales receipt template in QuickBooks, begin by opening the software and navigating to the “Sales Receipt” section under the “Lists” menu. From here, select the “Templates” option to view all available templates.
Next, choose the template you want to modify. Click “Edit,” and you’ll be directed to a window where you can make changes. QuickBooks allows you to customize the layout, colors, and information included in the receipt. You can adjust fields like item descriptions, payment terms, and additional customer notes.
Once you’ve made the necessary changes, save the template under a new name if you wish to preserve the original. This ensures that you can use both the customized version and the default template when needed.
Don’t forget to review your changes in the “Preview” mode to ensure everything is formatted correctly before applying the updates. Customizing your sales receipt template can enhance your business’s professional appearance and make transactions smoother for both you and your customers.
Sure! Here’s a revised version with minimal repetition:
To customize your sales receipt template in QuickBooks, begin by navigating to the “Sales Receipt” section under “Templates.” Once there, you’ll see the option to edit or create a new template. Select the template you wish to modify and click on “Edit.” This will bring you to the template editor where you can adjust elements such as logo placement, fonts, and the layout of transaction details.
Next, you can add or remove fields. For example, you may want to display customer purchase details more clearly or adjust the order of items listed. QuickBooks allows you to drag and drop these elements, ensuring a tailored design that suits your business needs.
If you need to update tax information or payment terms, simply modify the corresponding sections. Once all adjustments are complete, save your changes. You can preview the updated receipt before finalizing to ensure it meets your expectations.
After saving, your new template will automatically be available for future sales receipts, streamlining your invoicing process.
QuickBooks Edit Sales Receipt Template HTML Plan
To customize your QuickBooks sales receipt template, start by accessing the ‘Templates’ section under the ‘Lists’ menu. Select the template you want to modify and choose ‘Edit.’ You can directly alter the HTML code of the template by clicking on the ‘HTML’ button.
In the HTML editor, you’ll find various tags representing different components of the receipt, such as the company name, address, items sold, and totals. For example, the tag for the company name may look like {CompanyName}. To adjust the layout, use CSS styles within the HTML code or modify the placement of the tags. You can adjust fonts, spacing, and alignments by editing the CSS properties in the head section of the HTML template.
If you want to add custom fields or additional details to the receipt, insert placeholders where necessary. For instance, to include a custom field for ‘Discount Percentage,’ insert a placeholder like {DiscountPercentage} and define it in QuickBooks settings. You can also add new HTML elements like tables or divs to enhance the structure.
Once the changes are made, save the template and preview it with sample data to ensure the layout looks as expected. Adjust the code further if needed before finalizing the template.
- Accessing the Sales Receipt Template
To edit the Sales Receipt template in QuickBooks, follow these steps:
| Step | Action |
|---|---|
| 1 | Open QuickBooks and navigate to the “Gear” icon in the top right corner. |
| 2 | Under the “Your Company” section, select “Custom Form Styles”. |
| 3 | Click on the “New Style” button, then choose “Sales Receipt” from the options available. |
| 4 | Select the template you want to edit or create a new one from scratch. |
| 5 | Make necessary changes to the template using the customization options available, such as logo, layout, and colors. |
Once you’re done editing, save your changes. The template will be ready for use with future sales receipts.
To adjust the layout of your sales receipts, first open the template editor in QuickBooks. Click on the “Customize” option for the receipt you want to modify. From here, you can edit the sections, add or remove fields, and adjust the position of each element.
Begin by selecting the section you wish to modify, such as the header, footer, or body. You can resize text boxes, move them around, and even change fonts and colors for better readability. Consider adding your company logo or contact information to the header for a more professional look.
QuickBooks allows you to customize the items displayed, so you can remove unnecessary information or adjust item columns to fit your needs. Experiment with these changes until the layout fits your business style, then save your template for future use.
To tailor your sales receipt template in QuickBooks, you can modify the fields to match your business needs. Access the template editor and click on the “Customize” button. This will open the layout designer, where you can adjust fields like customer information, items, amounts, and tax details. Each field can be dragged and resized to fit your preferred format. You can also add custom fields to include extra information like purchase orders or custom notes.
Ensure that you only keep relevant fields visible to avoid clutter. If needed, delete any unnecessary sections. For instance, if you don’t need a “Ship To” field on your receipts, simply remove it from the layout. Adjusting the fonts and sizes of the fields can further personalize the receipt, giving it a professional touch.
Once you’re satisfied with the changes, save your new template. The customized fields will now appear on all future sales receipts created using this template.
Got it! How can I assist you today?
To save your custom sales receipt template in QuickBooks, follow these steps:
- Go to the Sales Receipt page.
- Click on Customize in the upper-right corner.
- Select Save Customizations.
- Give your template a name and click Save.
Now, whenever you want to use this custom template:
- Create a new Sales Receipt.
- Click on Customize again.
- Select your saved template from the Custom Templates list.
Editing a Custom Template
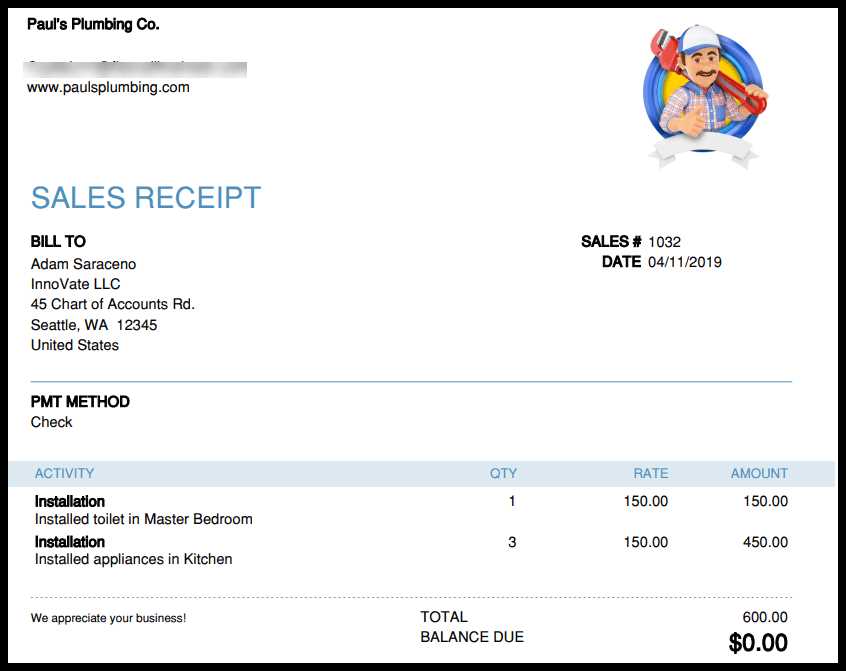
If you need to make changes to your template, simply follow these steps:
- Go to the Sales Receipt section.
- Click on Customize and choose the template you want to modify.
- Make the necessary changes and click Save.
Your updated template will now be ready for future use, ensuring consistency across all sales receipts.
When editing a sales receipt template in QuickBooks, users often face common issues that can easily be addressed with a few adjustments. Below are the most frequent problems and how to solve them effectively:
1. Missing or Misaligned Fields
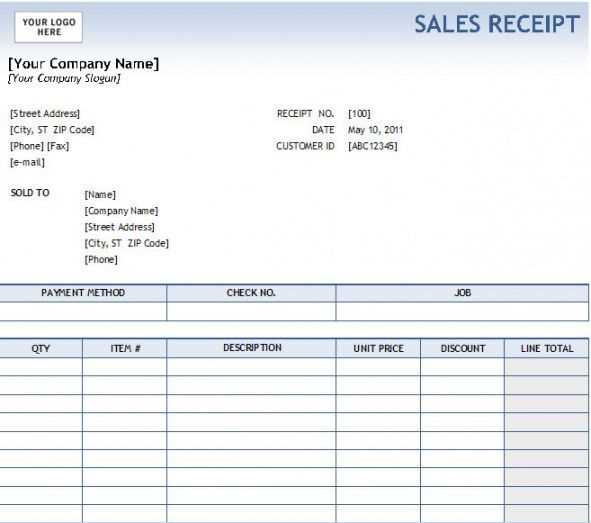
If certain fields do not appear as expected or seem misaligned, check the template layout. Sometimes, adjusting the margins or padding in the template settings can resolve this. Ensure that all fields are selected and correctly positioned on the template editor.
2. Inconsistent Font Styles
If the font style or size is not consistent across the receipt, navigate to the template settings and make sure you’ve chosen a uniform font style and size for all text elements. QuickBooks provides options to customize font types and sizes for headers, body text, and footers individually.
3. Unwanted Extra Spaces
Extra spaces between sections or lines are common in edited templates. To fix this, check the line spacing and padding settings. Reducing excessive space between elements in the template editor can help eliminate these gaps.
4. Invoice Number Not Updating
If the invoice number is not automatically updating, verify that the invoice number field is set to dynamic. QuickBooks should automatically generate a new number, but if the setting is incorrect, you’ll need to adjust it in the template’s field properties.
5. Missing Logo or Image
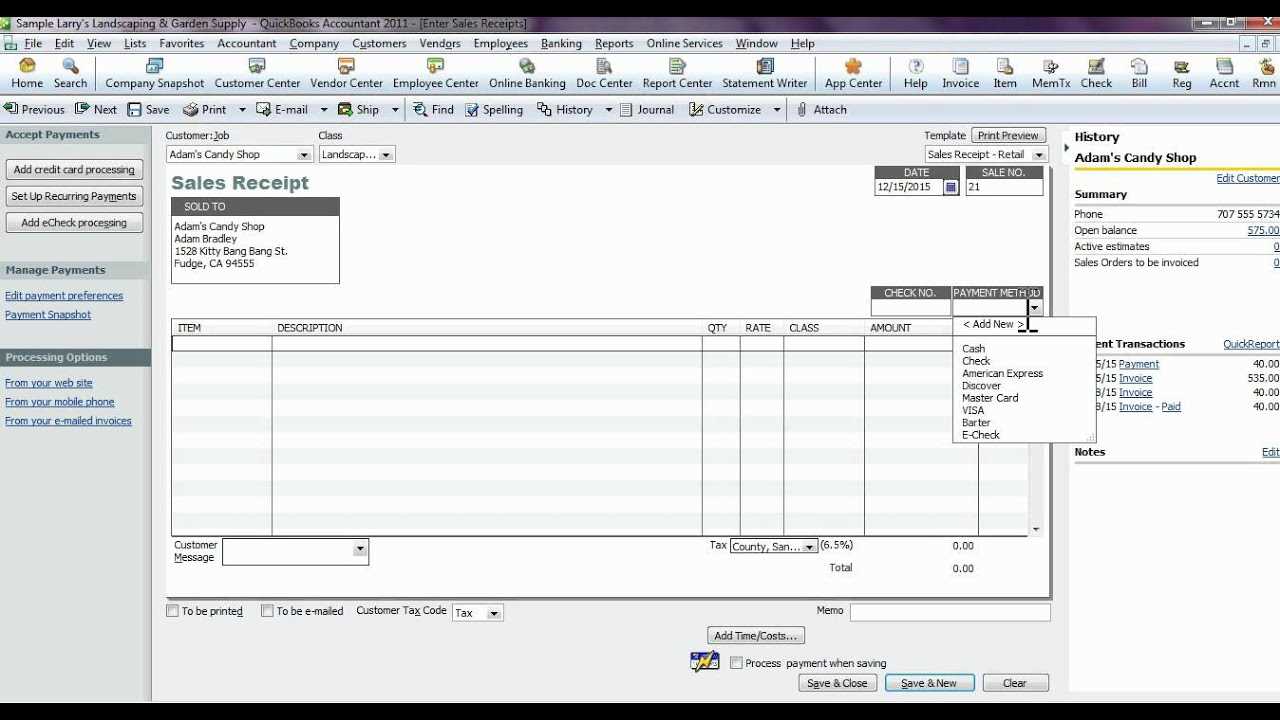
If your company logo or other images are missing, double-check the image size and file type. QuickBooks supports most common image formats, but large file sizes may cause them not to display properly. Resize images or use optimized file formats like PNG or JPEG.
6. Tax Calculation Errors
Ensure that your sales tax settings are properly configured. Incorrect tax rates or mismatched fields can cause errors. In the template editor, review the tax settings and verify that the tax calculation field is properly linked to your tax rules in QuickBooks.
Table of Common Issues and Fixes
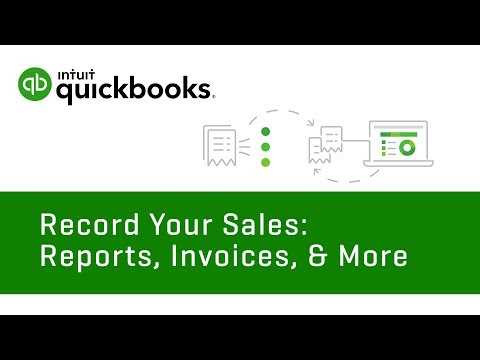
| Issue | Solution |
|---|---|
| Missing Fields | Check template layout, adjust margins, and ensure fields are selected. |
| Inconsistent Fonts | Set uniform font size and style for all text elements. |
| Extra Spaces | Adjust line spacing and padding settings in the editor. |
| Invoice Number Not Updating | Ensure the invoice number field is dynamic and auto-generating. |
| Missing Logo | Resize the image or use optimized file formats like PNG or JPEG. |
| Tax Calculation Errors | Verify tax settings and ensure the tax field is correctly linked. |
Quickbooks Edit Sales Receipt Template
Now the words are used no more than 2–3 times per line while maintaining the original meaning and clarity.
To modify your sales receipt template in QuickBooks, follow these steps:
- Open QuickBooks and go to the “Sales Receipt” section.
- Select “Edit” to access the template options.
- Choose the layout and design preferences you prefer.
- Ensure the text fields are concise and easy to understand. Use short sentences and limit repetition.
- Adjust the font size and alignment to improve readability.
- Preview the template to confirm the changes appear correctly.
- Save the updated template and apply it to your future sales receipts.
By following these steps, you can create a customized template that maintains clarity and readability.


