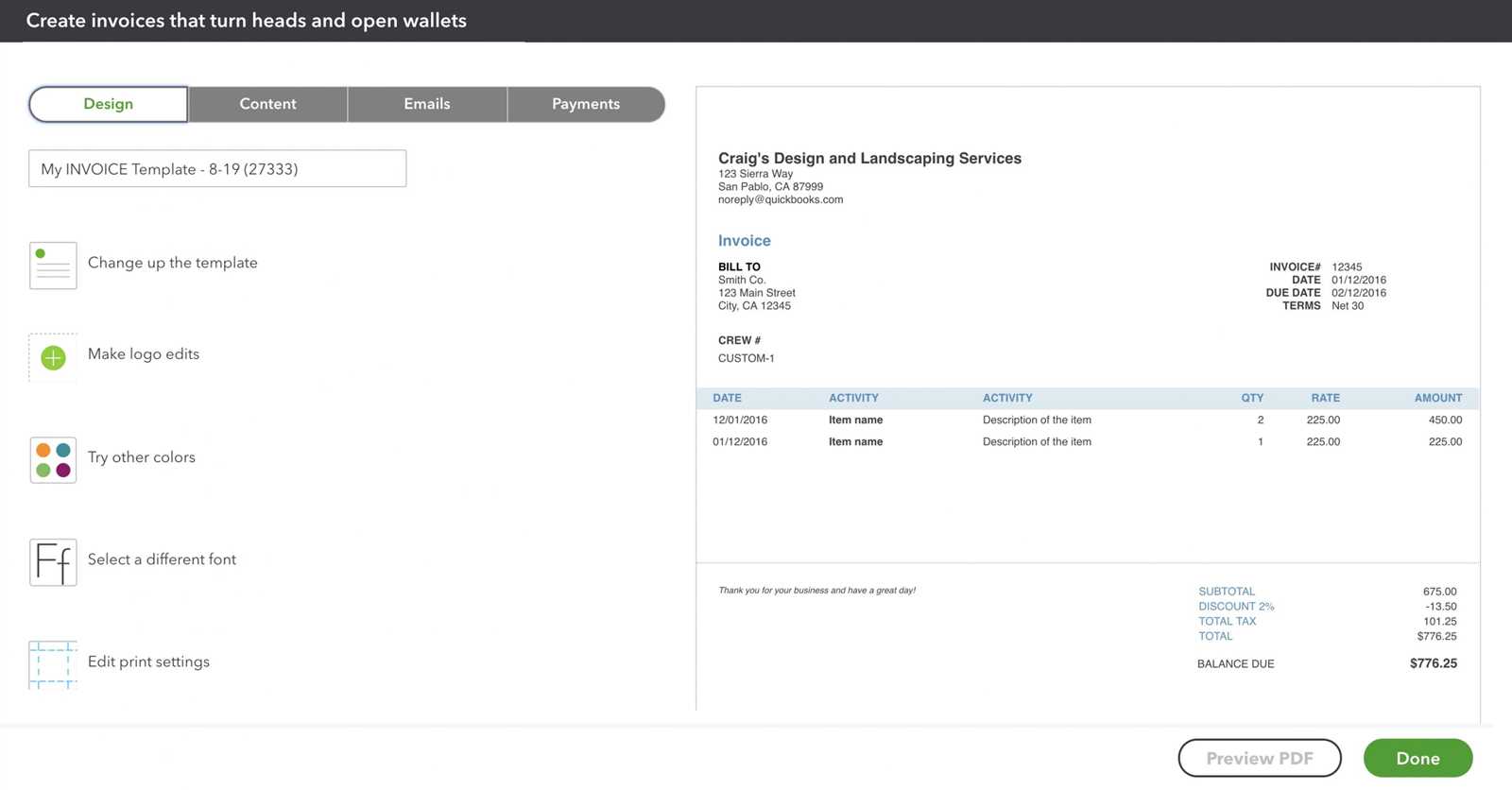
If you’re looking to streamline your sales process, using a QuickBooks Online sales receipt template can save you time and effort. This customizable tool helps you quickly create professional receipts for your customers, ensuring accuracy and consistency in your records. Whether you’re selling goods or services, this template is designed to simplify your bookkeeping tasks.
Start by selecting the sales receipt template within QuickBooks Online. From there, you can adjust the fields to match your business needs. You can add details like customer names, item descriptions, pricing, taxes, and payment methods. By inputting this data directly into the template, you’ll avoid manual calculations and minimize errors.
To enhance the template, incorporate your business logo and brand colors. This creates a more personalized and professional touch for your receipts. You can also set default payment terms and automate the process for repeat customers, making invoicing even more efficient. With these adjustments, your sales receipts will reflect your business’s unique style while keeping everything organized.
Here is a detailed plan for an informational article on “QuickBooks Online Sales Receipt Template” with 6 headings, in HTML format:
The QuickBooks Online Sales Receipt template allows businesses to quickly generate professional-looking sales receipts. The template includes fields for all necessary transaction details, which can be customized for individual business needs.
1. How to Access the QuickBooks Online Sales Receipt Template
To access the sales receipt template in QuickBooks Online, go to the “Sales” section in the left-hand menu, then select “Sales Receipts.” From there, you can either create a new receipt or customize an existing template.
2. Customizing the Template for Your Business
QuickBooks Online allows customization of fields such as the business name, logo, contact details, and terms. These customizations ensure that the receipt aligns with your brand identity and business preferences.
3. Adding Items and Services to the Sales Receipt
When filling out a sales receipt, you can select from your list of products and services. These can be added by typing in the name, SKU, or code, or by selecting from a dropdown list of saved items.
4. Including Payment Methods and Taxes
The template lets you record payment types (credit card, cash, check) and automatically calculates sales tax based on the configured tax rates in QuickBooks Online.
5. Sending Sales Receipts to Customers
Once the receipt is completed, QuickBooks Online offers options to send it directly to the customer via email or print a hard copy. The email includes a professional-looking PDF attachment of the receipt.
6. Tracking and Reporting Sales Receipts
Sales receipts are automatically tracked in QuickBooks Online for easy reporting. You can generate detailed sales reports to analyze your transactions, including totals for a specific period or by customer.
QuickBooks Online Sales Receipt Template
When creating a sales receipt in QuickBooks Online, make sure to choose a template that aligns with your business needs. This template should include all key details such as customer information, item descriptions, prices, taxes, and payment methods. Use the built-in customization options to add your company logo, adjust fonts, and configure your layout to reflect your branding.
Customize Your Template: To modify the template, go to the ‘Gear’ icon in QuickBooks Online, select ‘Custom Form Styles’, and choose ‘New Style’ to create a new sales receipt. You can select from various pre-designed templates or start with a blank canvas for complete customization. Adjusting colors, fields, and data positioning ensures the receipt matches your company’s style and provides clear, concise information for your customers.
Key Elements to Include: Every sales receipt template should have essential sections: customer name, business address, itemized list of products or services, unit prices, taxes applied, and total amounts. Don’t forget to include payment methods and transaction details to ensure transparency. These fields help ensure your customers have all the information they need for their records and can also aid with bookkeeping tasks.
Save and Apply the Template: After customizing the template, save it and select it for future use when creating new sales receipts. QuickBooks Online makes it simple to apply your template to any sale, saving time and maintaining consistency across your invoicing. Whether you’re using a basic format or a more complex design, this simple setup improves your workflow.
- How to Access the Template in QuickBooks Online
To access the sales receipt template in QuickBooks Online, click on the “Gear” icon in the upper right corner of the dashboard. From the drop-down menu, select “Custom Form Styles.” This will take you to the screen where you can view and manage all your templates.
Next, click the “New style” button and select “Sales Receipt” from the list of form types. Once selected, QuickBooks will automatically create a default template for you, which you can customize further as needed.
You can also edit an existing template by clicking on the “Edit” option next to the template name. This will open the customization options where you can adjust colors, logos, and other design elements to match your brand.
Adjust the layout of your sales receipt in QuickBooks Online to match your business needs. Begin by navigating to the “Gear” icon, selecting “Custom Form Styles,” and then choosing the “Edit” option for your preferred sales receipt template.
To modify the appearance, click on the “Content” tab. Here, you can drag and drop various sections like the logo, payment method, and terms, allowing you to personalize your layout. For a cleaner look, hide unnecessary fields by clicking on them and selecting the trash can icon.
If you’d like to change fonts or adjust the alignment of text, use the options under the “Design” tab. You can switch between templates, adjust colors, and experiment with different font styles to fit your brand’s identity.
Don’t forget to save your changes once you’re satisfied. Test the layout by creating a sample sales receipt to see how it looks before using it for customer transactions.
To add products and services to a sales receipt in QuickBooks Online, follow these steps:
- Click on the “Sales Receipt” option under the “+ New” button.
- In the “Customer” field, select the appropriate customer or create a new one.
- Under the “Product/Service” section, click the “Add” button to start adding items.
- Search for the item you want to add or select it from the list of existing products and services.
- Enter the quantity, rate, and other relevant details for the product or service.
- If necessary, adjust the tax rate or add any discounts using the available fields.
- Click “Save and Close” to finalize the receipt once all items are added.
By following these steps, you’ll be able to easily include all the necessary products and services in your sales receipt, making the process quick and seamless.
Choose the appropriate payment options for your sales receipt based on how your customers complete their purchases. If a customer pays by credit card, PayPal, or another method, specify this clearly in the receipt. This helps avoid confusion and ensures all payment methods are recorded accurately in QuickBooks Online.
Next, set payment terms that reflect your business needs. For instance, if your business requires full payment upfront, select the “Due on receipt” option. If you offer credit terms, specify the payment due date, such as “Net 30” or “Net 60,” depending on your arrangement with the customer.
Integrating these details into your receipt template ensures clarity for both you and your customer. It helps streamline payment tracking and maintains consistent record-keeping for accounting purposes.
To preview your receipt in QuickBooks Online, go to the Sales section and select Sales Receipts. Find the receipt you want to view, then click on it. You will see an option to preview the receipt before printing. This step ensures that all details such as customer information, itemized list, and amounts are correct. If needed, make any adjustments before proceeding.
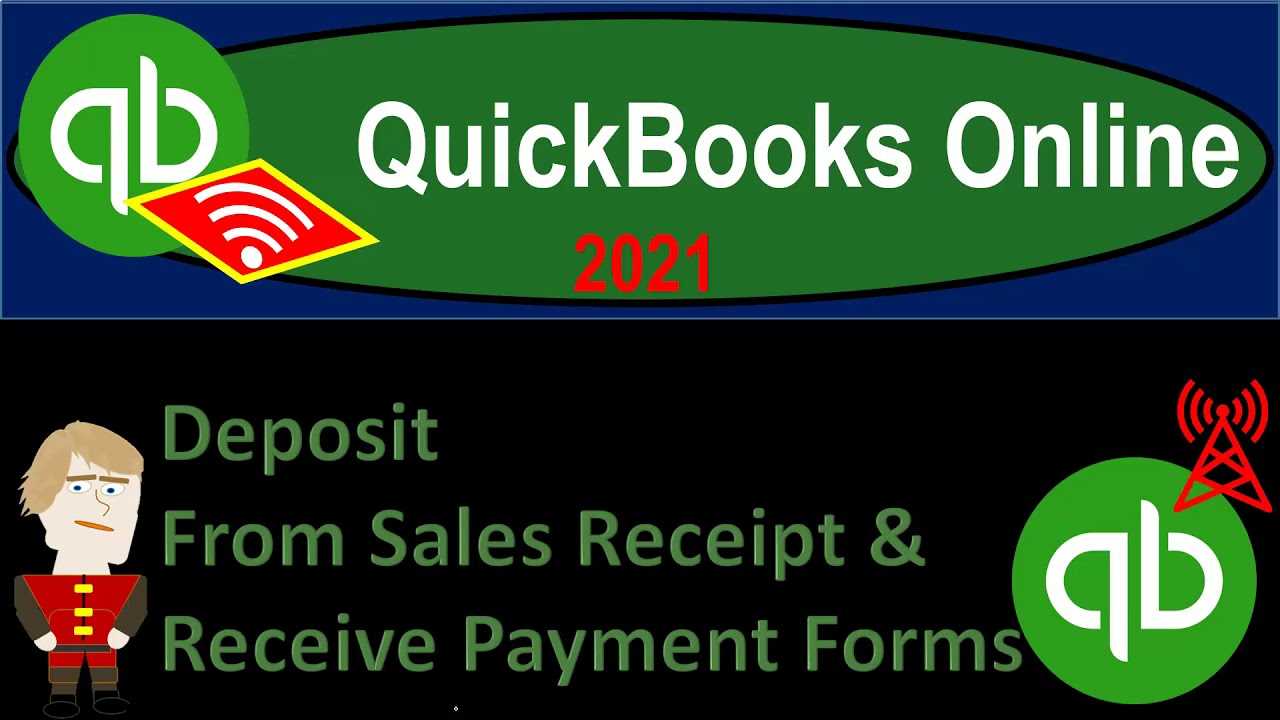
For printing, click on the “Print” option after previewing. QuickBooks will generate a print-ready version of the receipt. Make sure your printer is connected and configured properly before selecting “Print.” If you prefer a PDF copy, you can select the “Save as PDF” option. This allows you to save the receipt for future reference or email it directly to your customer.
To save a receipt in QuickBooks Online, click on the “Save and Close” option after entering all required details. This action stores the receipt in your records, making it accessible at any time. If you prefer to save and continue working on the receipt, select “Save and New.” This allows you to quickly create additional receipts without losing your progress on the current one.
Sending Receipts via Email
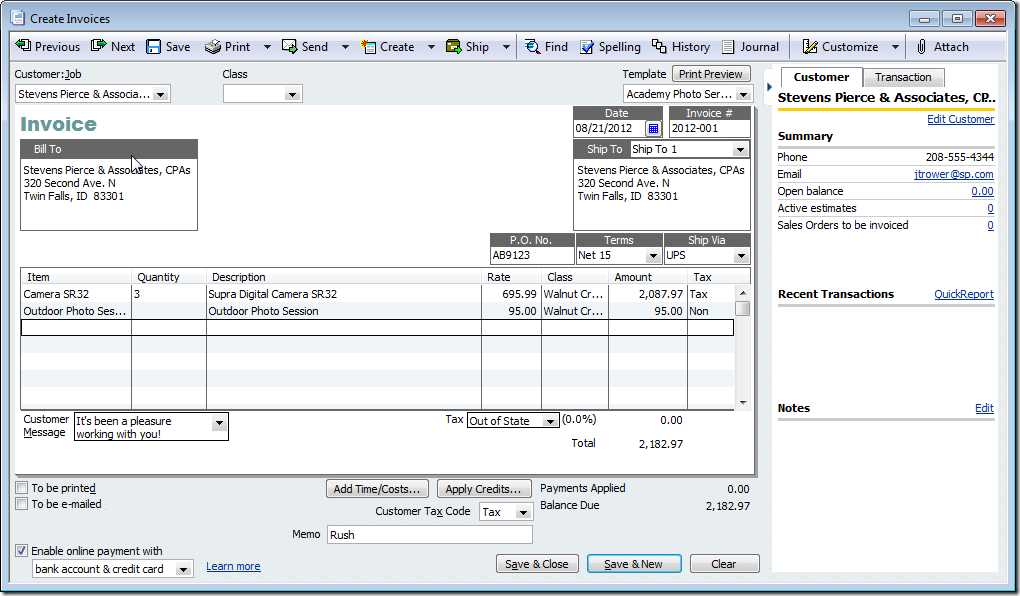
Once you’ve saved the receipt, sending it to a customer is simple. After saving the receipt, click on “Email” at the top of the screen. You’ll be prompted to enter the recipient’s email address and any optional message. Ensure the email address is correct before clicking “Send.” QuickBooks Online will automatically attach the receipt as a PDF.
Sending Receipts Using a Custom Template
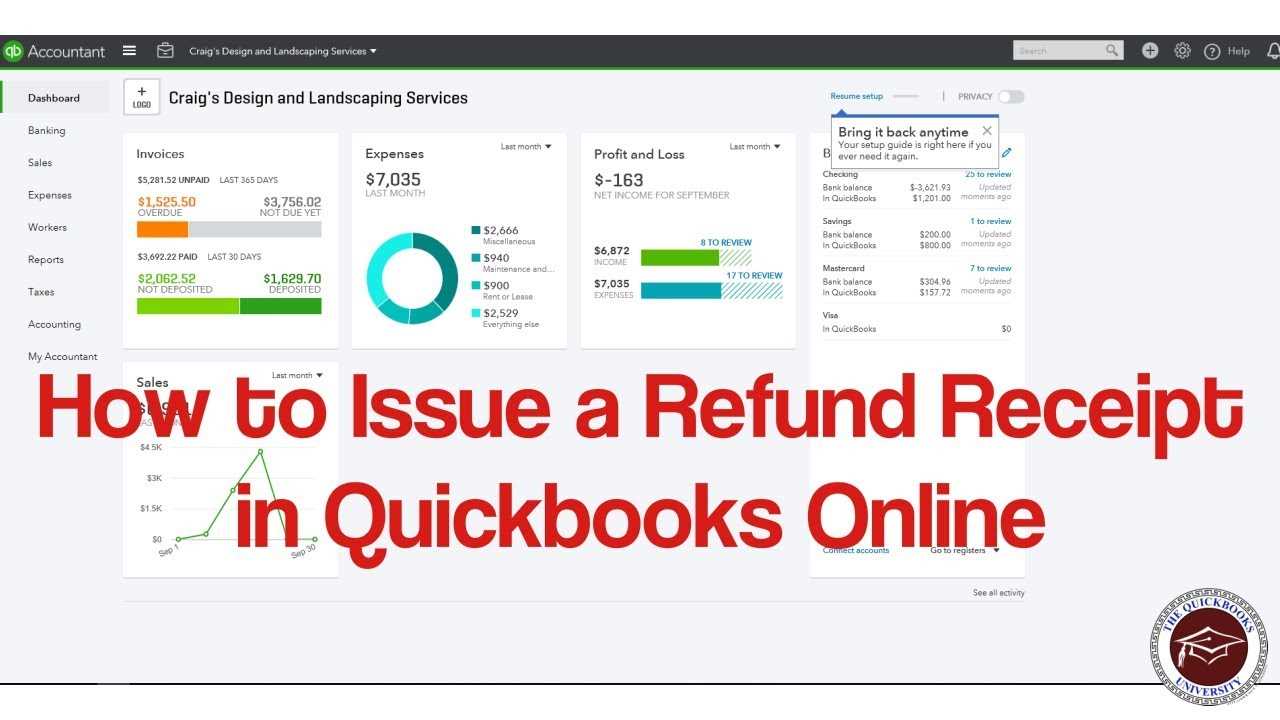
If you want to send a branded receipt, you can customize your email templates in QuickBooks. Go to the “Settings” menu, select “Custom Form Styles,” and choose the template that best suits your business. Once you’ve made your selection, it will be used for all future receipt emails, giving them a professional and personalized touch.
Customize your QuickBooks Online sales receipt template to suit your business needs by following these steps:
- Go to the “Settings” gear icon and select “Custom Form Styles”.
- Choose “Sales Receipt” and click on “Edit” to open the template editor.
- Modify the header by adding your company logo, business name, and contact details.
- Adjust the columns to match the items you sell, including item description, price, and quantity.
- Set the payment terms, due date, and payment method to reflect how you receive payments.
- Personalize the footer with any additional notes such as return policies or thank you messages.
Preview and Save Your Template
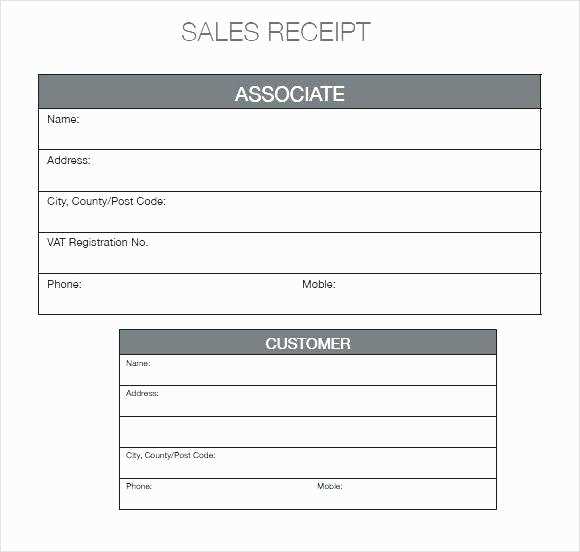
- After editing, preview the template to ensure all elements are aligned and appear as desired.
- Once satisfied, save the changes and apply the template to future sales receipts.
Additional Customization Options
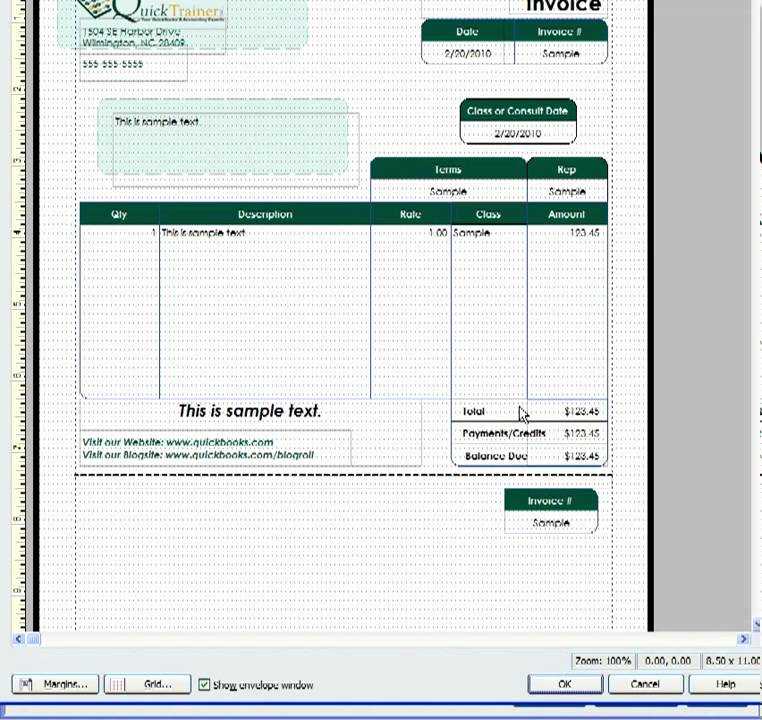
- Adjust the color scheme and font style to match your brand identity.
- Include custom fields for tracking additional information like purchase order numbers.


