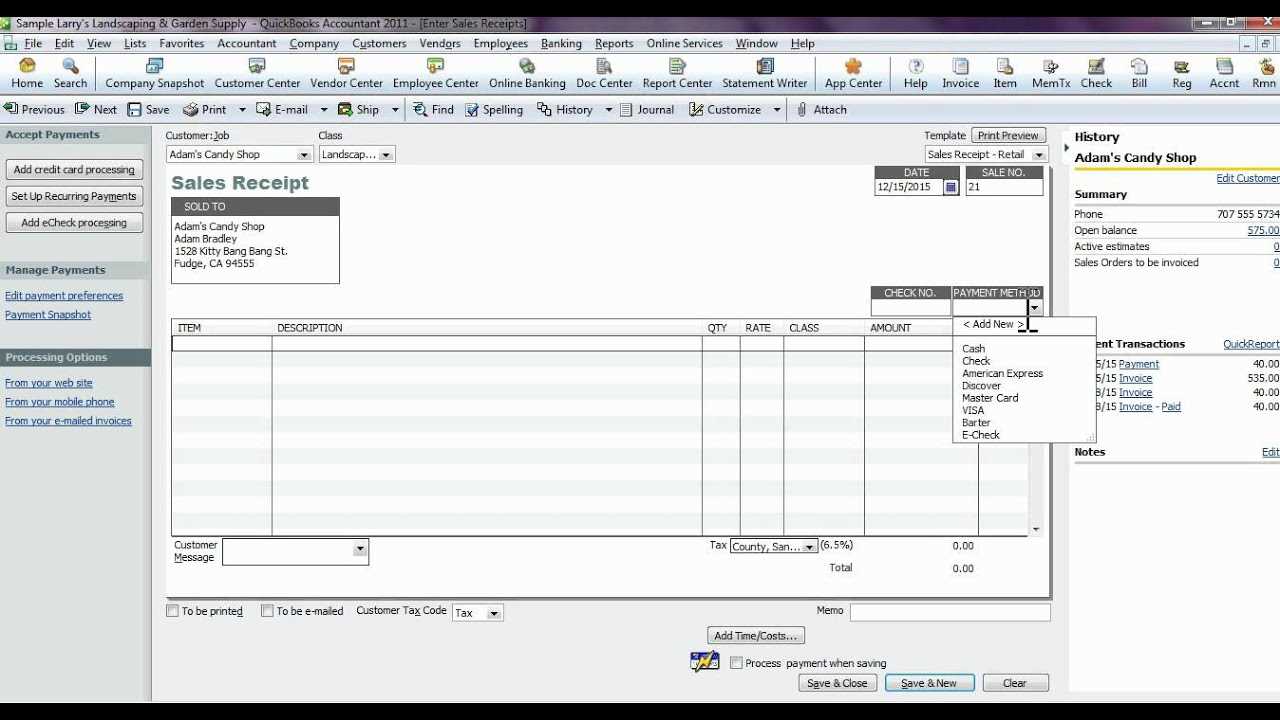
Customize your QuickBooks Point of Sale receipts with a template that fits your business needs. Quickly adjust fields for items, prices, taxes, and payment methods to streamline your process. A well-designed receipt template ensures clarity and reduces errors, saving time for both you and your customers.
Begin by setting up your store details such as name, address, and contact information at the top of the receipt. This creates a professional appearance and provides your customers with easy access to your business contact details for any future inquiries.
Next, organize item descriptions, quantities, and prices neatly on the template. Group items based on their category to improve readability. Using clear, concise language for the descriptions helps avoid confusion during returns or exchanges.
Ensure your template includes space for tax calculations and payment method details, such as credit card or cash payments. This helps track sales accurately and complies with local tax regulations.
QuickBooks Point of Sale Receipt Template
To customize your QuickBooks Point of Sale receipt template, open QuickBooks and go to the “File” menu. Select “Preferences,” then click on “Receipt.” This opens the template customization options. Choose from pre-designed templates or create a new one tailored to your needs.
Customizing the Layout
Modify the layout to match your business branding. You can change the font, adjust the size of text, and alter the positioning of various fields like company name, contact information, or item details. Adding your logo is straightforward by clicking the “Logo” option in the template editor.
Personalizing the Content

In the “Customize” tab, you can adjust the fields that appear on the receipt. Include or remove customer details, payment methods, or item descriptions. You can also include tax information, discounts, and promotions. This flexibility ensures that every transaction has all the relevant details your customers need.
Finally, test the template by generating a sample receipt. Make any necessary adjustments before applying it to your business operations. This way, your receipts will look professional and reflect your brand identity clearly.
How to Customize a QuickBooks Receipt Template
To customize a QuickBooks receipt template, open the software and navigate to the “Sales” tab. From there, click on “Create Sales Receipt” and select the “Customize” button at the bottom of the screen. This will take you to the template editor.
In the editor, you can modify text fields like the company name, address, and phone number. You can also change the font style, size, and color to match your branding. Simply click on the text area you want to adjust and make your changes.
To add logos or other images, use the “Add Logo” button. Upload your image and resize it as needed. Place it in a location that doesn’t interfere with the other elements on the receipt.
If you need to adjust the layout, QuickBooks allows you to move, resize, or remove sections like item details, taxes, and payment information. Click and drag elements to rearrange them or delete unnecessary sections.
Once you’re satisfied with the changes, click “Preview” to see how the receipt looks. If everything appears correctly, save the customized template by selecting “Save Template” and assigning it a name for future use.
For additional customization, you can use QuickBooks’ advanced template options. These allow for further changes to the receipt’s appearance, such as adding custom fields or adjusting the alignment of text and numbers. Access these options through the “Manage Templates” section in the template editor.
Setting Up Additional Fields for Detailed Receipts
To add more detail to your receipts, you can configure additional fields in QuickBooks Point of Sale. This allows you to display custom information such as customer notes, promotional discounts, or product-specific details. Here’s how to set it up:
Custom Fields Setup

1. Open QuickBooks POS and navigate to the Preferences section under File in the menu bar.
2. Choose the Sales Form tab and select the option to Edit the receipt template.
3. In the template editor, you’ll find a Add Field button. Click on it to insert a new field into your receipt layout.
4. Select the type of field you want to add (e.g., text box, checkbox, or dropdown menu). You can then customize its label and position within the layout.
Field Types and Their Uses
- Text Fields: Add customer-specific details such as names or addresses directly onto the receipt.
- Checkboxes: Mark specific options like “Gift Receipt” or “Priority Shipping” for easy reference.
- Dropdown Menus: Include predefined options like promotional codes or discount types that can be selected at the point of sale.
After configuring the fields, test the new setup by generating a sample receipt. Ensure all additional fields are correctly populated and formatted as expected. This customization can make your receipts more informative and tailored to your business needs.
Integrating Custom Logos and Design Elements in Templates
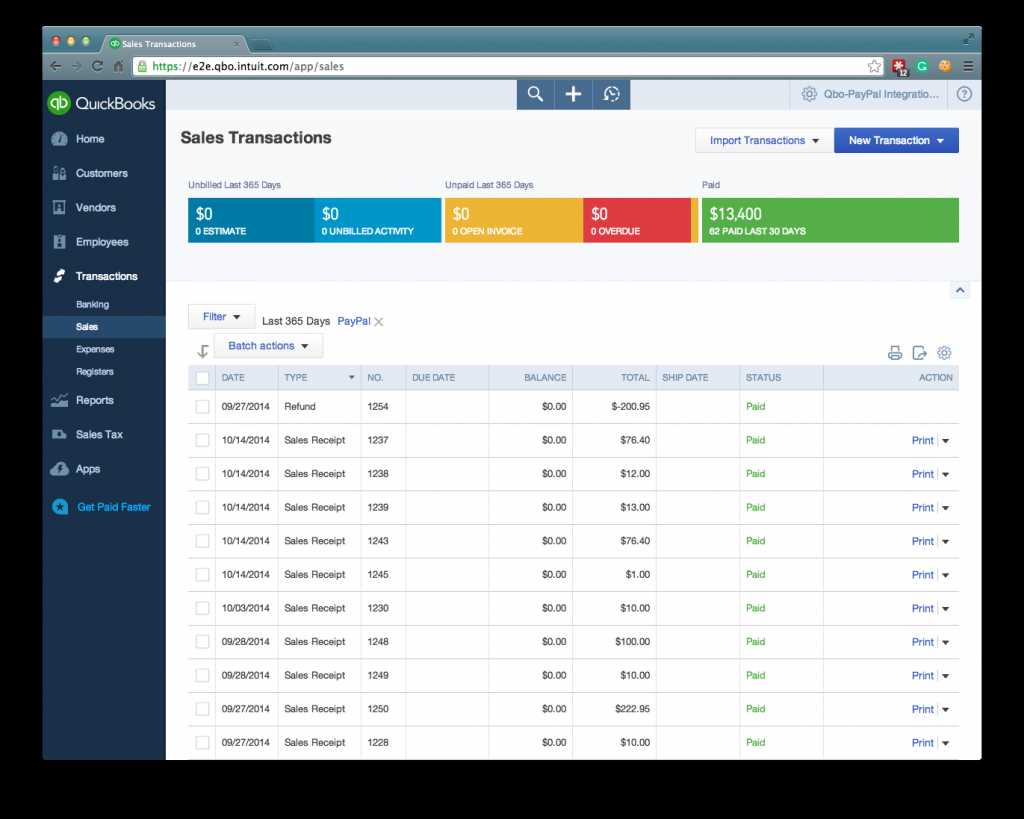
To integrate a custom logo into your QuickBooks point of sale receipt template, begin by selecting the template you want to modify. Access the design section where you can upload your logo file. Make sure the logo is in a supported format, such as PNG or JPEG, and adjust its size for optimal display. This will ensure your brand appears clearly without overwhelming the receipt layout.
Next, pay attention to the placement of the logo. Position it in a way that aligns with your brand’s style, typically at the top or upper-left corner. This ensures that it’s prominent but doesn’t interfere with critical transaction details. Keep margins clean to maintain a professional and easy-to-read layout.
When adding other design elements, such as borders or color accents, choose tones that complement your logo and brand colors. You can modify the background color of sections, highlight certain areas, or add dividers to create a cohesive design that reflects your business identity.
Test the layout before finalizing. Print out a few sample receipts to ensure the logo and design elements print clearly on paper and display correctly on digital formats. Adjustments might be needed to accommodate different printers or screen sizes.
By keeping your logo and design elements simple and aligned with your branding, you create a professional, memorable impression for your customers without distracting from the receipt’s primary purpose.


