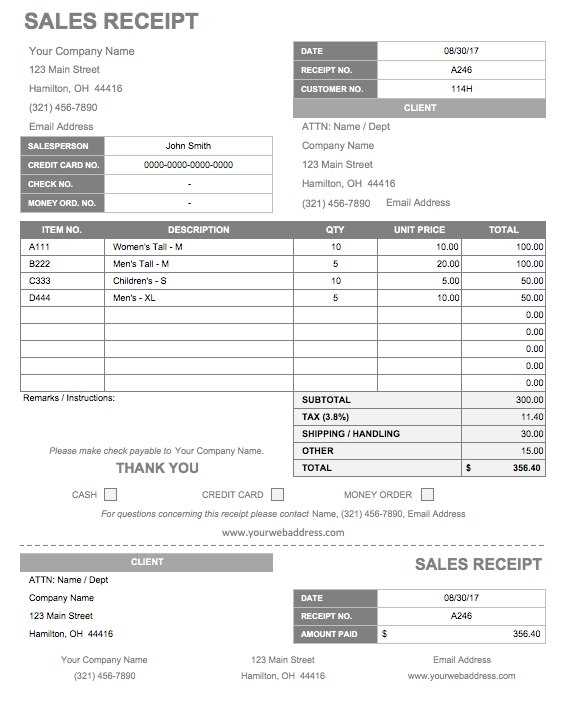
A well-organized sales receipt Excel template can save you significant time and effort when tracking transactions. It allows you to generate receipts quickly while keeping everything in one place for easy access. Whether you’re managing a small business or tracking personal sales, a template can be customized to meet specific needs.
The template should include fields for date, item description, quantity, price, taxes, and total cost. This ensures that all critical transaction details are captured accurately. You can also add customizable columns for any other specific information, such as discounts or payment methods.
One of the key advantages of using an Excel template is the ability to automate calculations. With simple formulas, you can ensure that taxes and totals are calculated automatically, reducing the risk of errors. This efficiency allows you to focus on other aspects of your business while maintaining precise records.
Additionally, having a digital copy of your sales receipts provides an easy way to store and organize them. Excel allows you to sort and filter data by date, amount, or product, making it straightforward to find any specific receipt when needed.
Here is the revised version with minimized repetition:
Focus on simplifying data input while maintaining accuracy. A well-structured sales receipt template should reduce the need for manual adjustments after each entry. Start by designing clear columns for the item name, quantity, price, and total, followed by a calculated tax and final amount.
Key Recommendations:
- Use formulas for calculating totals and taxes to avoid redundant manual work.
- Apply data validation rules to prevent incorrect entries, such as negative numbers or invalid product codes.
- Designate specific areas for discounts, payment methods, and customer information to streamline the process.
Additional Tips:
- Format the receipt so it’s easy to read and print, with adequate spacing and alignment.
- Limit the use of complex features that could complicate the template without adding value.
- Test the template with real data to ensure all formulas are working as expected.
- Sales Receipt Excel Template: A Practical Guide
To create a sales receipt in Excel, start by setting up a simple template that includes the following elements: business name, receipt number, date of transaction, customer details, product or service sold, quantities, unit prices, and total amount. This layout provides clarity and ensures all necessary information is present for both the business and customer.
Structuring the Template
Organize your Excel sheet into distinct sections. For example, place your business name and contact details at the top. Below, include a field for the receipt number, followed by the transaction date. Make sure to leave space for the customer’s name and contact information. Use clear column headings such as “Item”, “Quantity”, “Unit Price”, and “Total” to list the products or services sold. Don’t forget to add a line for any discounts, taxes, or additional charges that apply.
Formulas and Automation
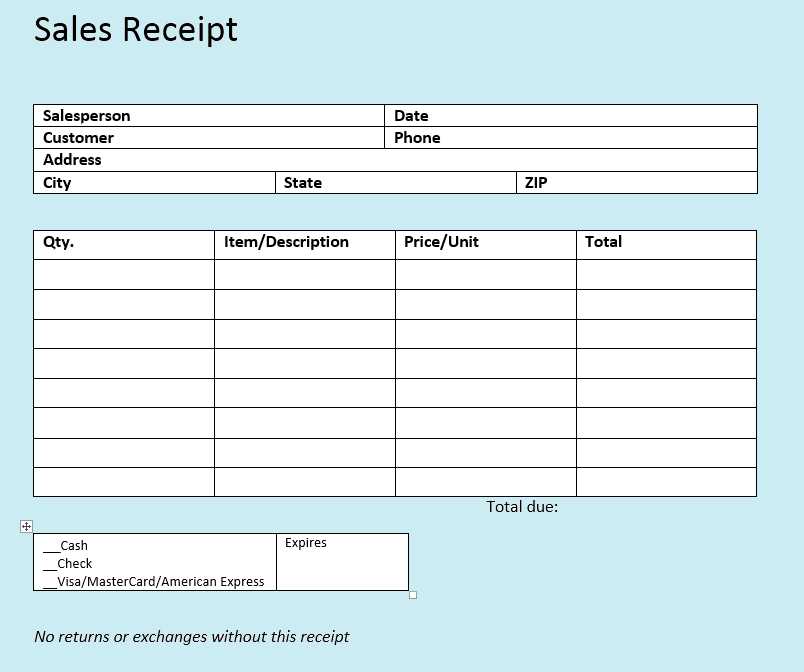
Excel’s power lies in its formulas. To calculate totals, use simple multiplication for “Quantity” * “Unit Price” in the “Total” column. For taxes, apply a percentage formula to the subtotal. Use Excel’s SUM function to calculate totals at the bottom of the invoice. Automating these steps reduces errors and speeds up the process, especially for recurring transactions.
Once your template is set, save it as a template file (.xltx) so it can be reused without altering the original setup. Customize it as needed based on your business needs, such as adding payment methods or product descriptions. By following these steps, you ensure every transaction is accurately recorded and professionally presented.
Open a new Excel workbook and adjust the columns to fit your receipt’s content. Set column widths to create enough space for product names, descriptions, prices, and quantities.
Create headers in the first row: use bold for “Item Description,” “Quantity,” “Unit Price,” and “Total.” This will make the data easy to read. Format the text with centered alignment for a neat look.
Enter the products or services sold, along with the respective quantities and unit prices. To calculate the total for each item, use a simple multiplication formula in the “Total” column. For example, in cell D2, use =B2*C2 to multiply quantity by unit price.
Once all items are entered, add a row for the subtotal. Use the SUM formula to add up all the totals in the “Total” column, like =SUM(D2:D5).
Below the subtotal, add a line for tax if necessary. To calculate tax, multiply the subtotal by the tax rate, e.g., =D6*0.1 for a 10% tax rate.
Finally, create a row for the total amount due, which is the sum of the subtotal and tax. Use =D6+D7 for this calculation.
To enhance readability, use borders for the entire table. You can also add a logo or business name at the top, and customize fonts and colors to make the receipt more professional.
To ensure your sales receipt template serves your specific business requirements, adjust the layout and data fields based on the products or services you offer. For instance, if you’re in retail, include detailed product descriptions, unit prices, and quantity. For service-based businesses, focus more on the description of services rendered, hourly rates, and project timelines.
Adjust Fields for Different Sales Types
Customizing your template according to the type of sale will help avoid unnecessary information. If you often offer discounts or promotions, add fields for discount percentage or amount. For online businesses, consider adding a tracking number or shipping details to provide more value to your customers. Tailor the template to meet the nature of your transactions, whether it’s a one-time service or a recurring subscription.
Incorporate Tax and Location-Specific Details
If your business operates in multiple regions, adjust the template to account for different tax rates. Including a tax breakdown for various regions ensures transparency with customers. Additionally, if your sales involve international transactions, add currency fields and an exchange rate column. This makes your receipt not only accurate but also compliant with local regulations.
Use Excel functions to automate calculations in your sales receipt template. This eliminates manual errors and saves time. Below are key functions that will streamline your process:
1. SUM for Total Calculation
To calculate the total price of items purchased, use the SUM function. For example, if the item prices are listed in cells B2 to B10, the formula would be:
=SUM(B2:B10)
This function will automatically add up all the values in the specified range, giving you a total amount.
2. Applying Discount with the IF Function
If you want to apply a discount to the total, use the IF function. Suppose you want to offer a 10% discount for orders above $100. The formula looks like this:
=IF(SUM(B2:B10)>100, SUM(B2:B10)*0.9, SUM(B2:B10))
This formula checks whether the total amount exceeds $100, applying the discount if true. Otherwise, it returns the original total.
3. VAT Calculation Using a Percentage
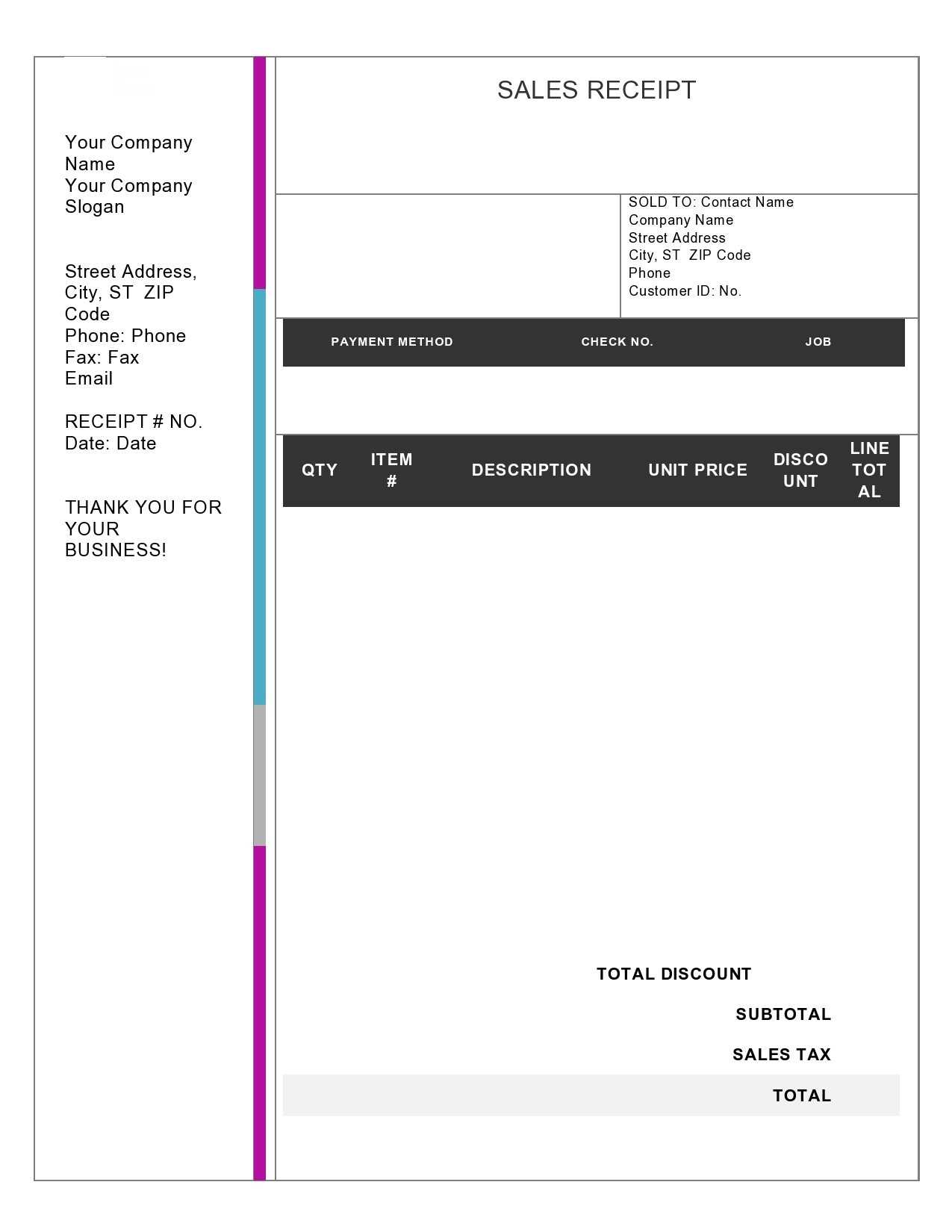
To include VAT (Value Added Tax), use a simple multiplication. If the VAT rate is 15%, apply this formula:
=SUM(B2:B10)*0.15
This will calculate 15% of the total price and display the VAT amount.
4. Subtotal with Excluded Items
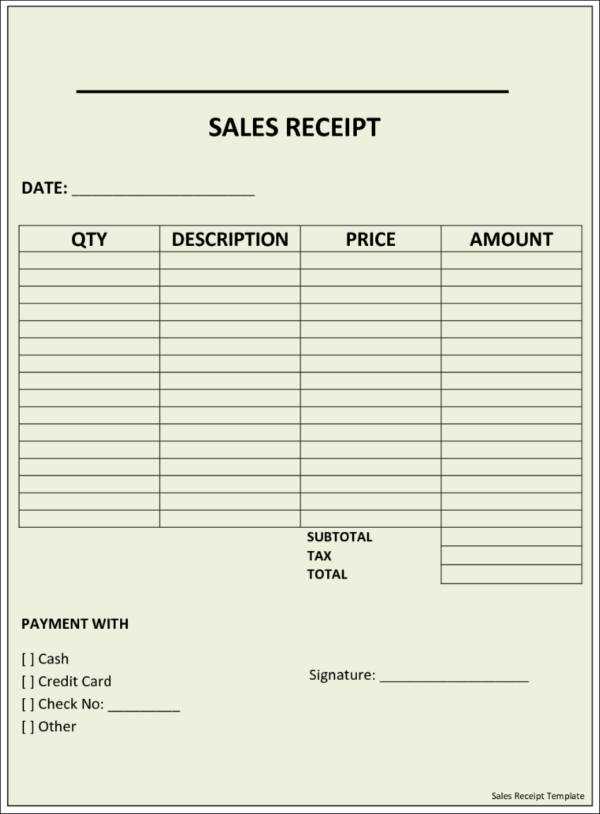
Sometimes, you may want to exclude specific items, like items on sale. Use the SUMIF function. For example, if column C contains labels like “Sale” or “Full Price”, you can sum only full-price items:
=SUMIF(C2:C10, "Full Price", B2:B10)
This adds only the prices marked as “Full Price” in column B, ignoring discounted items.
5. Automatic Date and Time Stamp
For an auto-generated timestamp, use the NOW() function. It will insert the current date and time every time the receipt is updated:
=NOW()
This function updates each time the spreadsheet recalculates, providing a fresh timestamp.
6. Invoice Number Generation
To automate invoice numbers, use the COUNTA function, which counts the number of entries in a specific column. If you have a column for invoice entries (e.g., column A), the formula is:
=COUNTA(A2:A100)+1
This formula gives a unique sequential number to each new receipt generated in the template.
By incorporating these functions into your sales receipt template, you’ll save time, reduce errors, and maintain consistency in your invoicing process.
Include your company’s logo and name at the top of the receipt. This makes it easier for customers to identify your business and creates a more professional appearance. Make sure the logo is clear and sized appropriately to avoid cluttering the document.
Company Details
Below the logo, add your company’s contact information. This typically includes the business address, phone number, and email. Ensure that the text is legible and positioned in a way that doesn’t overwhelm the rest of the receipt’s content. If your business has a website or social media profiles, including them here can help customers stay connected with your brand.
Tax Information
Including tax identification numbers or VAT information is important for legal and financial purposes. Ensure this information is accurate and easy to find for customers who may need it for reporting or reimbursement purposes.
To save your sales template in Excel, simply click “File” in the top-left corner, then choose “Save As”. Select your desired location, name the file, and choose the format (XLSX is the default). Make sure the file is saved with a relevant name for easy access later.
For sharing, you can either email the saved file directly or upload it to a cloud service like Google Drive, Dropbox, or OneDrive. After uploading, right-click the file and select “Share” to generate a link. You can then share that link with your recipients or give them direct access.
If you’re collaborating with others, consider using Excel’s built-in sharing options, which allow multiple people to edit the template in real-time. Click “Share” in the top-right corner of Excel and invite others via email. This method ensures everyone is working with the most up-to-date version of the template.
For easy access on mobile devices, ensure your file is saved in a cloud storage platform, as this will allow you to retrieve and share it from anywhere with internet access.
To maintain data accuracy and integrity in your sales receipt Excel template, set up validation rules for each input field. Use data validation to restrict values to specific formats, such as dates, currency amounts, or text. For example, apply a numeric format for price fields, ensuring no text or incorrect values are entered.
Incorporate formulas like SUM and IFERROR to automatically calculate totals and highlight errors, reducing manual input errors. Double-check references between cells to avoid accidental miscalculations or broken links between data points.
Lock critical fields that should not be edited, like tax rates or product codes. This prevents accidental overwrites and ensures consistency. Additionally, regularly back up your file to avoid data loss and protect against corruption.
Consider using conditional formatting to highlight outliers or discrepancies. For example, if an item’s total exceeds a certain threshold, the receipt can automatically highlight it in a different color, making it easier to spot potential issues.
Finally, regularly test your template with real transactions to identify potential issues and adjust validation rules accordingly. This will keep your template running smoothly and ensure your sales data remains accurate over time.
Sales Receipt Excel Template
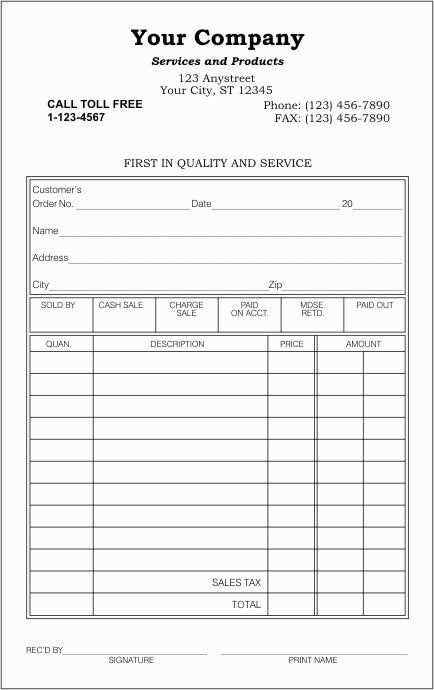
Adjusting phrases can make a significant difference in making your sales receipt template more clear and concise. By altering a few terms and sentences, it is possible to avoid redundancy while maintaining the same key concepts and usability. Below, you will find how to design a functional and easy-to-use sales receipt in Excel without excessive repetition.
Customize the Template for Your Business Needs
Start with a template that allows for flexibility. Modify cell sizes, font styles, and add your business logo or contact information. A personalized design will make your receipts more professional and aligned with your brand identity. Don’t forget to adjust the layout to fit all essential details like item descriptions, prices, and payment methods in a clear structure.
Key Fields to Include in the Sales Receipt
Every sales receipt needs a few critical fields to ensure transparency for both the customer and the business. Below is a simple table structure to help guide your customization:
| Field | Description |
|---|---|
| Date | The date of the transaction should be clearly visible. |
| Receipt Number | A unique identifier for each transaction. |
| Item Description | Details about each purchased item. |
| Quantity | Number of items sold. |
| Price | Cost of each individual item. |
| Total Amount | Total amount for the purchase. |
| Payment Method | Cash, card, or other payment methods used. |
By keeping the structure simple and ensuring all necessary fields are included, you can make sure that your receipt is both functional and professional. Customize it further based on the specific needs of your business for greater accuracy and efficiency in tracking transactions.


