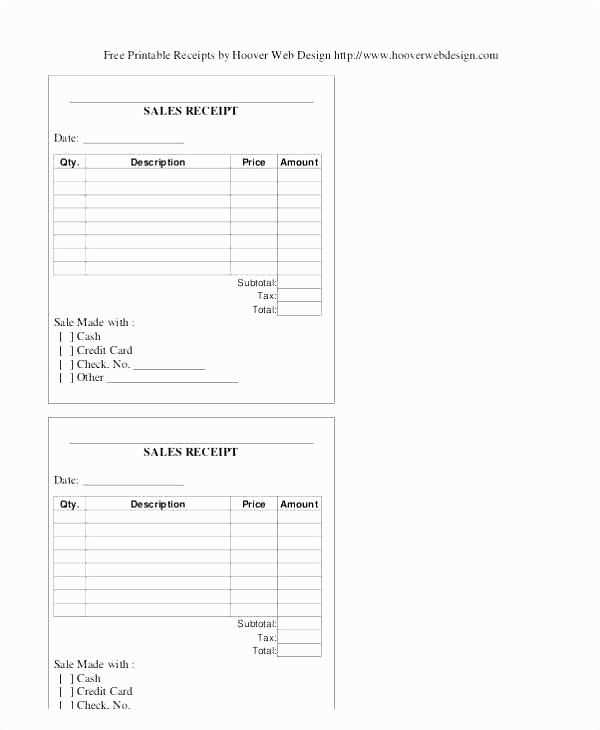
Creating a customized sales receipt template in InDesign allows you to design professional, branded documents for your business. Begin with the basic layout: set up a document that fits your preferred paper size, commonly A4 or letter-sized. Ensure margins are set to allow space for logos, item descriptions, and contact information.
Start by placing your company logo at the top left corner, followed by your business details like address, phone number, and email. You can use text boxes for the header and footer areas, ensuring consistency with your brand’s fonts and colors. For an easy-to-read design, leave enough space between sections to prevent the receipt from feeling cramped.
Next, insert a table to display the transaction details, including item descriptions, quantities, prices, and total amounts. Use InDesign’s table tools to structure the data, making it simple for the customer to review. Remember to leave room for tax information, discounts, and the final total.
Once the template layout is ready, export it as a reusable InDesign file (.INDD) or a PDF for print. This simple, customizable template saves time, making future receipts faster to produce while keeping everything aligned with your business’s look.
Sure! Here’s a detailed plan for an informational article in HTML format on the topic “Sales Receipt Template InDesign,” focusing on specific and practical aspects: htmlEditSales Receipt Template InDesign
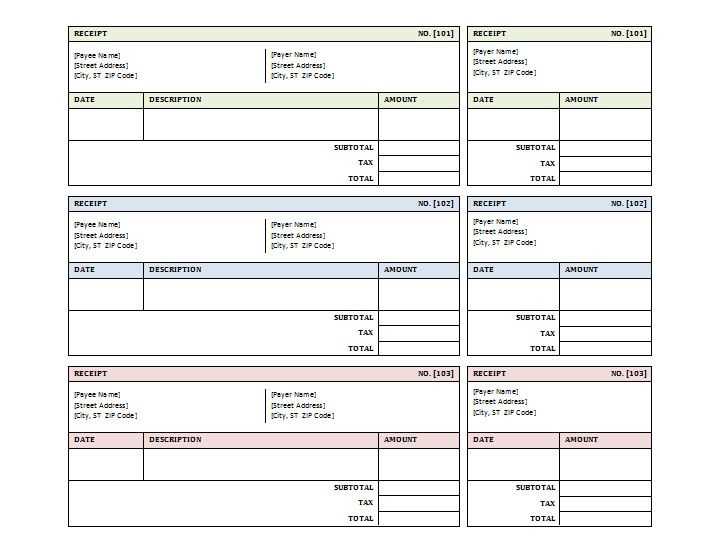
To create a sales receipt template in InDesign, begin by choosing the appropriate document size that aligns with your needs. A standard size like 8.5″ x 11″ works well for most receipts, but you can adjust the dimensions if necessary. This ensures the template fits neatly on a page for printing or digital sharing.
Setting Up Basic Layout
Start by designing a simple structure for the receipt. Divide the document into distinct sections: company information, itemized list of products or services, total cost, and payment details. Use guides to create aligned blocks, making the template visually clear and easy to read. Pay attention to margins, ensuring enough space for all necessary content without crowding the layout.
Adding Key Information
In the header, include the company name, logo, and contact details. Use bold fonts for emphasis on critical information like the total amount, date, and receipt number. Create a table for the itemized section with rows for each product, its description, quantity, price, and total cost. Consider adding a footer for payment method and return policy details.
Ensure to leave room for personalization–many sales receipt templates require customizable sections like discount codes or taxes. Use placeholders that can be easily updated, such as [[Date]] and [[Total]], so users can adapt the template without altering the core design.
For colors, a clean and professional color scheme works best. Stick with one or two colors for accents, ensuring the receipt remains simple and easy to interpret. Avoid using too many colors or overly decorative fonts to maintain a formal tone.
Lastly, use layers in InDesign to organize different elements of the template. This will help keep each section independent, making it easier to adjust or replace parts of the receipt without affecting other elements. Save the template in a format that is compatible with your needs, such as PDF or IDML, to ensure smooth printing or digital distribution.
Designing the Layout for a Professional Sales Receipt
Keep the layout clean and organized to ensure readability. Divide the receipt into clear sections, including the header, transaction details, and footer. The header should display the company logo, contact details, and date of purchase. Use a bold font for the company name and smaller fonts for the additional information. The transaction section should clearly list items purchased, quantity, unit price, and total amount. Align text for easy scanning, with enough space between lines. For the footer, include payment details, return policy, and terms. Ensure this section is minimal yet informative.
Consistency in Fonts and Colors
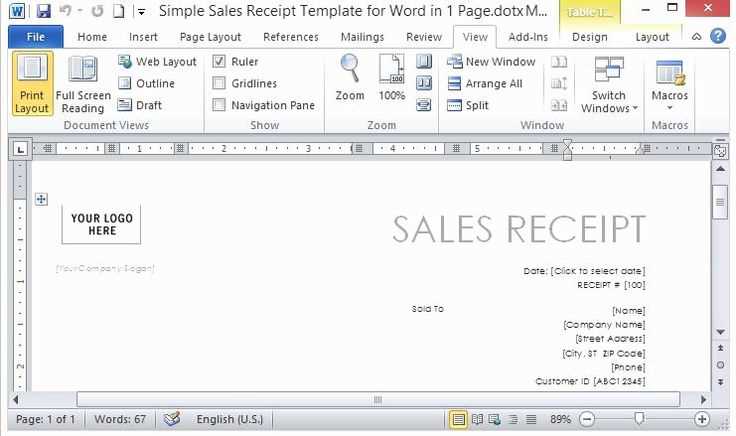
Choose fonts that are easy to read, like sans-serif styles. Use one or two complementary fonts throughout the design. The primary font can highlight important details like product names or total amounts, while the secondary font can be used for supporting information like prices and quantities. Limit color usage to two or three tones. The background should remain neutral to make text stand out, while the header and footer can include a color that matches your brand.
Spacing and Alignment
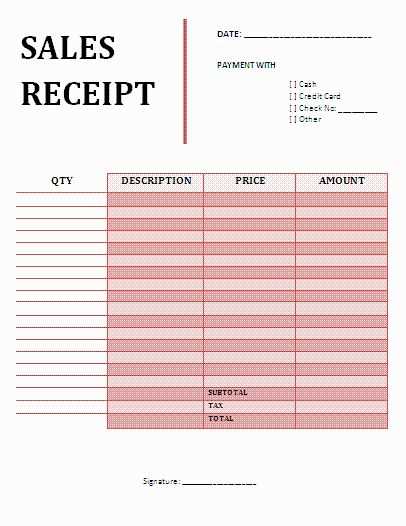
Proper spacing between text blocks enhances legibility. Ensure there’s adequate white space around the company logo, transaction details, and footer. Align text to the left for consistency, and avoid crowding information. Keep the items’ description section simple with a consistent format to make it easy for customers to read and understand their purchase details.
Customizing Fields for Various Business Needs
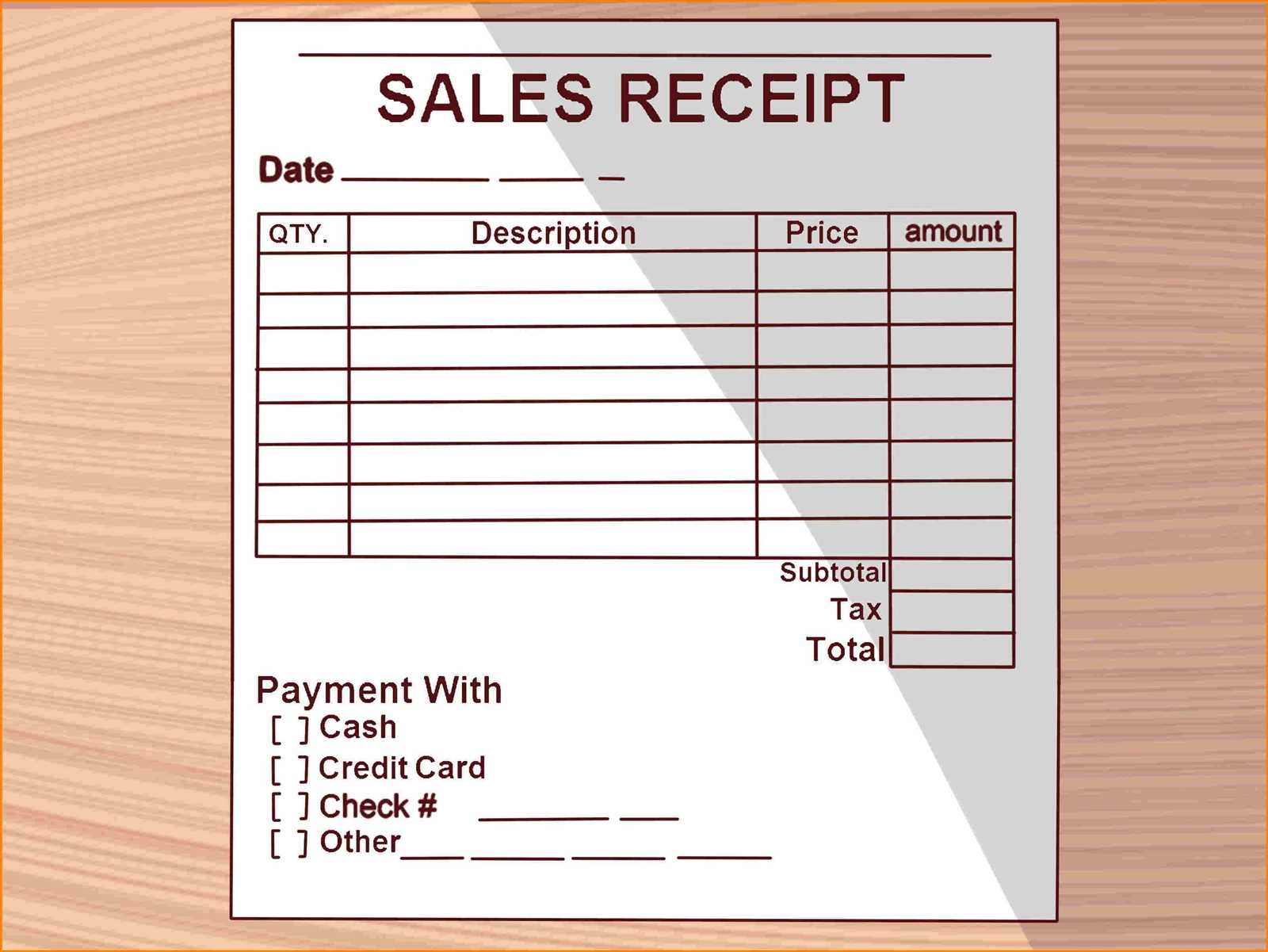
Adjust fields in your sales receipt template to reflect the specific needs of your business. Start by identifying the key information your transactions require, such as customer ID, tax rates, or product categories. Replace default fields with custom labels that suit your services, for example, “Service Type” instead of “Item Description” if you provide specialized services.
For businesses with frequent discounts, add a field for “Discount Amount” to keep track of promotions or offers. This ensures that every receipt clearly reflects the adjustments made. Similarly, if you offer warranties or after-sales support, include a “Warranty Period” field that customers can reference for future use.
For those in e-commerce, include a “Shipping Method” field to specify delivery details. This allows you to differentiate between in-store and online purchases, as well as track shipping preferences. Custom fields should match the language and workflow of your business, enhancing the clarity of each transaction.
Consider adding a “Sales Representative” field if your business involves direct sales or customer relationships. This makes it easier to track who processed each sale and measure performance across different team members. Adjust these fields depending on your unique business processes and customer interactions.
Exporting and Printing Options for Receipts
To ensure smooth printing and exporting of your sales receipts in InDesign, it’s crucial to select the right file formats and settings. Here are the best practices for both exporting and printing:
Exporting Receipts
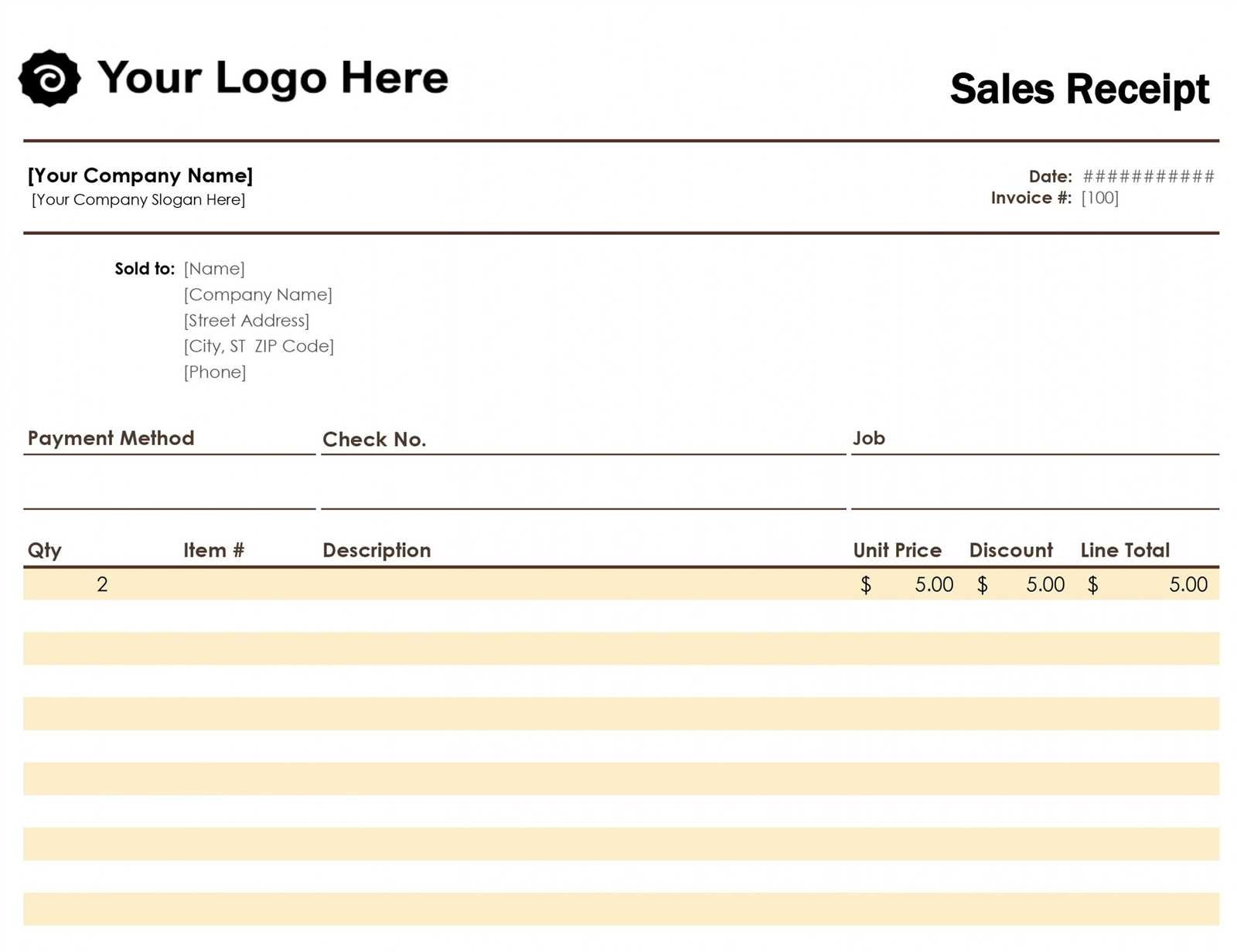
- PDF Format: Export your receipts as PDFs for easy sharing and high-quality printing. Choose PDF/X-1a for professional print production, which ensures color accuracy and compatibility.
- Resolution Settings: Set the resolution to 300 DPI for print-quality exports. For digital receipts, 72 DPI is sufficient, but higher resolutions improve clarity for printed versions.
- Compression: Use lossless compression to maintain high image quality in your PDFs. This is important if your receipt includes logos or detailed graphics.
- Layers: Flatten the layers when exporting. It reduces the file size and ensures consistency across all devices and printers.
Printing Receipts
- Paper Size: Use standard paper sizes such as A4 or letter, depending on your location. Check your printer’s specifications to ensure compatibility.
- Printer Settings: Adjust your printer settings for optimal quality. Always choose the highest print quality for crisp, readable text.
- Margins: Ensure the receipt fits within the printable area by setting appropriate margins. Most printers have non-printable borders, so adjust your design to avoid cutting off content.
- Test Print: Before printing large quantities, conduct a test print to check for color accuracy, alignment, and legibility.


