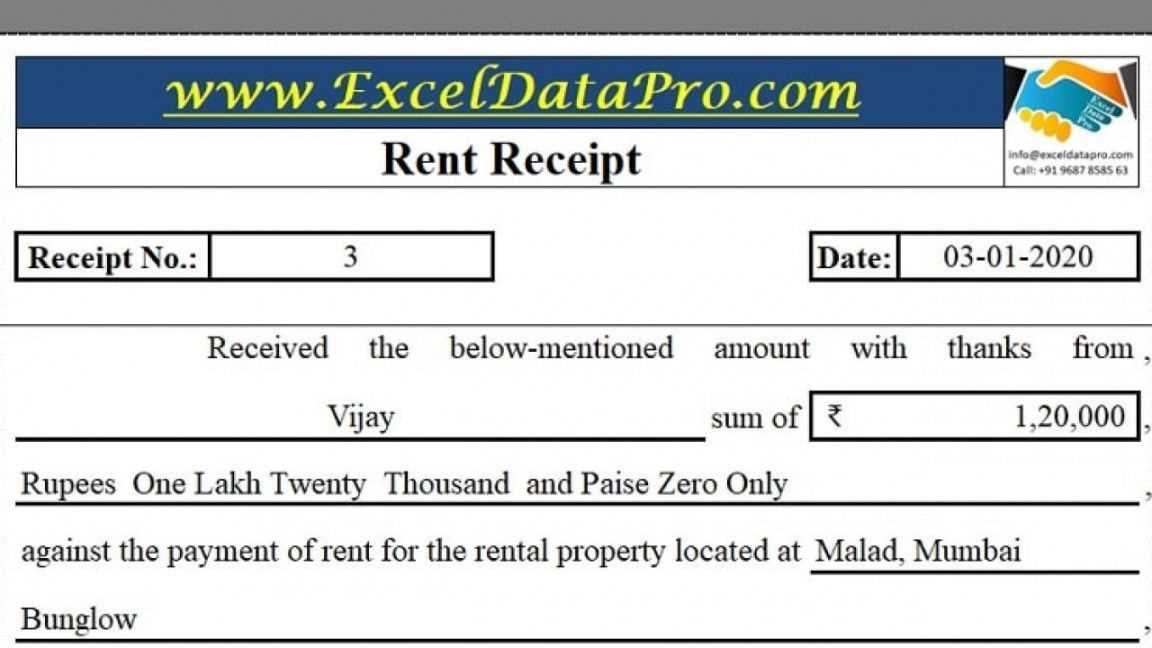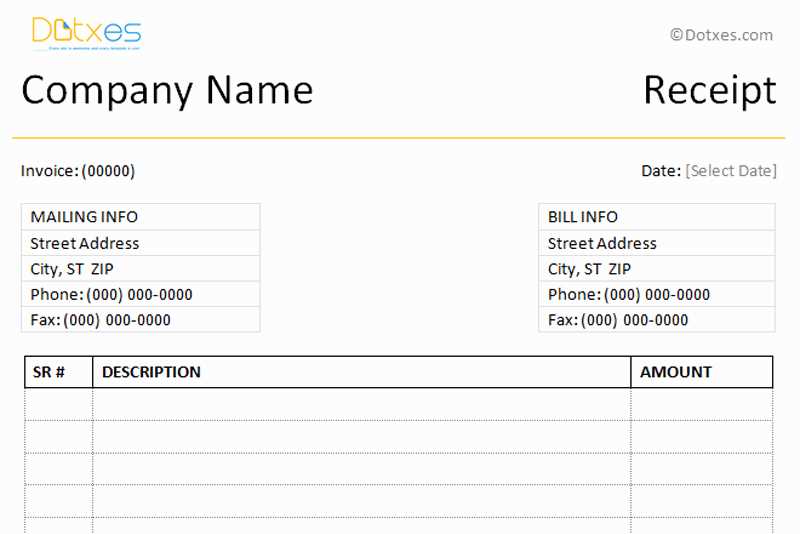
If you’re looking for a straightforward way to create receipts on your Mac, using a simple template can save you time and effort. With just a few clicks, you can customize your receipt format without the need for complex software or confusing designs. A good template helps you maintain a clean, professional appearance while keeping the process fast and hassle-free.
The right template will have fields for all the necessary details: business name, date, item description, price, and total amount. You can easily adjust these fields to fit your specific needs, whether for personal transactions or small business use. Templates available for Mac are often designed for quick editing, allowing you to tailor each receipt within minutes, without the need for extensive technical skills.
One of the best ways to get started is by using built-in tools like Pages or Numbers. These apps offer flexible options, letting you customize a simple receipt template to fit your requirements. Alternatively, numerous free templates are available online, offering various styles and formats that can be easily adapted for Mac users. With a few tweaks, you’ll have a professional-looking receipt ready to go every time.
Here’s the corrected version:
If you need a simple receipt template for your Mac, this guide will help you create one easily. Open Pages or another text editor on your Mac and start with a blank document. Set your margins to standard 1-inch and make sure your text is aligned to the left.
Receipt Header
At the top of your template, include a placeholder for your business name and contact information. This section should be bold or slightly larger than the rest of the text to stand out. Underneath, add the date of the transaction and a unique receipt number.
Itemized List
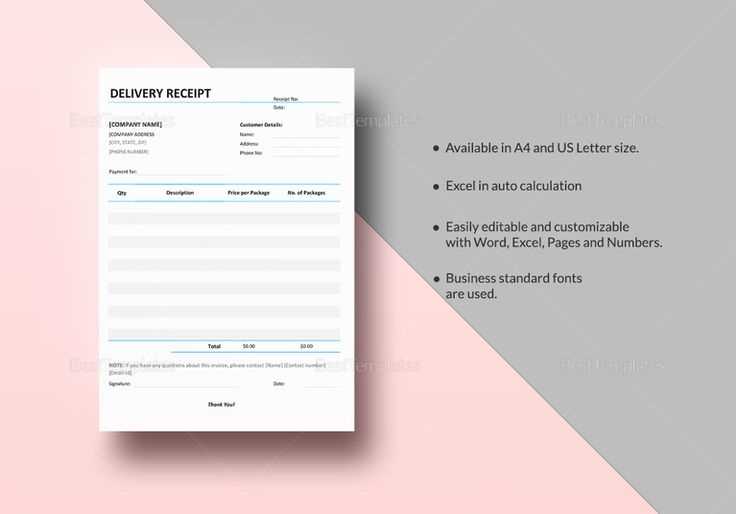
For the body of the receipt, create a simple table with columns for item descriptions, quantity, unit price, and total price. Keep the text aligned to the left for descriptions, and use right-aligned text for numerical values. This ensures readability and a clean, professional look.
At the bottom, include a section for the total amount due, followed by payment method and any relevant notes (like return policies). Make sure to leave some space for signatures if needed.
- Simple Receipt Template for Mac
For a clean and simple receipt template on Mac, create a layout with clear sections: company details, transaction date, itemized list, and totals. Start with a header containing your business name and contact information. Below that, add the date of the transaction for reference.
For the itemized section, list each product or service purchased, its quantity, and the price. Add a total at the bottom of the list and include tax if applicable. Make sure to format the amounts with proper currency symbols for clarity.
Finally, a footer can include payment method (cash, card, etc.) and any other relevant details such as thank-you notes or return policies. Keep everything aligned and easy to read for the customer’s convenience.
Open Pages on your Mac and select a blank document or a receipt template from the available options. If you choose a blank document, you can start customizing it according to your needs.
Step 1: Set Up the Document
Adjust the page size to fit your receipt. A common size for receipts is 3″ x 8″, but you can customize it based on your requirements. To change the size, go to “File” > “Page Setup” and select the desired dimensions.
Step 2: Add Business Information
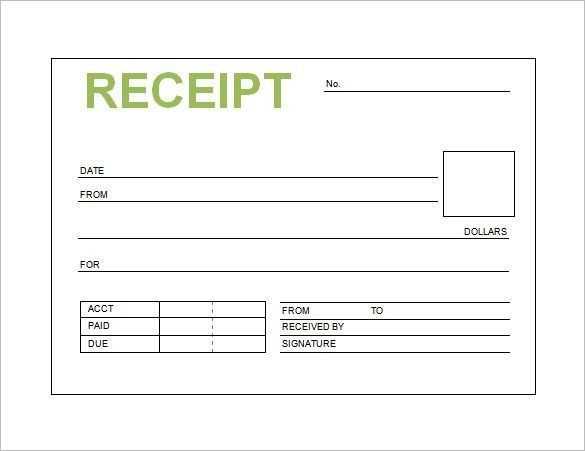
At the top, include your business name, address, phone number, and email address. Use the “Text” tool to add this information in a clear and readable font. Keep it simple and aligned to the left or center for easy visibility.
Step 3: Insert Transaction Details
Under your business info, add a section for transaction details. Include the date, receipt number, and payment method. This information can be formatted in a table for better organization. Use the “Table” feature to create rows and columns for items, quantity, price, and total amount.
Step 4: Add Itemized List
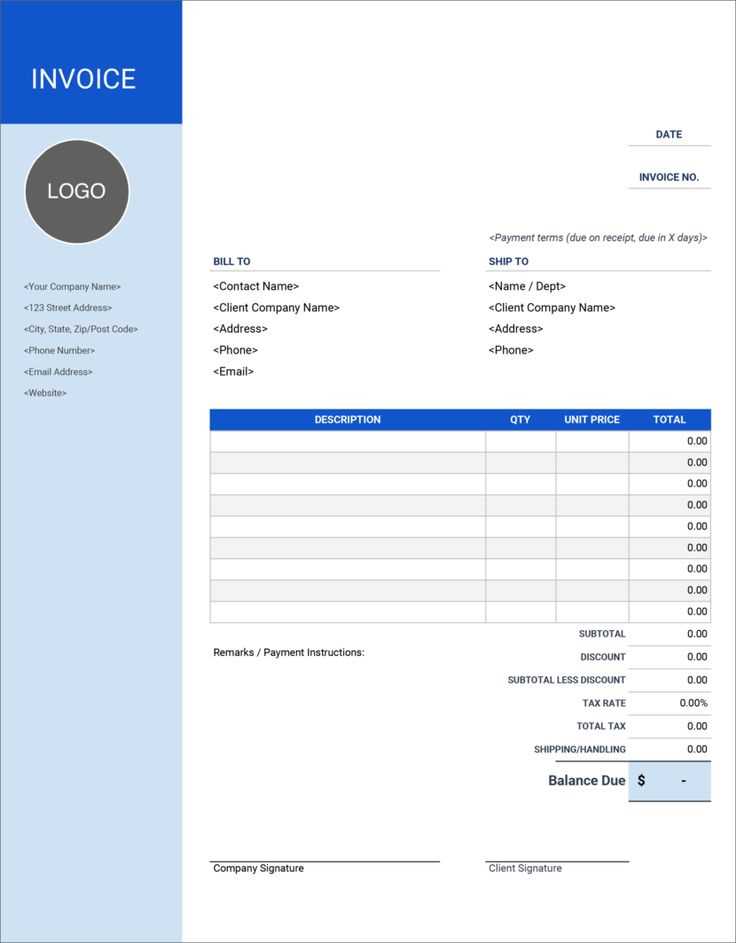
Create a table with columns for item description, quantity, price per item, and total price. You can add a row for each item purchased. Ensure the “Total” is clearly marked at the bottom of the table.
Step 5: Final Touches
Consider adding a note or thank you message at the bottom of the receipt. Keep it short and friendly. If desired, insert your business logo by dragging and dropping an image file into the document.
Once you’re satisfied with the design, save the receipt template for future use. You can also export it as a PDF by selecting “File” > “Export To” > “PDF” to ensure it’s easy to share and print.
Customizing your receipt can make a significant difference in how your business is perceived by clients and partners. Tailoring your receipt to match the nature of your business not only enhances professionalism but also ensures clarity in transactions. Here are practical ways to adjust your receipt for various business requirements:
- Add Specific Business Information: Include your business logo, address, phone number, and email address. This personalizes the receipt and makes it easier for customers to contact you if needed. For instance, a small boutique may want to feature their website or social media handles to encourage follow-up interaction.
- Include Item Descriptions for Service-Based Businesses: If you offer services, instead of listing products, ensure each service has a brief description with a clear breakdown of the charge. For example, a freelance graphic designer could list “Logo Design – 5 hours” along with the hourly rate, offering transparency in billing.
- Display Payment Terms: For businesses with different payment models, specify whether payments are one-time or recurring. A subscription service should highlight the payment cycle, such as monthly or annually, along with the renewal date.
- Customize for Discounts and Promotions: If you’re running a sale or offering a discount, make it visible on the receipt. You can show a percentage or a dollar value off the total. For example, a restaurant might include a discount like “10% off your next meal” at the bottom of the receipt.
- Include Tax Information: Adjust your receipt to show taxes separately, which is particularly important for businesses in regions with varying tax rates. Clear tax breakdowns help customers understand the cost structure and avoid confusion.
- Offer Loyalty Program Details: If your business has a loyalty program, mention it on receipts. For instance, a coffee shop could indicate how many points a customer has earned and how many more are needed for a free item.
- Differentiate Between Physical and Digital Products: If you sell both physical goods and digital items, categorize them separately. For an online store, highlight digital downloads with a “no physical shipping required” note, helping customers keep track of what they’ve purchased.
By tailoring your receipt’s content to the specifics of your business, you create a more personalized and professional experience for your customers. Whether it’s through itemizing services, including promotions, or displaying loyalty program details, a customized receipt can reinforce your brand’s message and foster trust with your customers.
Saving and printing your Mac templates efficiently ensures they remain intact and easy to access when needed. Here’s how you can manage both tasks with ease:
- Choose the right file format: Save templates in a widely supported format like .docx, .pdf, or .rtf. These formats guarantee compatibility with most apps and keep your content intact. Avoid using proprietary formats unless absolutely necessary.
- Use organized folder structures: Create a specific folder for your templates within the “Documents” or “Templates” directory. Use subfolders for different categories of templates to avoid clutter and make them easier to locate later.
- Enable version control: If your templates undergo frequent updates, consider naming your files with version numbers (e.g., “Invoice_Template_v2”). This way, you always know which version you’re working with and avoid confusion.
- Set up automatic backups: Store your templates in a cloud service like iCloud, Google Drive, or Dropbox. This ensures they are safely backed up and accessible from any device, preventing loss in case of a system failure.
- Optimize for printing: Before printing, ensure your templates have the correct page size and margins set in the app you’re using. Preview your document using the “Print” dialog box to confirm everything fits on the page as expected. Adjust scaling if necessary to avoid cutting off content.
- Save print settings: If you often print templates, configure your printer settings in advance. Most printers allow you to save preferences for specific types of documents. This saves time and ensures consistency when printing multiple templates.
- Test print before bulk printing: Always print a test page to check for any formatting issues, ink levels, or misaligned text. It’s easier to spot potential problems before printing a large batch.
- Use PDF for final prints: Save your final templates as PDF files before printing. This prevents any changes to the formatting that could occur when opening the file in different applications or systems.
By following these steps, you can ensure that your templates are saved correctly and printed without issues. This will help you stay organized and save time in the long run.
To create a simple receipt template for Mac, start with a clean, straightforward design. Avoid clutter and focus on key elements like the item name, price, and total. Use the following structure to ensure clarity and easy readability:
| Item | Quantity | Price | Total |
|---|---|---|---|
| Product A | 1 | $10.00 | $10.00 |
| Product B | 2 | $15.00 | $30.00 |
| Subtotal | $40.00 | ||
| Tax (10%) | $4.00 | ||
| Total | $44.00 | ||
Adjust the template based on your needs. Keep the font simple, like Arial or Helvetica, and use bold for important information like the total. This will help customers quickly see the most important details.