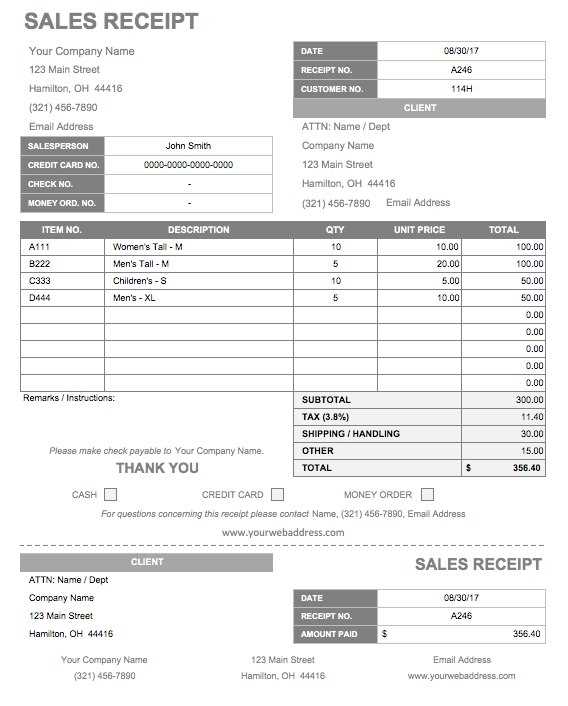
Need a blank receipt template in Word format? Download a ready-to-use template, edit the details, and print it in minutes. Whether you’re issuing receipts for a small business, rental payments, or sales transactions, a well-structured template saves time and ensures consistency.
A good receipt should include the date, payer and payee information, amount, payment method, and a unique receipt number. Adding a company logo and contact details gives it a professional look. If tax is involved, make sure to include the applicable tax rate and total.
Microsoft Word offers built-in templates, but a customized format might suit your needs better. Choose a template with clearly defined sections and placeholders for quick editing. For repeated use, set up a standard template with locked formatting to prevent accidental changes.
Once customized, save the receipt as a Word document for future edits or export it as a PDF to send digitally. Keeping a structured receipt template on hand simplifies record-keeping and ensures compliance with financial documentation standards.
Here’s the revised version without unnecessary repetitions:
To create a blank receipt template in Word, use a simple structure that includes key fields such as date, items purchased, quantities, prices, total cost, and payment method. Make sure these fields are clearly labeled for easy input. Use a table for organization, with columns for item descriptions, unit prices, and totals, and rows to list each item.
Fields to Include
Include essential fields like:
1. Date of transaction
2. Item description
3. Quantity
4. Unit price
5. Total cost for each item
6. Subtotal, taxes, and grand total
7. Payment method (e.g., cash, card, or other)
8. Receipt number
Formatting Tips
Maintain a clean, professional layout by choosing clear fonts and appropriate spacing. Align text and numbers properly for easy reading. Use bold for headings and totals to make them stand out. Ensure the table fits within the page, and leave extra space for signatures or other notes if needed.
Blank Receipt Template Word: Practical Guide
Use a blank receipt template in Word to streamline your business transactions. Select a pre-designed format and fill in the necessary fields such as the transaction date, amount received, items sold, and payment method. Customizing this template can help maintain a consistent look across all receipts.
The template should include the following key sections:
| Field | Description |
|---|---|
| Transaction Date | Include the exact date the payment was made. |
| Receipt Number | Assign a unique identifier for each receipt issued. |
| Customer Name | Enter the full name of the person or business paying. |
| Amount Paid | Specify the total payment amount. |
| Item Description | List the products or services purchased. |
| Payment Method | Indicate how the payment was made (e.g., cash, card, online transfer). |
| Issued By | Provide the name or company issuing the receipt. |
Once all sections are filled in, save the document for your records. You can then print or email the receipt to your customer. Customization options allow you to match your brand’s style, ensuring the receipt remains professional and clear.
Open the template in Word and begin adjusting it to fit your needs. To change text, simply click on the placeholder text and type in your information. Replace the date, recipient’s name, and other fields with specific details relevant to your receipt.
Edit Fonts and Styles
Modify the font style and size by selecting the text you want to adjust. Use the “Home” tab to choose from a variety of fonts and sizes. If you want a more professional look, select standard fonts like Arial or Times New Roman. Adjust line spacing or add bold or italics to emphasize certain information.
Insert or Remove Fields
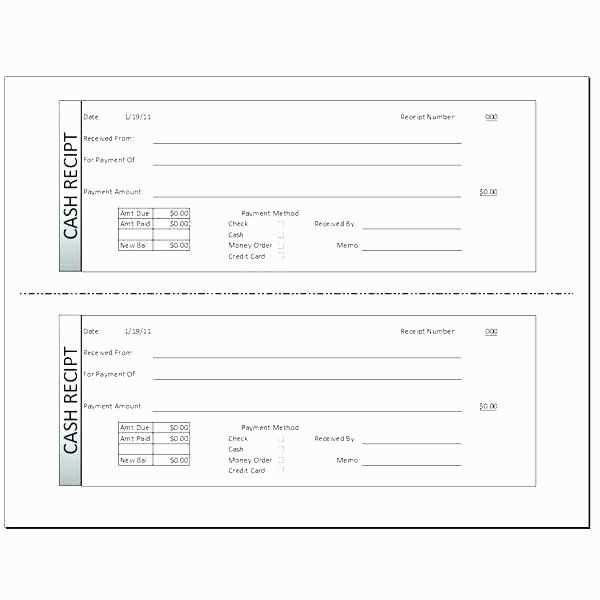
If the template includes fields you don’t need, remove them by selecting the text and pressing the delete key. To add new fields, like additional product descriptions or customer details, use the “Insert” tab and select the “Text Box” option. Customize the size and position of the new fields as required.
- Click “Insert” on the top menu.
- Choose “Text Box” to add a new field.
- Position it where needed on the receipt layout.
For automatic numbering or custom IDs, consider adding a number field. Go to “Insert,” select “Field,” and choose the “Numbering” option. This ensures that each receipt has a unique identifier.
Adjust Layout and Alignment
To adjust the layout, use the “Page Layout” tab to set the page size and margins. You can also choose different alignment options for text, ensuring the receipt appears neat and professional. For detailed items, use bullet points or tables for clear organization.
- Use “Align Text” tools to center or justify text.
- Adjust column widths if you’re using a table format for items.
Once you’ve customized the template to suit your needs, save the document. If you plan to use it frequently, save it as a template file (.dotx) so that you can easily reuse it in the future without making changes every time.
Choose a clean and simple font like Arial or Times New Roman, ensuring it’s legible at various sizes. Use a font size of 10-12 points for the body text, with slightly larger sizes for headings to create clear visual hierarchy.
Spacing and Alignment
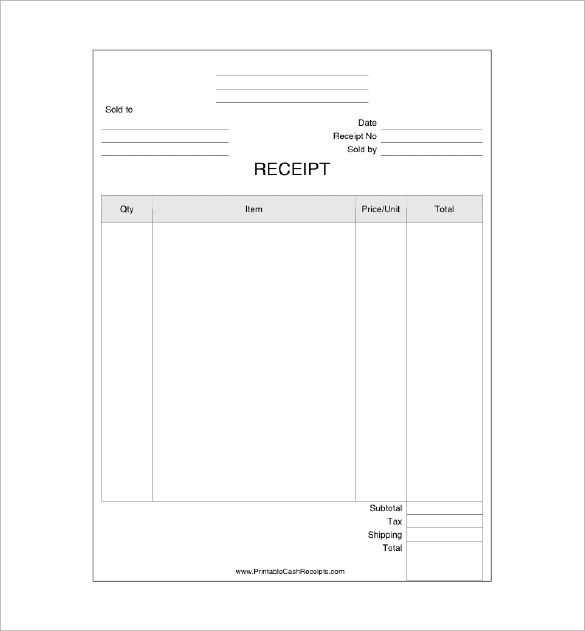
Maintain consistent margins of at least 1 inch on all sides to give the document a well-balanced look. Align text to the left for readability and avoid center alignment unless it’s for a heading or specific section. Line spacing should be 1.15 or 1.5 for comfort while reading.
Organize Sections Clearly
Break the receipt into logical sections like the header, item list, totals, and footer. Use bold for section titles, making sure the headings stand out. Keep the text left-aligned in the item list to maintain structure, and use bullet points or numbered lists where applicable.
Maintain consistent use of colors for emphasis–use dark tones for most text and sparing amounts of color for headings or important information like total amounts. Avoid clutter by limiting the use of bold and italics to key information.
Finally, review the document for consistency in formatting before saving or printing, ensuring that all elements are aligned and properly spaced. This attention to detail will enhance the professional presentation of your receipt.
To avoid issues when saving and printing a receipt template, always ensure the document is in the correct format before proceeding. Save your template as a .docx file for easy edits or as a PDF for fixed formatting. PDFs preserve the layout, ensuring that it looks the same across all devices and printing setups.
Saving the Template
When saving, select a file type that suits your needs. If you plan to make future changes, use the .docx format. For distribution or printing, save the file as a PDF to maintain the design. Choose a descriptive file name for easy identification later.
Printing the Template
Before printing, adjust your document’s settings. Check margins and ensure the content fits within the printable area. Set the print quality to ‘High’ for clearer text and graphics. If printing multiple copies, make sure your printer settings reflect the number of copies you need.
Use bullet points for clear and easy-to-read receipts. Bullet lists provide a structured way to display details, making your receipt more user-friendly. Create categories such as “Purchased Items,” “Quantity,” “Price,” and “Total” for an organized layout. Each item should be listed separately with its corresponding price and quantity, clearly showing the breakdown of the transaction.
Tips for Formatting
Ensure each list item is separated with clear spacing to avoid clutter. Utilize a simple font for the list and adjust the size for readability. You can make the titles bold or use a different color to highlight important sections, such as the total amount.
Practical Example

- Item 1: $10.00
- Item 2: $15.00
- Total: $25.00
This format will keep your receipt clean and professional, making it easy to review at a glance.


