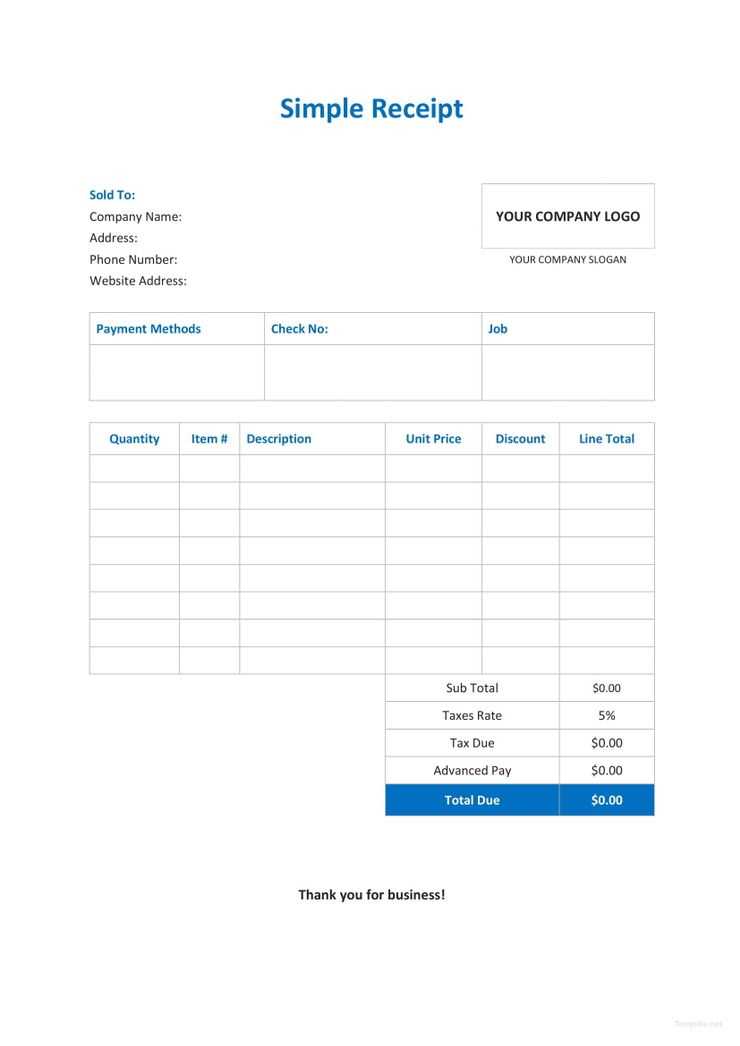
If you’re looking to create a business receipt quickly and efficiently, Microsoft Word offers an easy way to design and customize templates. Using a template saves time and ensures that you include all necessary details in a clear, professional format.
Start by choosing a template that fits your business needs. Microsoft Word offers several receipt templates that are pre-formatted, allowing you to focus on the content rather than the layout. These templates include space for basic information such as the business name, address, date, and transaction details.
Customize the template by adding your company logo and adjusting the color scheme to match your branding. Additionally, ensure that each receipt includes specific payment details like the amount paid, payment method, and any applicable taxes or discounts. This level of detail provides transparency and helps keep records organized.
Once you’ve tailored the template, save it for future use. Microsoft Word’s flexibility makes it simple to update and reuse the receipt, streamlining your invoicing process and ensuring consistency across all your transactions.
Here’s the revised text with redundancies removed:
To create a business receipt template in Microsoft Word, start by setting up a clean, professional layout. Use clear headings for the date, receipt number, company name, and contact details. Make sure the items or services provided are listed with accurate descriptions and corresponding prices. Add a subtotal section and include a space for taxes or discounts if necessary. Finish with a total amount section for easy readability. Use bold text and align the items for better organization.
Ensure that your template allows room for customization such as payment methods and customer information. This structure keeps the receipt simple but detailed enough to serve as an official document. You can save this template for future use or adjust it to fit specific business needs.
- Business Receipt Template in Microsoft Word
To create a professional business receipt in Microsoft Word, start by choosing the right template. Word offers several pre-designed templates, which you can customize based on your business needs. Simply search for “Receipt” in the template section and select one that suits your style. Once you have selected a template, you can add your business details such as name, logo, and contact information. Make sure these elements are clearly visible at the top of the receipt.
Customizing Your Receipt Template
Modify the sections of the receipt to reflect the transaction accurately. Replace placeholder text with customer information, including name and address. Add the date, item descriptions, quantities, prices, and any taxes or discounts. Ensure that the total amount is easy to locate at the bottom of the document. For added professionalism, use a clear, simple font and consistent formatting throughout.
Additional Tips for a Polished Receipt
Consider adding a payment method section and a thank-you note at the bottom of the receipt. This adds a personal touch while reinforcing customer loyalty. When you finish, save your receipt as a template so you can reuse it for future transactions without starting from scratch. Adjust the layout or font size if necessary, depending on the number of items being listed.
Open Microsoft Word and create a new blank document. To start formatting your receipt, insert your company or personal name at the top. You can also include a logo if desired.
Step 1: Set Up the Header
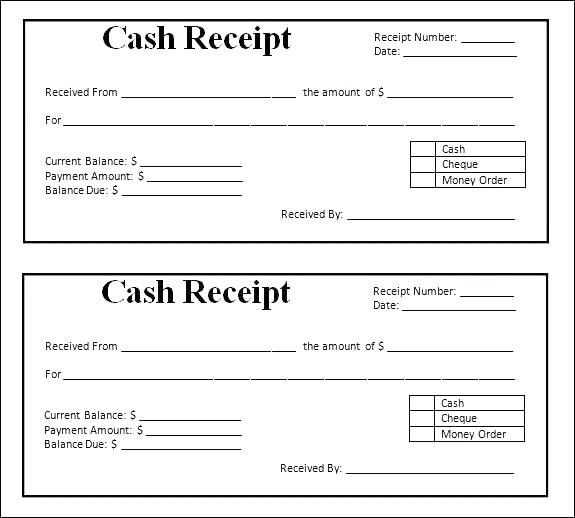
At the top of the page, use a bold and larger font for the business name or your personal name. Below it, add contact details, such as address, phone number, or email. Align everything to the left or center for a clean appearance.
Step 2: Add the Date and Receipt Number
On the right side of the page, insert the receipt number and the date of the transaction. This information helps to keep your records organized and easily accessible.
Step 3: List Transaction Details
Below the header, create a table to detail the items purchased or services rendered. Use columns for item descriptions, quantities, unit prices, and total amounts. Make sure the table is clear and easy to read.
| Item Description | Quantity | Unit Price | Total |
|---|---|---|---|
| Item 1 | 2 | $10.00 | $20.00 |
| Item 2 | 1 | $15.00 | $15.00 |
Step 4: Include the Total Amount
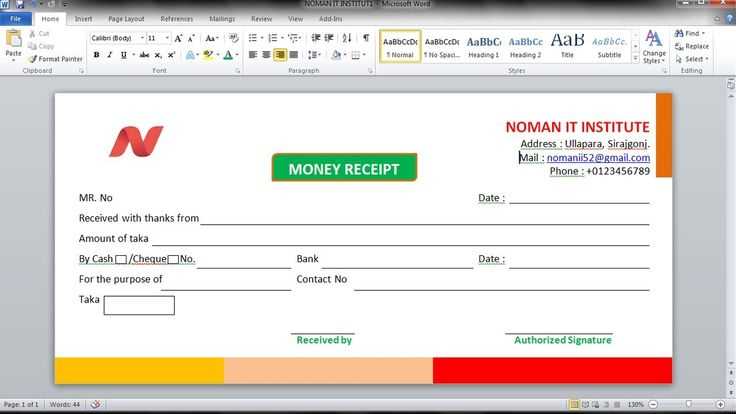
At the bottom of the table, add a row to calculate the subtotal, taxes (if applicable), and total amount due. This should be clearly visible to the recipient.
Step 5: Add Payment Method and Signature
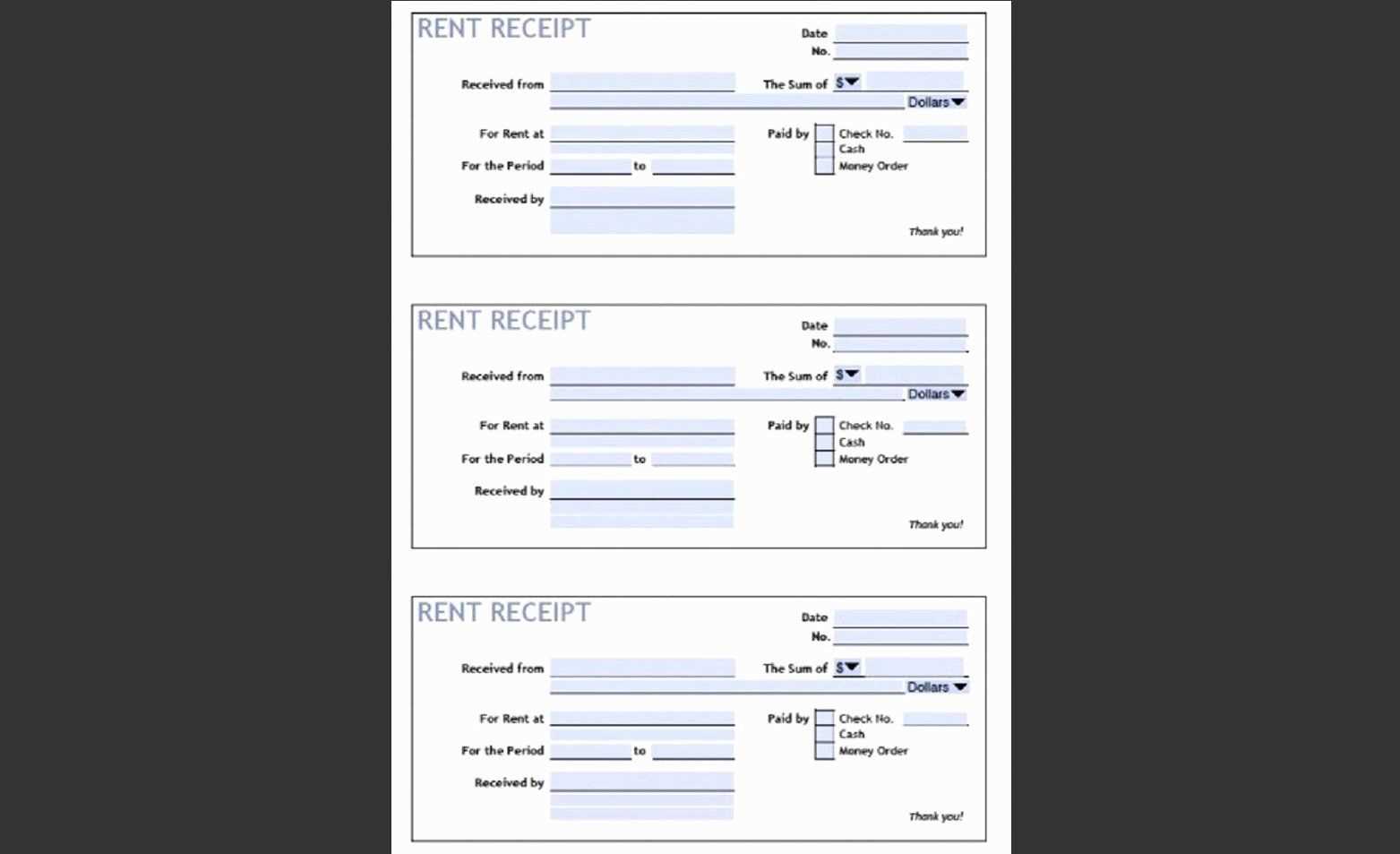
Below the total amount, include a line for the payment method (cash, credit card, check, etc.) and a space for the signature of both the issuer and recipient. This step adds authenticity to the document.
Once complete, proofread the receipt for any errors, then save it for printing or sharing electronically.
Tailor your business receipt template layout to reflect your brand and address specific business requirements. Adjust the arrangement of elements such as logos, contact details, and payment sections to suit your industry and audience.
Adapt Sections Based on Business Type
For retail businesses, emphasize product details with clear descriptions, quantities, and prices. For service-based businesses, prioritize sections for hours worked, service descriptions, and billing rates. Organize these sections with appropriate spacing to ensure clarity and simplicity.
Incorporate Branding Elements
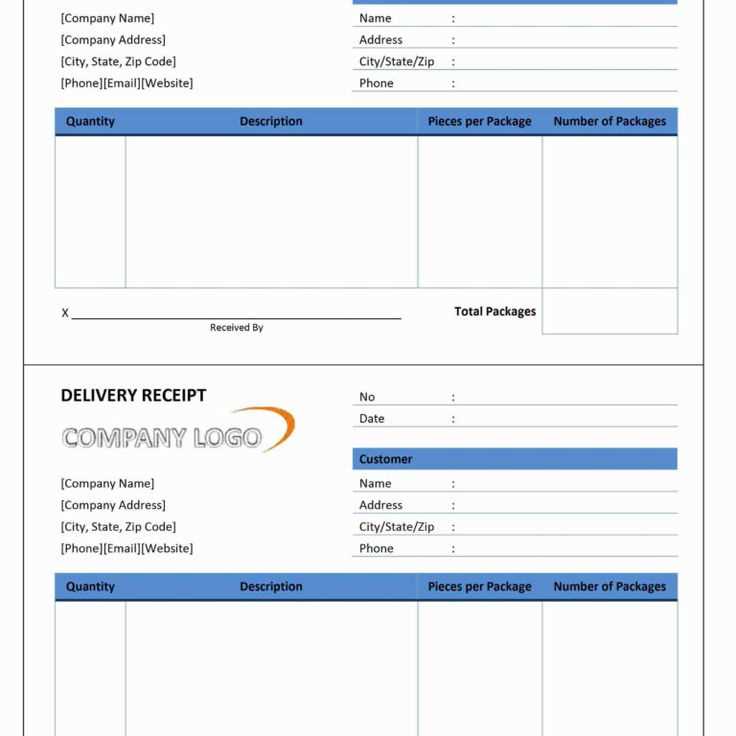
Integrate your company’s logo and brand colors into the template to maintain consistency. This creates a professional and recognizable receipt that customers can easily identify. Make sure the placement of these elements doesn’t overwhelm the essential details of the transaction.
Adjust the font size and style to enhance readability. Using bold or italic text sparingly for headers or key amounts can draw attention without cluttering the layout.
Make sure the layout is versatile for different transaction sizes. Ensure that large invoices, with multiple items or services, have enough space to present all data clearly without overcrowding. Keep the layout clean for smaller receipts while retaining all necessary details.
Include your company logo in the header for a polished, professional look. Position it prominently at the top left or center, ensuring it is sized appropriately to avoid overpowering the document. Use your brand’s official color scheme throughout the template. Set the document background to match the primary colors of your branding, while keeping text areas white for readability.
Choose a font that aligns with your brand’s identity. If your company uses a specific typeface across marketing materials, replicate that in your receipt template. Ensure the font is legible, with a balance between style and readability. Stick to one or two fonts to maintain clarity and consistency.
Incorporate your company’s tagline or slogan under the logo or at the footer. This reinforces your message and strengthens brand recall. Avoid cluttering the template with too many elements that could distract from the core information, such as transaction details.
Set up a footer with your business contact information and website URL. It’s a great way to add additional brand elements without overcrowding the document. Ensure the text remains small but legible, keeping the focus on the receipt’s primary content.
Finally, always preview the template before finalizing it. This helps ensure all branding elements are balanced and visually appealing, leaving a positive impression on your customers.
Steps to Add Payment Methods and Tax Information
Begin by locating the section of the receipt template where payment methods are typically displayed. Add a dedicated line for payment details. For each transaction, include the payment method, such as “Credit Card,” “Cash,” or “Bank Transfer,” and the corresponding transaction number if applicable.
Next, integrate tax information into the template. Add a separate section that clearly outlines the sales tax or VAT. Include fields for the tax rate, total taxable amount, and the final tax amount. This allows easy tracking and helps ensure accuracy when calculating totals.
If your business operates in multiple regions with different tax rates, make sure to add a dropdown or selection box to choose the applicable tax rate. This step keeps the receipt template flexible and adaptable to various tax laws.
Ensure that the payment method and tax information are placed logically on the receipt to avoid clutter. A clean layout enhances readability and ensures that customers can easily identify these key details at a glance.
To save your receipt template in Word, click on “File” and select “Save As.” Choose a location on your computer and pick a name for your file. In the “Save as type” dropdown menu, select “Word Template (*.dotx)” for future use. This will save your template in a way that preserves the formatting and layout, allowing you to reuse it without overwriting your original design.
When you’re ready to reuse your saved template, go to “File,” click “New,” and then choose “Personal.” Your saved template will appear in the list of available templates. Click on it, and Word will open a new document based on that template, ready for customization.
Additionally, you can pin your template to the “New” screen by selecting the “Pin to Recent” option after opening it. This will make it easier to access in the future, especially if you frequently create receipts.
Start by clearly displaying your business name, address, and contact information on every receipt template. This ensures transparency for customers and is often required for tax records.
- Include a unique invoice or receipt number for each transaction. This makes it easier to track payments and provides a clear audit trail for tax purposes.
- Ensure the date and time of the transaction are accurately recorded. This helps establish the proper time frame for tax reporting and meets legal requirements.
- List the items or services provided in detail, including quantities, rates, and any applicable taxes. This prevents misunderstandings and ensures compliance with tax reporting standards.
- Incorporate tax rates specific to your region or industry. Keep updated on changes in tax law to make sure you’re applying the correct rates.
- State the total amount paid and the payment method used. This helps maintain clarity and can be critical for tax audits.
- If offering discounts or refunds, clearly show how they affect the total amount due. This transparency avoids confusion in case of tax assessments.
- Make sure your receipt template includes any legal disclaimers relevant to your business, such as return policies or warranties. This protects you from potential disputes.
Review your receipt regularly to ensure all required information is present and up-to-date. Consult a tax professional or legal expert to verify that your template adheres to local regulations. By staying informed and diligent, you can ensure that your receipts meet legal and tax standards.
Create a clean and professional business receipt template in Microsoft Word with these simple steps:
- Set Up the Document – Open a new document in Microsoft Word and set the page size to “Letter” (8.5 x 11 inches) or A4. Ensure the margins are set to 1 inch on all sides.
- Insert Header Information – Include your business name, logo, address, phone number, and email at the top of the page. You can use the “Header” feature in Word for consistency across receipts.
- Add Date and Receipt Number – Below the header, create spaces for the receipt date and a unique receipt number. You can format these fields as “Date: [Enter Date]” and “Receipt Number: [Enter Number].” This ensures each receipt is traceable.
- List Items and Prices – Create a table with columns for “Description,” “Quantity,” “Unit Price,” and “Total.” List each product or service provided, the quantity, the unit price, and the total cost for each item. You can use the table format to align the text and numbers neatly.
- Include Subtotal, Tax, and Total – Below the table, include fields for Subtotal, Tax, and Total. Use simple formulas in Word’s table to automatically calculate these amounts. Make sure to format the numbers in currency style for clarity.
- Payment Method – Add a section to specify the payment method used (e.g., Cash, Credit Card, Bank Transfer). This helps track payment types for your records.
- Footer Details – At the bottom, include any legal disclaimers or return policy statements. You can also add a thank-you note for the customer’s business.
- Save and Reuse – Once the template is complete, save it as a Word template file (.dotx). This allows you to reuse the format for future receipts without recreating the layout each time.
By following these steps, you create a receipt template that is both functional and professional for your business needs.


