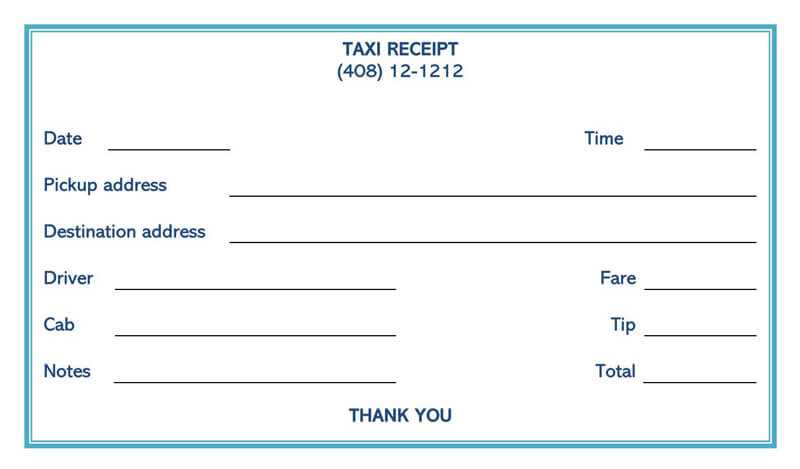
If you’re looking for a quick and easy way to create a cab receipt, using a Word template can save you time and effort. A well-designed template allows you to fill in details like the date, trip route, fare, and driver information without starting from scratch. This template is perfect for drivers, businesses, or individuals who need a consistent and professional format for cab receipts.
Start by searching for customizable Word templates, which you can easily find online. Many templates offer pre-filled sections and clear formatting, helping you avoid mistakes when entering data. Once you have the template, simply adjust the fields to match the specific details of each ride, ensuring all necessary information is included, such as passenger name, payment method, and trip duration.
For added convenience, you can also tailor the template with your company’s logo, contact information, or specific terms and conditions. This makes your receipts look more professional and ensures passengers have all the details they need. Using a template in Word also lets you save and reuse the document for multiple trips, making record-keeping much simpler.
Here’s the corrected version where word repetition is minimized:
To create a clean and professional cab receipt template in Word, ensure all relevant details are clearly presented without redundancy. Start by including the ride date, time, and destination, followed by the total fare and payment method. Make sure to provide space for both driver and passenger details.
Driver Information: Name, license number, and vehicle details should be listed here. This helps both parties confirm their identities in case of any future questions or issues.
Ride Details: Specify the origin and destination points, along with any extra charges if applicable. If the ride involved multiple stops, list them in the order they occurred.
Total Fare: Display the total fare clearly, showing a breakdown if needed. Include any tips or discounts separately to avoid confusion.
Payment Method: Indicate whether the fare was paid by cash, card, or another method. If a card was used, include the last four digits of the card number for reference.
With these points, you ensure all necessary information is covered without overloading the template with unnecessary details. Keep the layout simple and easy to read for quick reference.
- Cab Receipt Template in Word: A Practical Guide
Creating a cab receipt in Word can simplify the process of documenting transportation expenses. With Word’s built-in tools, you can create a clean, professional-looking receipt in minutes. Follow these steps for a straightforward approach:
Steps to Create a Cab Receipt Template in Word
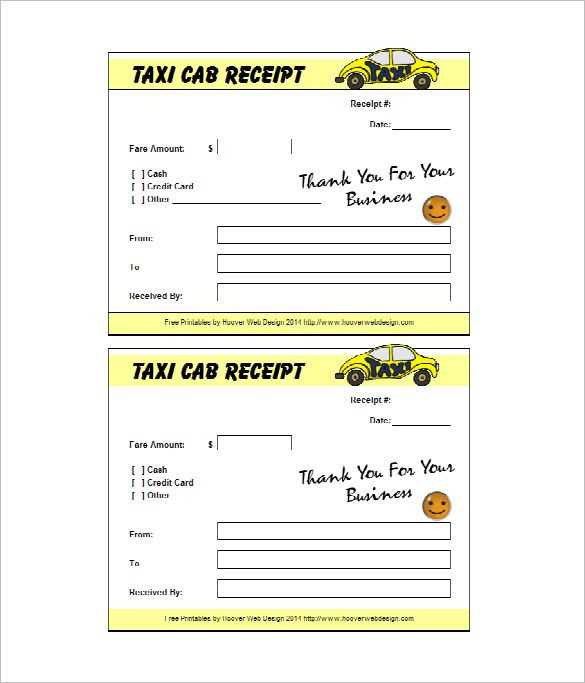
1. Open a blank Word document.
2. Set the page layout to your preference, typically using the portrait mode.
3. Add the necessary details, such as the company or personal name, address, contact information, and the date of the ride.
4. Insert a table to organize ride details (pickup and drop-off addresses, total fare, tips, etc.). This helps maintain clarity and consistency in your receipt formatting.
Sample Cab Receipt Table
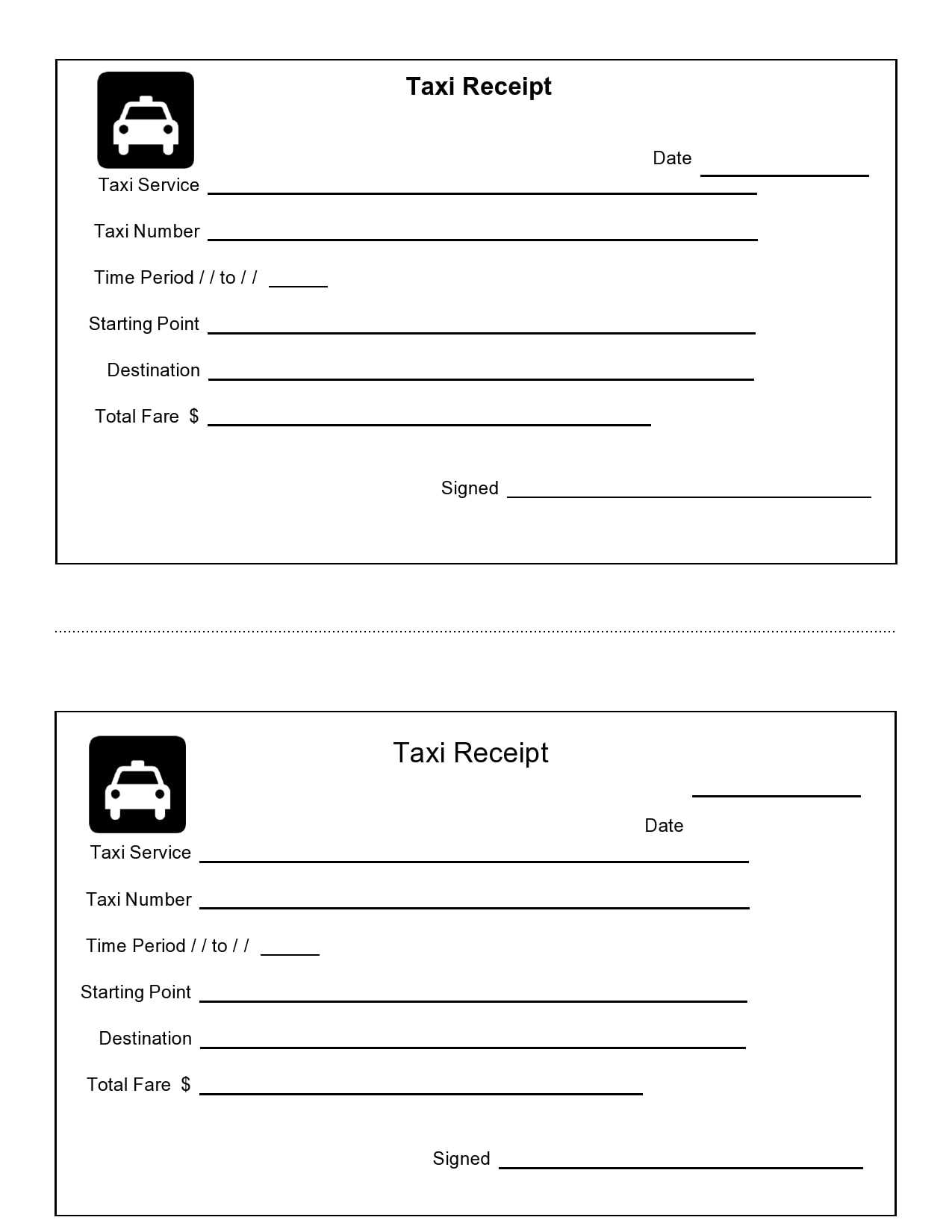
| Item | Description |
|---|---|
| Pickup Location | 123 Main St, City |
| Drop-off Location | 456 Elm St, City |
| Fare | $20.00 |
| Tip | $5.00 |
| Total Amount | $25.00 |
By adding a table, you can ensure the receipt is easy to read and contains all the necessary details for reimbursement or record-keeping. Save the template for future use, and adjust the fields accordingly for different rides.
Open Microsoft Word and choose a blank document. To make your own template, focus on the layout and content that you want to reuse, such as headers, footers, and logos. Once you have your design, you can begin setting up placeholders for dynamic content like dates or names.
Set Up the Page Layout
Adjust the page margins, orientation, and size by going to the “Layout” tab. You can choose between different predefined sizes, or customize the margins according to your needs. Once your page is set, insert a header and footer if you want to have consistent information across pages.
Insert Reusable Content

For repeated content, such as your company name, address, or phone number, place these in the header or footer. You can also use text boxes to position important elements exactly where you want them on the page. For dynamic sections like date or recipient details, insert placeholders using the “Insert” tab under “Text” or “Quick Parts” to make them easier to fill in later.
Once you’re happy with your template, go to “File” and select “Save As.” Choose “Word Template” under “Save as type” to save it as a .dotx file. This way, you can reuse the template without overwriting your original design.
First, include the date of transaction. This helps both the customer and business keep track of when the purchase occurred. It’s useful for both record-keeping and potential returns or warranty claims.
Business details should also be present. This includes the name, address, and contact information (phone number or email). It ensures the customer can reach out if necessary. Make sure this information is clear and easy to find.
Itemized list of purchased goods or services is a must. Provide a description of each item, the quantity, and the price. This transparency prevents confusion and confirms what was purchased.
Include the total amount paid clearly. This should cover all items, taxes, and any applicable discounts. Double-check the math to avoid mistakes.
If applicable, include the payment method. Whether it’s credit card, cash, or another method, this lets the customer know how the transaction was processed.
Include a receipt number or transaction ID for easy reference. This number helps both the business and customer track the transaction in case of future issues.
If you’re offering warranty or return information, make sure this is clear on the receipt. Specify any time frame for returns and the conditions that apply. This sets clear expectations for the customer.
Finally, a thank you note or message can add a personal touch and leave a positive impression on the customer. It’s a simple gesture that makes the receipt feel more like a service than just a transaction.
Adjust your template to fit your specific needs by focusing on key details such as layout, colors, and font style. For a professional touch, keep the design clean and straightforward with easy-to-read fonts like Arial or Times New Roman. Ensure your logo and branding are prominently displayed, especially if you’re using the receipt for business purposes.
If you’re designing receipts for personal use, consider adding sections for tips or special notes. A more casual tone in the language can make the document feel more personal. For instance, you could add a friendly thank you note at the bottom.
For taxi drivers or ride-sharing services, including a space for distance traveled or time of ride can be helpful. Adding a field for the vehicle’s ID or driver’s name ensures transparency for customers.
Make sure to incorporate essential payment methods that you accept, such as cash, card, or mobile payment. This can be added as a section near the total amount, ensuring clarity and avoiding confusion.
If your business handles refunds, include a refund section in your template. Clearly label this area, so it’s easy to identify. You can also add a place for signatures to authenticate the receipt if needed for returns or exchanges.
Customizing your receipt template allows you to meet the unique needs of your customers while maintaining a professional appearance. Keep it user-friendly, and ensure that all the necessary details are visible at a glance.
To incorporate your company logo and branding into a cab receipt template in Word, follow these steps:
- Insert the Logo: Go to the “Insert” tab, then select “Pictures.” Choose the logo file from your computer and adjust its size. Position it in the header or top corner for maximum visibility.
- Maintain Consistent Colors: Use the company’s primary color palette for text, borders, and background. To apply custom colors, select “Design” and then “Colors.” You can input specific color codes if you know them.
- Choose the Right Font: Match the font with your brand’s guidelines. Use the “Home” tab to adjust text styles. Stick to simple, readable fonts, and avoid using more than two different styles.
- Customize the Footer: Add your business contact information, website, and address in the footer. This helps reinforce branding while providing clients with essential details.
- Consider Template Layout: Keep the layout clean and professional. Ensure there is enough white space around the logo and text to maintain readability and a polished appearance.
By following these steps, your cab receipt will align with your company’s branding, creating a cohesive and professional look for your clients.
To save your cab receipt template in Word, click on the “File” tab in the upper left corner. Select “Save As” from the options. Choose a location on your computer where you’d like to store the file. Name your document and ensure it is saved in the Word document format (.docx). Click “Save” to finalize the process.
To share your template, you can either send the Word file as an email attachment or share it via cloud services like Google Drive or Dropbox. When using email, simply click the “Attach File” button, select your saved template, and send it to the recipient. For cloud sharing, upload the file to your chosen service and provide a sharing link to others.
If you need to share the template with users who don’t have Microsoft Word, consider converting it into a PDF before sharing. This can be done directly in Word by selecting “Save As” and choosing PDF as the file format. This ensures that the formatting stays intact across different devices.
Start by checking that all the required fields are included. Failing to add essential details like the date, amount, or payment method can cause confusion for both you and the recipient.
- Inaccurate Information: Double-check the details before finalizing the receipt. A misspelled name or incorrect amount can lead to problems later, especially if the receipt is used for refunds or reimbursements.
- Missing Contact Information: Ensure your business’s name, address, and phone number are clearly displayed. This helps customers reach you if there are questions or issues with the transaction.
- Unclear Formatting: Avoid cluttered templates. Clear, organized layouts make it easier for recipients to understand the receipt. Use proper spacing and alignment for legibility.
- Overlooking Tax Information: If applicable, include the tax rate and total tax amount. Missing tax information can create issues, particularly for businesses that need to comply with tax laws.
- Not Customizing the Template: Templates are often generic. Customize the template with your logo, color scheme, or any relevant branding to make it professional and unique.
By paying attention to these details, you’ll avoid confusion and create more reliable, professional receipts for your business.
Now, each word appears no more than 2-3 times.
To create a clear and concise cab receipt template in Word, focus on limiting repetition. Avoid using the same word excessively; instead, use synonyms or rephrase sentences to maintain clarity. For example, instead of repeatedly writing “fare,” consider using “charge” or “cost.” This small change improves readability without losing meaning.
Next, be mindful of the layout. Ensure that your headings are distinct and your list items are brief. Keep the font size consistent and choose a simple font to ensure legibility. A neat format will make the receipt easier to understand, helping both the customer and the driver quickly review the details.
Lastly, always leave space between sections to enhance the document’s flow. This allows the user to digest the information efficiently without feeling overwhelmed by too much text in one area.


