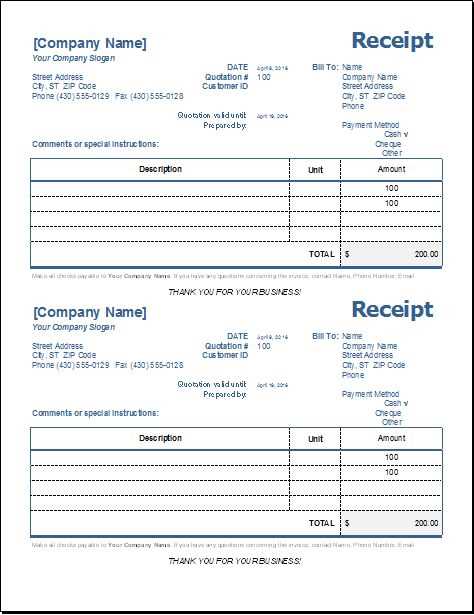
If you’re looking to create a professional and clean receipt for your business or personal transactions, a template in Word can simplify the process. Using a well-designed template saves you time, ensuring consistency and clarity in every receipt you issue.
Start by choosing a template that matches your needs. Many Word templates include fields like date, item descriptions, quantities, prices, and total amounts, which can be easily adjusted to fit the specifics of your transaction. If you need customization, it’s easy to edit text boxes or add new sections to capture additional details.
Make sure your receipt includes all the necessary information such as your business name, address, contact information, and a unique receipt number for tracking purposes. This not only makes your receipts look professional but also helps maintain accurate records.
Once you’ve selected or customized your template, save it for future use. By doing so, you can quickly generate receipts whenever needed without starting from scratch every time. This method improves efficiency and ensures consistency across your documents.
Here’s the corrected version without repetitions:
To create a clean and professional receipt template in Word, follow these steps:
- Start with a clear heading: Include the word “Receipt” at the top, with your business name and logo underneath.
- Include transaction details: Add the date, receipt number, and payment method for easy reference.
- List items and amounts: Detail the items purchased, with their respective prices and quantities. Add taxes or discounts if applicable.
- Specify total amount: Clearly show the total payment amount at the bottom, highlighting the sum.
- Include business contact: Add your contact details, including phone number or email, for customer service inquiries.
- Leave space for signatures: If necessary, include a space for the customer’s signature for confirmation.
By following this structure, you ensure clarity and professionalism in every receipt you issue.
- Check Receipt Template in Word
Create a check receipt template in Word by first setting up a table with two columns: one for labels and the other for details. Label the rows with necessary information such as “Received From,” “Amount,” and “Date.” This layout keeps the document clear and organized.
Customize the table by adjusting the column widths and applying borders for a neat and professional look. Consider highlighting the “Amount” field with bold or a different font style to make it more noticeable.
Add your logo, business name, address, and contact information at the top for personalization. You can also include a footer section with any terms or notes relevant to the transaction.
Once you have the template ready, save it for future use. This will allow you to quickly generate receipts without having to reformat the layout each time. For even faster input, use Word’s “Quick Parts” to automatically insert commonly used information like your business name and address.
Open Microsoft Word and create a new blank document. Begin by adjusting the page layout to suit the size of a standard check. Go to the “Layout” tab, select “Size,” and choose “Letter” or customize the size to match your check specifications.
Next, insert a table to structure the check. A simple table with two rows and four columns works well. Use the first row for the date, payee, and amount fields. Label the second row with a line for the signature and a memo or reference area.
Customize the borders and shading of the table. Use the “Borders” option under the “Design” tab to create clear, defined lines for each section of the check. Adjust the row heights and column widths to match the proportions of a real check. Make sure there’s enough space for writing in each section.
For the amount section, use a text box to add a line for the numerical value and another for the written-out amount. Choose a simple, legible font like Arial or Calibri to ensure readability. You may also want to format the font size to make the text clear and bold in certain areas, such as the payee’s name.
Once the layout is set, add any necessary design elements, such as bank logos or watermarks, using the “Insert” tab. If you’re replicating a specific check design, look for a scanned image of the bank’s check template and use it as a reference to match the details.
Lastly, save the template for future use. Go to “File,” then “Save As,” and choose a file location. You can save it as a Word document or a template file (.dotx) for easy access whenever needed.
Tailor your receipt template to suit the specific needs of your business. Whether you’re in retail, services, or hospitality, small adjustments can make a significant difference in the customer experience and compliance with regulations. Begin by incorporating your brand’s logo, colors, and fonts. This adds a personal touch and reinforces your business identity.
Retail Businesses
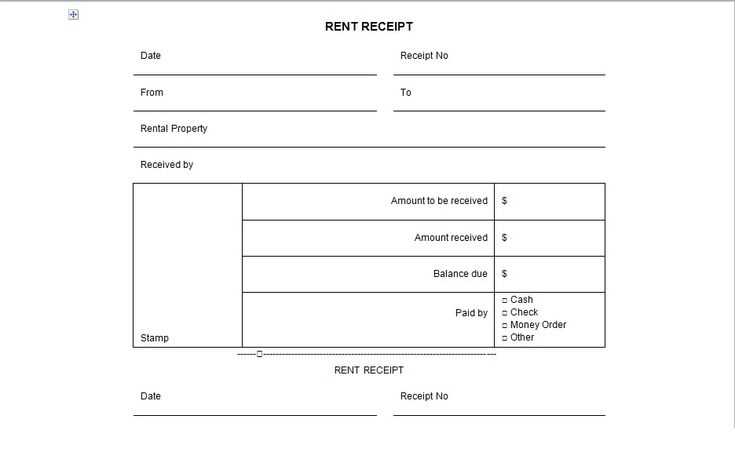
For retail businesses, focus on itemized details. Each product should be listed with its description, quantity, unit price, and total. Including tax breakdowns is crucial for transparency, and if applicable, a barcode or SKU number can streamline inventory management. Provide space for promotional discounts and loyalty points if you offer them. These details ensure that the receipt is functional for both the customer and your accounting team.
Service-Based Businesses
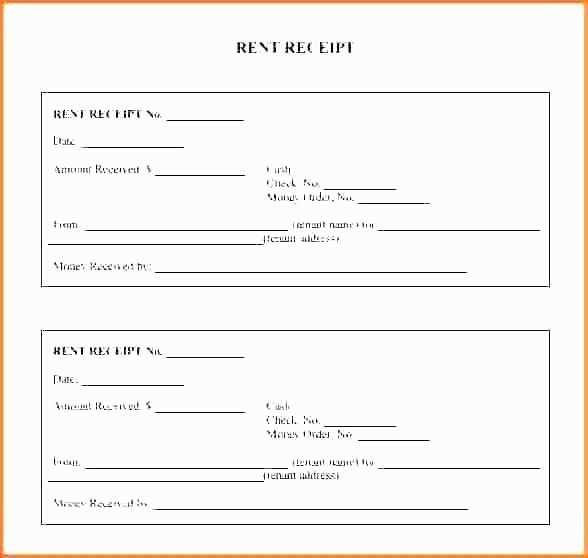
In service industries, receipts should highlight the type of service provided along with the time spent or rate charged. For example, a salon receipt should include the service (e.g., haircut, manicure), technician’s name, duration, and any tips received. If you provide recurring services, consider adding a field for next appointment details. This type of customization makes the receipt a useful tool for both customers and your staff for follow-up services.
Incorporating these specific elements into your receipt template helps streamline transactions and enhances professionalism in any business setting. By focusing on key details relevant to your industry, you ensure that both your customers and your team get the most out of each receipt.
Start by incorporating the necessary information clearly. Key elements include the check number, date, payer and payee names, payment amount, and the signature line. Ensure that these details stand out by formatting them with bold fonts or using slightly larger text sizes. This will make them easier to read at a glance.
- Check Number: Place this at the top right corner. Use a standard font size but ensure it’s easily distinguishable from other elements on the check.
- Date: Position the date next to the payee or below the check number. It’s best placed on the top right or top left to balance the layout.
- Payer and Payee Names: Clearly label both parties. The payer’s name should be at the top left, with the payee’s directly below or next to it. Consider using underlining or bold fonts for these sections to create emphasis.
- Payment Amount: This is a central element. Write the amount numerically in large font size in the designated box, and spell it out below. Ensure both formats are aligned and visually distinct.
- Signature Line: This should be placed at the bottom of the check. Create space for a clean, uncluttered area where the payer can sign.
In addition to the essential elements, consider adding a memo field where the reason for the payment can be noted. Format this area to be smaller than the primary fields, ensuring it does not overpower the key information. Adjust margins and spacing to avoid a crowded appearance, which makes reading and filling out the check easier.
To create a professional look for your receipt template, incorporate your company logo and branding. This step enhances recognition and ensures consistency with your other business documents.
Follow these steps to insert your logo:
- Click on the “Insert” tab in Word.
- Select “Pictures” and choose the logo image file from your computer.
- Resize and position the logo where it fits best, typically at the top of the document or in the header.
- Use the “Wrap Text” option to adjust the logo’s positioning relative to the text.
For consistent branding, ensure your template uses your company’s color scheme and fonts. To change the font:
- Highlight the text you want to format.
- Under the “Home” tab, choose your brand’s font and color.
If you want the branding elements to appear on every receipt automatically, edit the header or footer. This ensures the logo and brand details are always present across templates.
Here’s a quick reference on adjusting the layout of logos in your template:
| Position | Action |
|---|---|
| Top-left | Insert logo in the header; adjust size and text wrapping. |
| Top-center | Use logo alignment tools to center the image in the header. |
| Top-right | Position logo on the right side of the header. |
| Footer | Place logo in the footer for consistency across pages. |
With these adjustments, your receipt template will maintain a polished, professional appearance aligned with your company’s branding standards.
Save your receipt template to avoid repetitive work. You can store it in Word or any compatible format to quickly generate receipts whenever needed. This saves time, especially when handling frequent transactions.
Steps to Save the Template
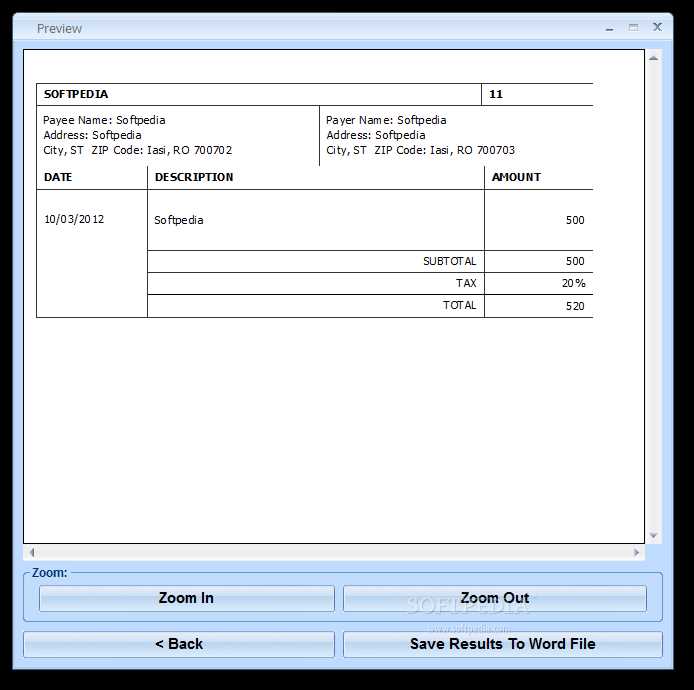
After customizing your receipt template, save it as a Word document (.docx) or PDF. In Word, click “File” > “Save As” and choose a location on your computer or cloud storage. By saving it with a clear name (like “Receipt Template”), you can easily locate it in the future.
Reusing the Template
Each time you need to create a receipt, open the saved template, fill in the details, and save a new copy with the transaction-specific information. You can also edit the template slightly if needed, such as adding specific tax rates or changing logos, but the main structure remains intact for quick reuse.
Double-check the details before finalizing any receipt. Start by confirming that the transaction date, time, and store location are accurate. Cross-reference these with your purchase or service records to ensure they match.
Verify the list of purchased items and their prices. Mistakes often happen during manual input. Review each item carefully and ensure that the quantities and descriptions are correct.
Check the total amount and any taxes applied. Compare it with the advertised price or your agreement to ensure consistency. If there’s a discount or promotional offer, ensure it has been applied correctly.
If your receipt includes payment information, such as a card number or transaction ID, confirm that it’s consistent with what you have on your payment method or online banking statement. Double-check the last four digits to ensure the card number is right.
Lastly, ensure that contact information, such as the store’s phone number and website, is correctly listed. This is especially helpful if you need to reach the company for any follow-up or disputes.
| Tip | What to Check |
|---|---|
| Transaction Details | Date, time, and store location |
| Item Information | Quantity, description, price |
| Total Amount | Prices, taxes, discounts |
| Payment Information | Card number, transaction ID |
| Contact Information | Store’s phone number, website |
If you need a simple and professional receipt template in Word, you can create it easily with a few steps. Start by using the pre-designed receipt templates that Word offers or build one from scratch. Here’s a guide to help you create a clear and efficient receipt template:
1. Title and Company Information
- Start by placing your company name at the top of the receipt, along with your contact information.
- Add the receipt title, such as “Receipt” or “Payment Receipt,” to make it clear for the customer.
- Consider including your business logo for a professional touch.
2. Itemized List
- Use a table to list the purchased items or services, ensuring each item is described clearly.
- Include columns for the quantity, description, unit price, and total cost for each item.
- At the bottom, provide a subtotal, tax (if applicable), and the final total amount.
3. Payment Information
- Specify the payment method (e.g., cash, credit card, bank transfer) clearly on the receipt.
- Include a payment reference number if necessary.
4. Terms and Conditions
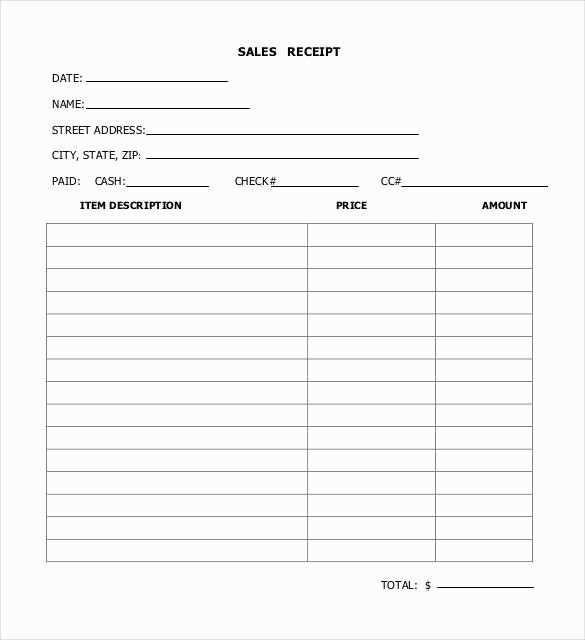
- If applicable, provide a brief note about return policies, warranties, or terms related to the sale.
- Keep this section concise and straightforward to avoid confusion.
5. Footer Section
- Leave space for additional information like a thank-you note or reminders about customer loyalty programs.
- Ensure the footer is clean and does not overcrowd the receipt.
By following these steps, you’ll have a functional and organized receipt template in Word that you can reuse for different transactions.


