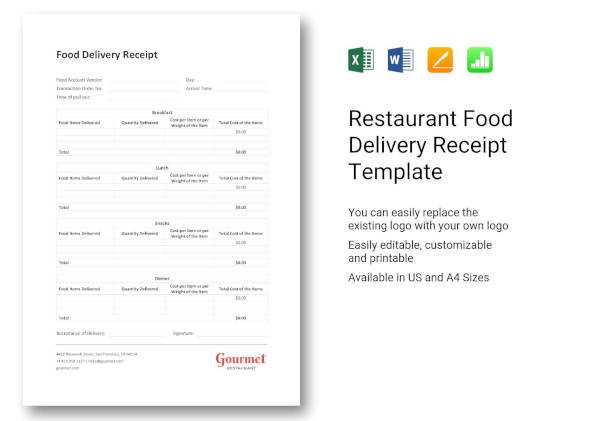
If you need a straightforward way to confirm deliveries, a Delivery Receipt Template in Microsoft Word is the best tool. It helps document the exchange of goods or services with all the necessary details. With Word’s flexible features, you can easily customize the template to suit your specific requirements.
Start by downloading or creating a simple template. Make sure it includes key fields like date of delivery, recipient’s name, item description, and quantity. This provides clarity and prevents misunderstandings. You can also add your company logo and contact details for a professional touch.
Once set up, filling out the template is easy. Just update the relevant fields for each delivery. Word’s user-friendly interface allows quick adjustments, so you can always stay on top of your delivery tracking without any hassle. This template will keep you organized and ensure both you and the recipient have clear proof of the transaction.
Here are the corrected lines:
Ensure the header includes the delivery date and recipient’s name for clarity. This ensures that all necessary details are easy to identify at a glance.
Recipient Information
- Double-check that the recipient’s address is correctly entered without errors.
- If there are multiple recipients, list them clearly with respective addresses and contact details.
Delivery Details
- Indicate the specific items delivered, including product names and quantities.
- Clearly state the delivery method, such as “courier,” “mail,” or “hand-delivered.”
- Include any tracking numbers if applicable, along with relevant dates.
Final checks should include verifying that all signatures and acknowledgment fields are properly formatted and legible. This will ensure no delays or confusion about the transaction.
- Delivery Receipt Template in Microsoft Word
To create a delivery receipt in Microsoft Word, begin by selecting a template that meets your needs. Microsoft Word offers several customizable receipt templates that you can use directly. Access the “File” tab, choose “New,” and search for “Delivery Receipt” in the template search bar. Browse through the available options and choose one that suits your purpose.
Once you’ve selected a template, personalize it by adjusting the details. Include your company name, contact information, and the recipient’s details. It’s crucial to include the date of delivery and any tracking numbers or shipment references for easy identification. Be sure to adjust any fields to reflect the specific items delivered, quantities, and additional notes if needed.
To ensure clarity, customize the layout and structure. You can add sections for customer signatures and include space for notes or special instructions. Using clear and concise language will enhance the readability of the receipt.
If you prefer to start from scratch, create a basic table layout in Word. Use rows for each item delivered, and columns for quantities, descriptions, and prices. Include a footer section for totals and additional remarks. This simple approach can be just as effective as using a pre-made template, giving you full control over the formatting.
Finally, save the template for future use. If you regularly send deliveries, creating a reusable template will save time. Once your document is ready, it can be printed or saved as a PDF for digital records.
Open a new document in Word and begin by inserting a table. A simple 3×2 table works well for capturing delivery details. Use one row for each product or item being delivered, with columns for item description, quantity, and recipient signature.
Next, format the table to your needs. Set bold fonts for the column headers like “Item Description,” “Quantity,” and “Recipient’s Signature.” Adjust the column width to make sure there’s enough space for details and signatures.
Add a title at the top, such as “Delivery Receipt,” and include the date of delivery, sender’s name, and recipient’s name. For extra clarity, you can also add a space for the delivery address or specific instructions.
If you need more customization, insert additional text fields for terms or notes using the “Text Box” tool under the “Insert” tab. This can be useful for delivery terms or special conditions.
Once your layout is ready, save the document as a template. Go to “File,” then “Save As,” and select “Word Template” to make it reusable. Now, you can quickly generate a receipt for each new delivery by filling in the necessary information and saving it as a new file.
A delivery receipt should contain specific details to ensure both parties are on the same page about the transaction. Below are the key fields you must include:
1. Recipient’s Information
Include the name, address, and contact information of the person or company receiving the delivery. This ensures the right recipient is identified and can be contacted if necessary.
2. Delivery Date and Time
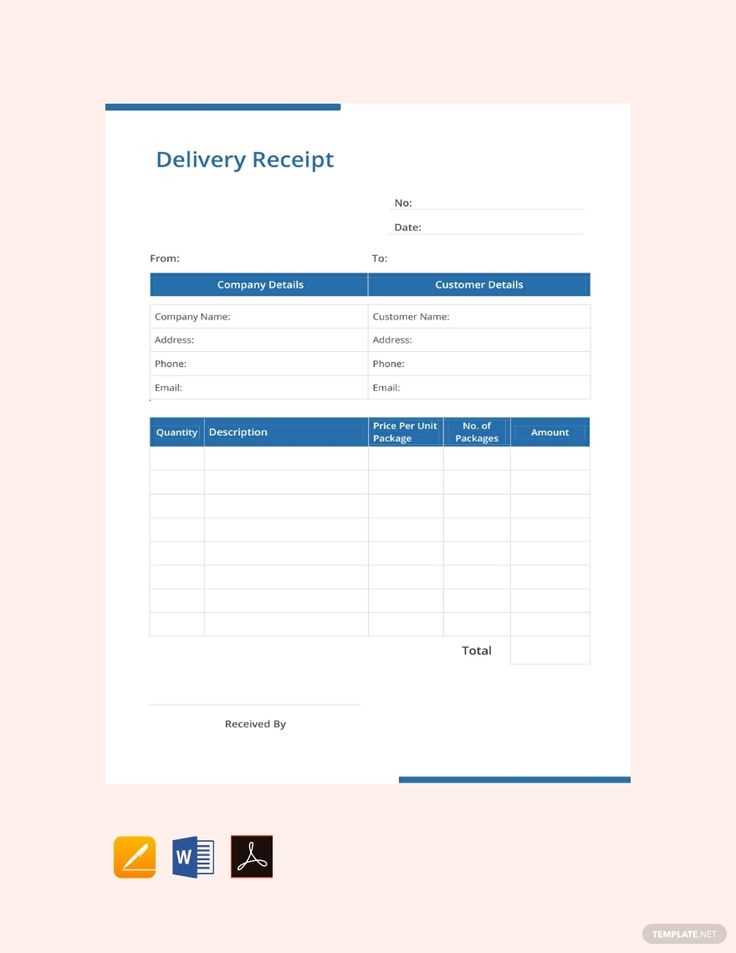
Record the exact date and time the goods were delivered. This timestamp is essential for tracking and confirms when the delivery occurred.
3. Description of Goods
List each item delivered with a brief description, including quantity and condition. This clarifies what was received and helps resolve any potential disputes.
4. Signature of the Recipient
The recipient’s signature is a key confirmation that they received the goods in the stated condition. Make sure this is clearly indicated on the document.
5. Delivery Address
The address where the goods were delivered must be included. This prevents any confusion about where the delivery was made.
6. Delivery Confirmation Number
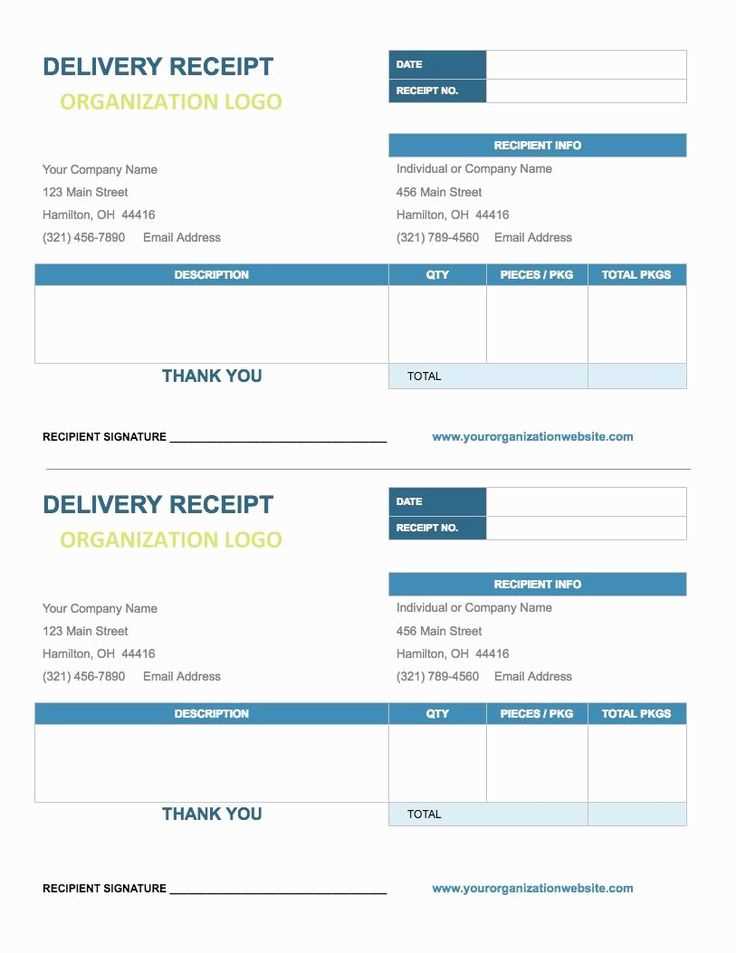
A unique confirmation number helps track the specific delivery in case any issues arise. It’s a helpful reference for both sender and recipient.
7. Delivery Personnel Information
Identify the delivery person by name or ID. This can be useful if there’s a need to follow up or verify delivery details.
8. Special Instructions or Notes
Any additional details, such as special handling instructions or specific delivery requests, should be noted to avoid misunderstandings.
To save a template in Microsoft Word, click on “File” and then select “Save As.” Choose “Word Template” (*.dotx) from the list of file types. This will save your document as a reusable template for future use. You can store it in a default location or select a custom folder where you’ll easily find it later.
When you’re ready to reuse the template, go to “File” again, then select “New.” Under the “Personal” section, you’ll find the saved templates. Click on the one you need, and it will open as a new document based on your template.
If you want to update an existing template, open the saved template file, make your changes, and save it again as a template to overwrite the old version. This ensures that you always have the most up-to-date version ready for use.
Create a simple and clean delivery receipt using Microsoft Word by following these easy steps. First, open a new blank document. Set up your document layout to ensure proper space for all the necessary details such as item descriptions, delivery dates, and recipient signatures.
Formatting the Document
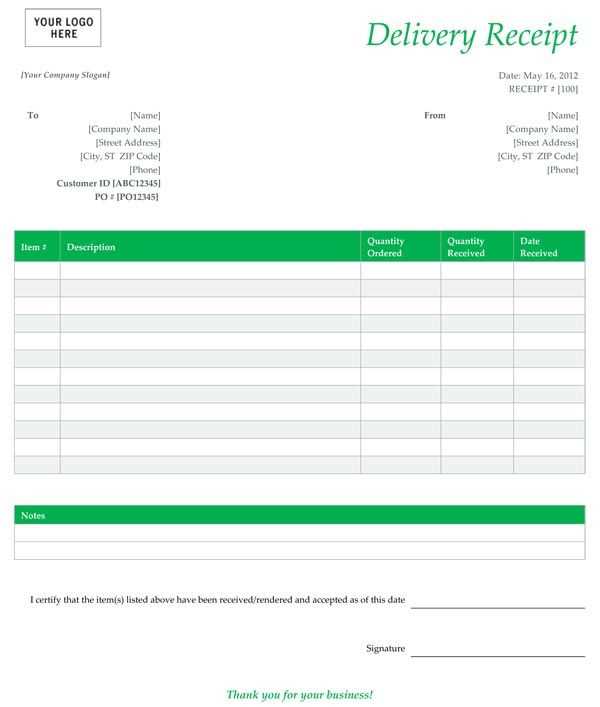
Use tables to organize information clearly. Start by inserting a table with the number of rows and columns suitable for your content. The first row can be used for headings, such as “Item,” “Quantity,” “Date of Delivery,” and “Recipient’s Signature.” You can format the table borders to be either visible or hidden depending on your preference. Adjust column widths to make sure the data fits neatly.
Adding Fields for Custom Information
To make the receipt more personalized, add fillable fields for easy input. You can do this by inserting “Text Form Field” from the Developer tab in Word. Label each field clearly to indicate the required information, such as customer name, contact number, or address.
Once the document is ready, save it as a template so you can reuse it for future deliveries. This allows quick updates to the document without having to create a new one each time.


