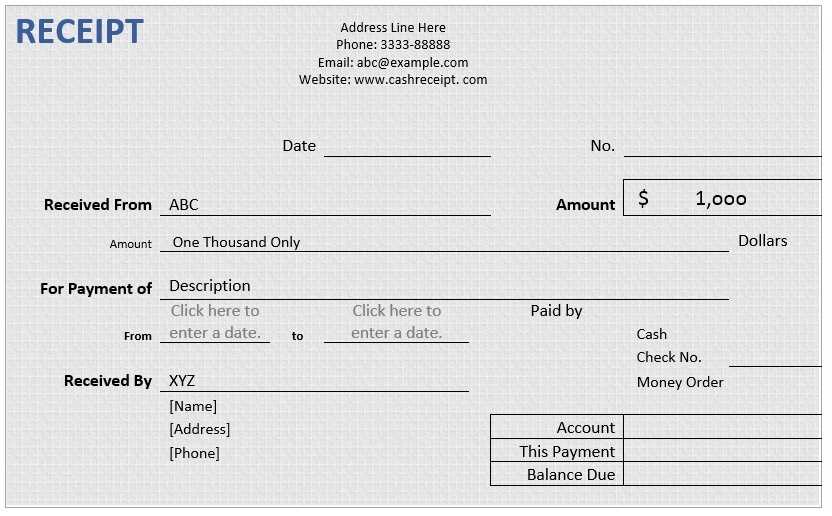
For a straightforward and reliable document receipt, create a Word template that streamlines the process of tracking received materials. A well-designed template saves time, maintains accuracy, and can be easily customized to fit various needs. You can quickly modify it to track anything from packages to legal documents, making it a versatile tool for your office or business.
When setting up your template, focus on clarity and completeness. Start with basic fields like the recipient’s name, date of receipt, sender’s information, and a brief description of the received item. Adding checkboxes for condition or special handling can also be useful for more detailed tracking. This format will help you quickly capture all the necessary details for future reference and follow-ups.
The key to a good receipt template is consistency. Set it up once, and you won’t need to worry about missing critical information every time a document or item arrives. Consider incorporating a signature line for acknowledgment, along with space for additional comments if required. This small addition can ensure better accountability and clarity in any business process.
Here’s the revised version, where word repetitions are eliminated:
To ensure clarity and efficiency in your document receipt template, remove unnecessary redundancy. Avoid repeating words like “received” or “acknowledged” more than once in the same section, as it can create confusion and detract from the message. Use a simple, direct structure that maintains focus on key points.
Key Recommendations
- Consolidate similar terms. For instance, replace “received” with “acknowledged” in different sections to avoid redundancy.
- Use bullet points for lists, ensuring each item is distinct and serves a specific purpose.
- Keep your phrasing straightforward and to the point, reducing excessive qualifiers like “extremely,” “very,” or “too.”
Example of Revised Receipt Template
- Received: Item description and quantity.
- Acknowledged: Recipient’s details and signature.
- Delivered: Date and time of delivery.
By keeping your template concise and avoiding unnecessary repetition, the document becomes more professional and easier to process. This helps to avoid any ambiguity while ensuring all relevant details are clearly communicated.
Here’s a detailed plan for an informational article on “Document Receipt Template Word” in HTML format with specific subheadings. The headings focus on practical aspects related to creating and using these templates.
Start by selecting a clear, organized layout for your document receipt template in Word. Make sure the template includes fields for the date, recipient name, document description, and confirmation of receipt. These details are crucial for ensuring that the document is properly recorded and acknowledged.
Choosing the Right Format
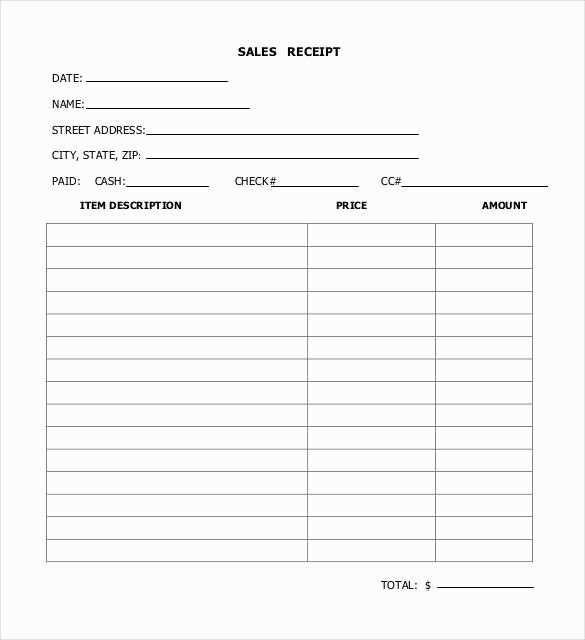
Use tables or grid layouts for alignment in Word. This structure helps ensure that all the necessary details are clearly visible. Each field should be labeled, and the sections should be spaced enough to make the document easy to fill out and read. A simple design with defined margins is recommended for a clean, professional look.
Customizing Your Template
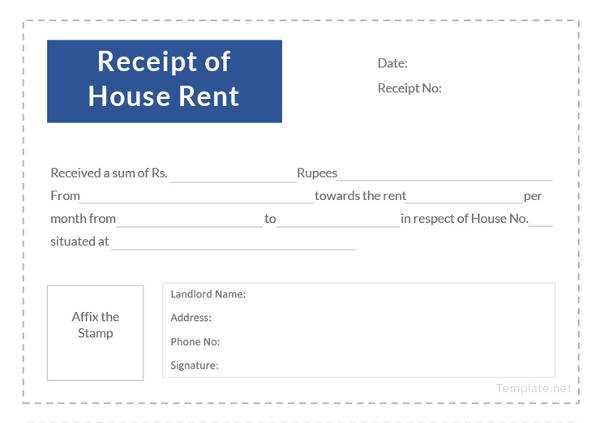
Personalize your template by including a company logo or branding elements. Customize fonts and colors to match your organization’s style guide. Word offers options to lock specific fields so that the template can’t be altered unintentionally, which helps maintain consistency in documentation. You can also add placeholders or drop-down menus for quicker data entry.
Save your document receipt template as a reusable file, and keep a copy accessible for future use. Consider storing the template in a shared location for team access or creating an editable version that can be customized each time a document needs to be received.
- How to Create a Custom Template for Document Receipts in Word
Begin by opening Microsoft Word and creating a new blank document. Adjust the page layout by setting margins that suit your needs. To do this, go to the “Layout” tab, click on “Margins,” and choose your preferred setting or select “Custom Margins” for further adjustments.
1. Insert Your Company Information
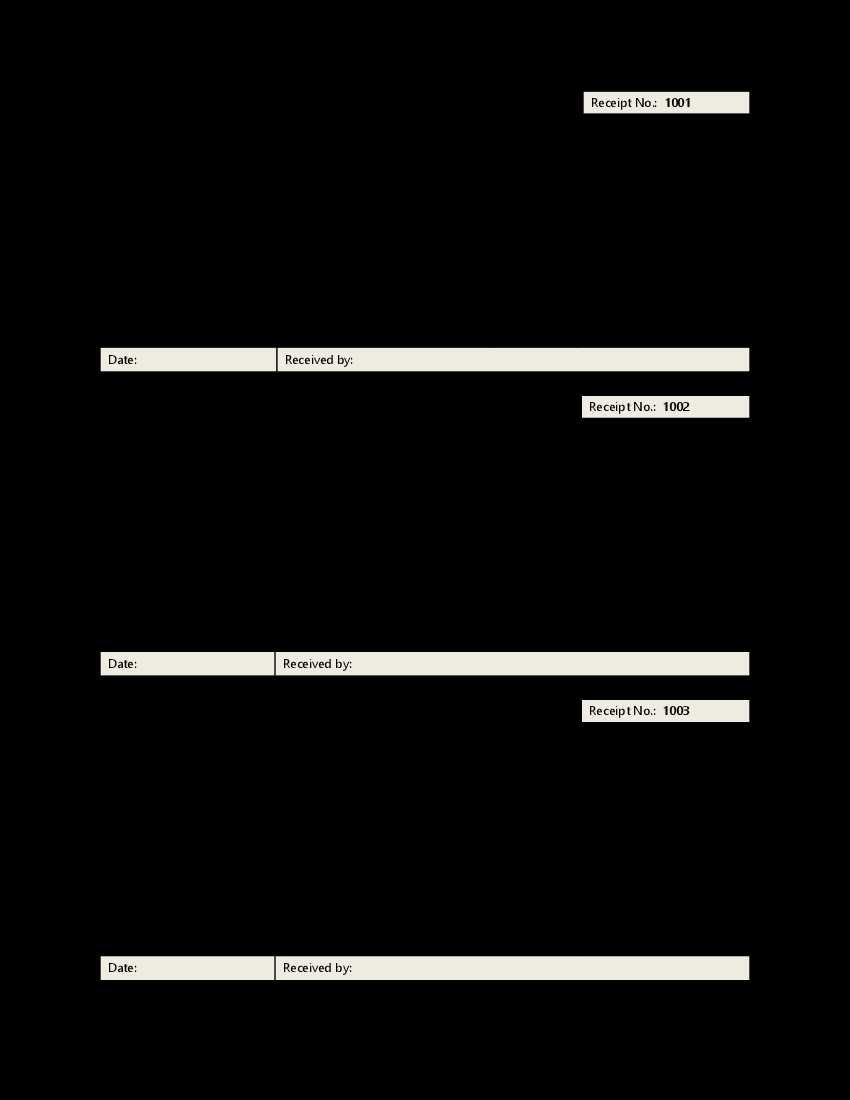
At the top of the document, add your company name, address, contact details, and logo. Use the “Insert” tab to place your logo and format the text for readability. Select a clean, professional font, and keep the alignment consistent across all sections.
2. Create Fields for Receipt Details
Below your company information, insert placeholders for essential receipt information such as the receipt number, date, items purchased, quantities, and amounts. These fields will act as placeholders for future documents, so use bold text and a larger font size to make them stand out. You can also insert a table to organize this information neatly. To do so, go to the “Insert” tab and choose “Table,” selecting the appropriate number of rows and columns for your layout.
After the table, add a space for payment method and any additional notes related to the receipt. You can format the text as needed, and it’s recommended to use bullet points or numbered lists for clarity if you have multiple items or details.
3. Customize for Reusability
Save your document as a template so it can be used repeatedly. To do this, click on “File,” then “Save As,” and choose “Word Template” as the file type. Give your template a descriptive name and save it in a location that’s easy to access.
Now, whenever you need to create a receipt, simply open the template and fill in the necessary details. This ensures that your document has a consistent format every time.
A receipt template for documents should include several key elements to ensure clarity and accuracy. First, include the date of the transaction or receipt to establish a clear timeline. This helps both the recipient and sender track the document flow.
Next, make sure to include the name and contact information of the entity issuing the receipt. This establishes accountability and makes it easy for the recipient to follow up if needed.
It is also important to include a unique receipt number or identifier. This number should be sequential or formatted in a way that allows easy tracking of documents. It helps both parties reference specific receipts quickly and efficiently.
Clearly state the type of document being received. Whether it’s a contract, report, invoice, or another type, indicating this helps clarify the purpose of the document. This section should also describe any important attributes, such as the document’s length, number of pages, or format.
Incorporate a description of the service or item the document represents. This allows both parties to identify the specific content or purpose of the document received, reducing any confusion down the line.
Include a signature or acknowledgment line for the recipient to sign or confirm receipt of the document. This validates the transaction and shows mutual agreement on the receipt details.
Finally, don’t forget to add the payment or transaction details, if applicable. This section should detail any charges, amounts, or financial transactions that the document represents, providing full transparency for both parties.
Open your document template and make the necessary changes. If you’re using Microsoft Word, click on the “File” tab and select “Edit Document.” Modify any text, formatting, or layout as required. Ensure that the template includes all the fields and placeholders you need for future documents.
Once you’ve finished editing, save the document as a template for future use. Click on “File” and select “Save As.” In the dialog box, choose “Word Template” from the “Save as type” dropdown menu. This will save your file as a .dotx format, which ensures you can use it as a template for new documents.
If you want to save the template in a specific location for easy access, select a folder where you can quickly find it. You can also add a descriptive name to the file to help you identify it later. After saving, your template is ready to be used again without losing any customizations you’ve made.
To use the saved template, simply open Word, select “New,” and click “Personal” to locate your template. This approach saves you time and maintains consistency across documents, especially for recurring tasks or professional templates.
To create a clean and functional document receipt template in Word, ensure the layout is simple and straightforward. Include a header with a title like “Document Receipt” to make it easy to identify. Below the title, insert fields for the date, document name, and recipient information. This allows for quick reference and avoids clutter.
Use a table format to organize information like sender, recipient, and document description. Divide sections with lines or bold text to make each part clear. Ensure there is space for signatures, and keep it near the bottom of the document for easy signing. If possible, add a confirmation box to check off when the document has been received.
Ensure flexibility by leaving space for additional notes or comments. This way, the template can accommodate various document types or changes in the future.
Test the template by filling it out with dummy data. Ensure that all fields are aligned correctly and the document remains clean and readable. Adjust margins and font sizes as needed to prevent overcrowding the page.


