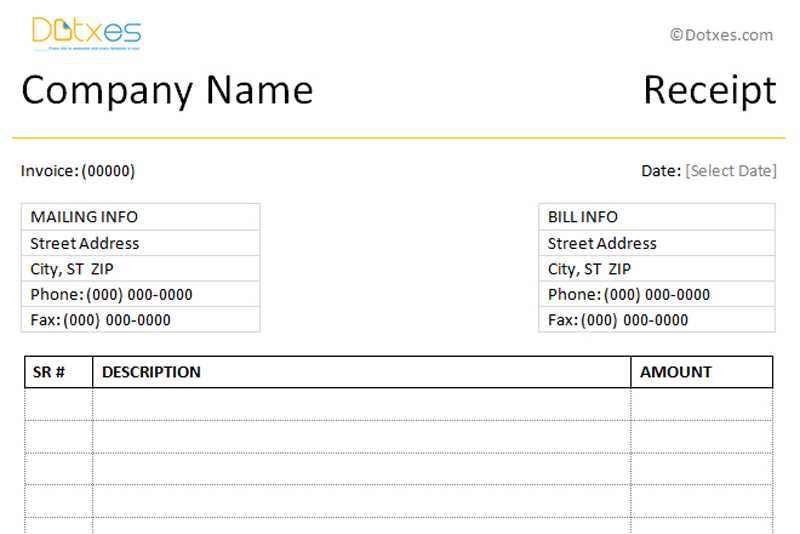
If you need a simple receipt template, Microsoft Word offers several options. Open a new document, go to the “File” menu, and click on “New.” In the search bar, type “receipt” to find various templates that suit your needs. Choose a template that fits your style, and you can start editing immediately.
For a more customized receipt, you can modify an existing template. Adjust fonts, colors, and layout to reflect your brand or personal preferences. Word’s intuitive interface makes these changes quick and easy. You can even add your logo or specific information like tax rates or payment methods to make the receipt look more professional.
If you don’t see a template that matches your requirements, create one from scratch. Use a table to organize the details like the item name, quantity, price, and total amount. Don’t forget to include space for the date, payment method, and any additional notes. This ensures the receipt contains all the necessary information without looking cluttered.
Does Word Have a Receipt Template?
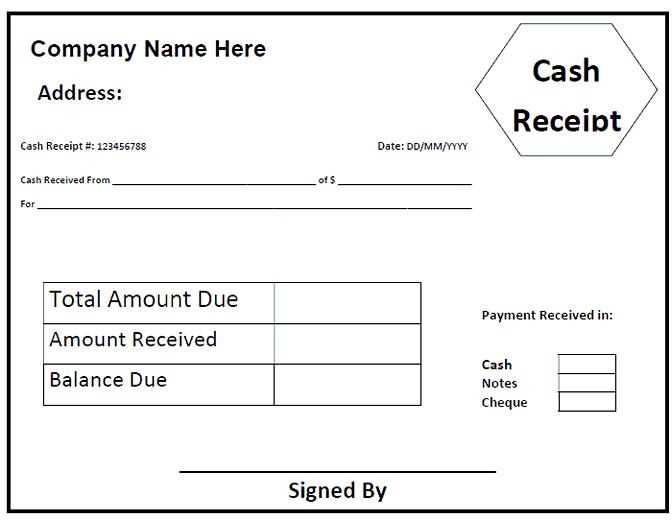
Yes, Microsoft Word offers receipt templates that can be easily customized. These templates are available directly through Word’s template gallery. To find them, simply open Word and use the search bar to look for “receipt.” You will find a variety of styles suited for different types of receipts.
How to Access and Use a Receipt Template in Word
- Open Microsoft Word.
- Click on “File” and select “New.”
- In the search box, type “receipt” and press Enter.
- Browse through the available templates and choose the one that fits your needs.
- Click on your chosen template to open it, then customize the details, such as the date, items, and amounts.
Customizing Your Receipt
Once you’ve selected a template, you can modify it to reflect your business or personal style. Change the logo, font, and colors if necessary. You can also add specific fields for your receipts, such as taxes, discounts, or a signature line, depending on the template you chose.
Word templates are designed to be simple and intuitive, ensuring that you can create professional-looking receipts quickly without any design experience.
How to Find Pre-Made Receipt Templates in Microsoft Word
Open Microsoft Word and go to the “File” tab. Select “New” to access the template library. In the search bar at the top, type “receipt” to quickly find available receipt templates. You will see a list of pre-designed options that you can customize for your needs. Choose a template that fits your style and click on it to open.
Customizing the Template
Once you’ve selected a template, customize it by replacing the default information with your own. Edit fields such as the business name, date, item descriptions, and amounts. Adjust the formatting if needed, ensuring everything fits neatly on the page. You can also add your logo or other branding elements for a professional touch.
Saving and Printing the Receipt
After making the necessary changes, save your document to keep a copy for future use. You can also print the receipt directly from Word by clicking on “File” and selecting “Print.” Choose your printer and make any necessary adjustments to the print settings before confirming the print job.
Customizing Receipt Templates for Your Business Needs
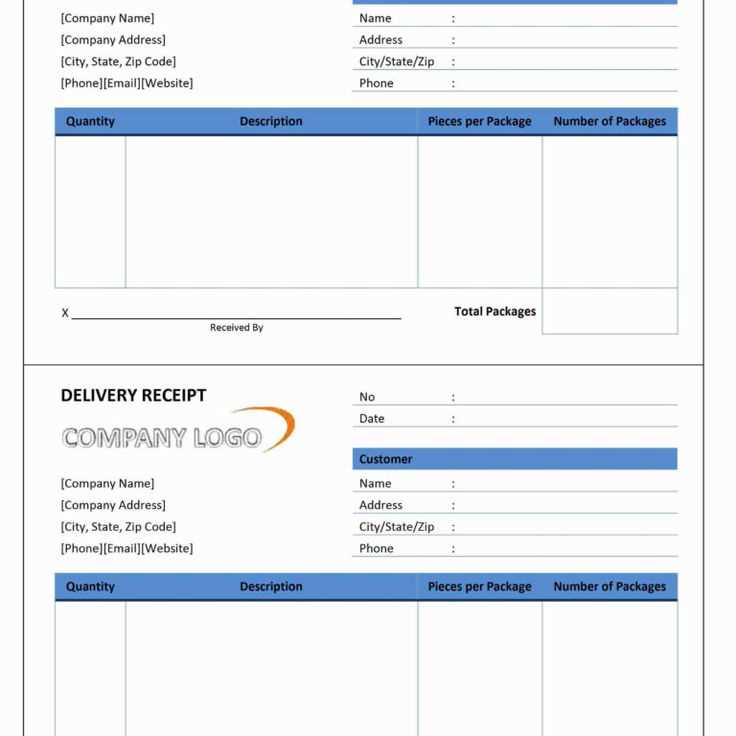
Adjust the standard receipt template to match your business style. Add your logo, adjust the color scheme, and make sure it reflects the tone of your brand. Use the built-in options in most word processing tools to modify the layout and font, ensuring it’s clear and professional.
Branding Your Receipts
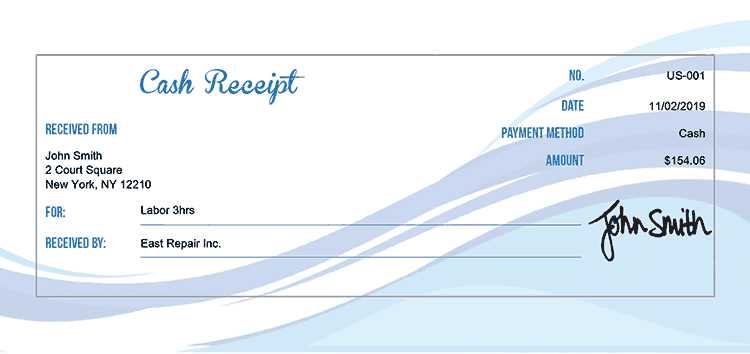
Your receipt is a part of your customer experience. Make it a seamless reflection of your brand identity. Add your company’s logo and contact information at the top. You can also choose fonts that align with your brand’s personality–whether it’s formal or modern.
Customizing Information Fields
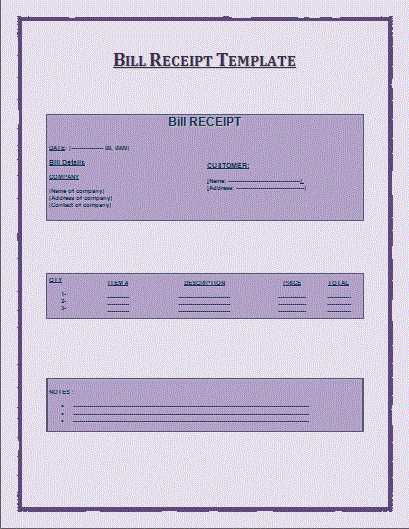
The default receipt fields might not include all the details you want. Add fields like order number, transaction ID, or special notes. This ensures customers have all the information they need in one place.
| Field | Description |
|---|---|
| Order Number | Unique identifier for each transaction |
| Payment Method | Credit card, cash, or other forms of payment |
| Customer Notes | Space for custom instructions or messages |
Modify the template further by adding a tax breakdown or discount sections to provide transparency. This will make your receipts more useful for both your business and customers.
Best Practices for Formatting Receipts in Word
Use clear and consistent alignment. Keep the text left-aligned for the main details like item names and prices. Right-align the total amount and taxes to make it stand out. This layout improves readability and gives a clean, professional appearance.
Choose an easy-to-read font such as Arial or Calibri. These fonts are simple, widely used, and ensure that the receipt is legible on various devices and print formats. Avoid decorative fonts that may reduce clarity.
Include a clear header with your business name and contact information. This helps customers quickly identify the source of the receipt. Use a bold font for the header to distinguish it from the rest of the content.
Separate each section of the receipt with spacing or lines. Clearly separate the itemized list from the totals. This makes the document visually organized and easy to scan for key details.
Highlight the total amount and any applicable taxes. Use bold or slightly larger text to make the total amount stand out. This ensures it is easily identifiable, even at a glance.
Ensure proper use of tables for itemized lists. Use a table to structure the list of purchased items, quantities, prices, and totals. This creates a uniform layout that is easier to follow than plain text.
Include transaction details such as the date, receipt number, and payment method. These pieces of information are important for record-keeping and future reference. Keep this section at the bottom, clearly separated from the main items.
Maintain uniform spacing between items and sections. Avoid overcrowding the receipt with excessive text or large amounts of white space. A balanced layout ensures that all information is visible without feeling cramped or too sparse.
Test the formatting on different screen sizes and printers. Ensure that the receipt is still readable and well-structured when printed or viewed on mobile devices. Adjust margins and font sizes as necessary to fit the document properly on different platforms.


