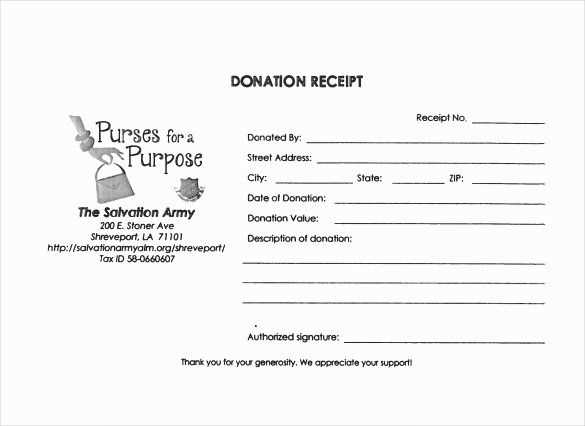
If you’re looking to create a donation receipt, using a template in Microsoft Word is a straightforward way to get started. With built-in tools and formatting options, Word makes it easy to craft a document that suits your needs while keeping everything professional and clear.
Start by selecting a template that fits the purpose of your receipt. A simple search in Word’s template gallery will offer multiple options, from basic layouts to more detailed ones with spaces for donor details, donation amounts, and dates. Pick the one that aligns best with your style or the one that requires the least amount of customization.
Once you’ve chosen a template, customize the fields to match your donation process. Include your organization’s name, address, and any other relevant details. Don’t forget to add specific sections for the donor’s name, donation amount, and a brief description of the purpose of the donation. This ensures transparency and provides both parties with a clear record of the contribution.
Microsoft Word’s formatting tools allow you to adjust the document’s appearance to suit your preferences. You can tweak font sizes, colors, and even add your logo for a personal touch. This level of flexibility lets you create a receipt that not only serves its purpose but also aligns with your brand or organizational style.
Here is the revised version with minimized repetitions:
To create a donation receipt in Microsoft Word with minimal redundancy, follow these key guidelines:
1. Focus on Core Information
Ensure that the receipt includes essential details such as the donor’s name, donation amount, date, and the name of the organization. Avoid repeating this information in multiple sections. Once is sufficient.
2. Use Clear and Concise Language
Avoid over-explaining common terms. For example, instead of saying “the amount you have donated is,” simply state “Donation amount.” This keeps the document concise and to the point.
- Donor Name: [Name]
- Donation Amount: $[Amount]
- Date: [Date]
- Organization: [Organization Name]
By sticking to clear, concise language and focusing only on the necessary details, you can avoid repeating information while maintaining clarity.
- Donation Receipt Template for Word
Create a professional donation receipt using Microsoft Word with a simple template that includes key details. Begin by specifying the donor’s name, address, and contact information. Include the date of the donation and a description of the items or amount donated. Mention whether the donation is cash or in-kind and include the value of the donation, if applicable. Ensure that the receipt includes the organization’s name, address, and tax-exempt status, which is important for the donor’s records.
The template should clearly state that no goods or services were provided in exchange for the donation, if applicable, as this is necessary for tax reporting. You can also add a unique receipt number to help track donations. Keep the design simple and easy to read, with a clean layout and ample space for the required details. Save the template for future use, and customize it for each donation to save time on administrative tasks.
Selecting the proper format for a donation receipt helps ensure clarity and professionalism. Opt for a clean layout that highlights key information such as donor name, date, and donation amount. Simple, straightforward templates are often the best choice to avoid unnecessary confusion.
Consider Document Type
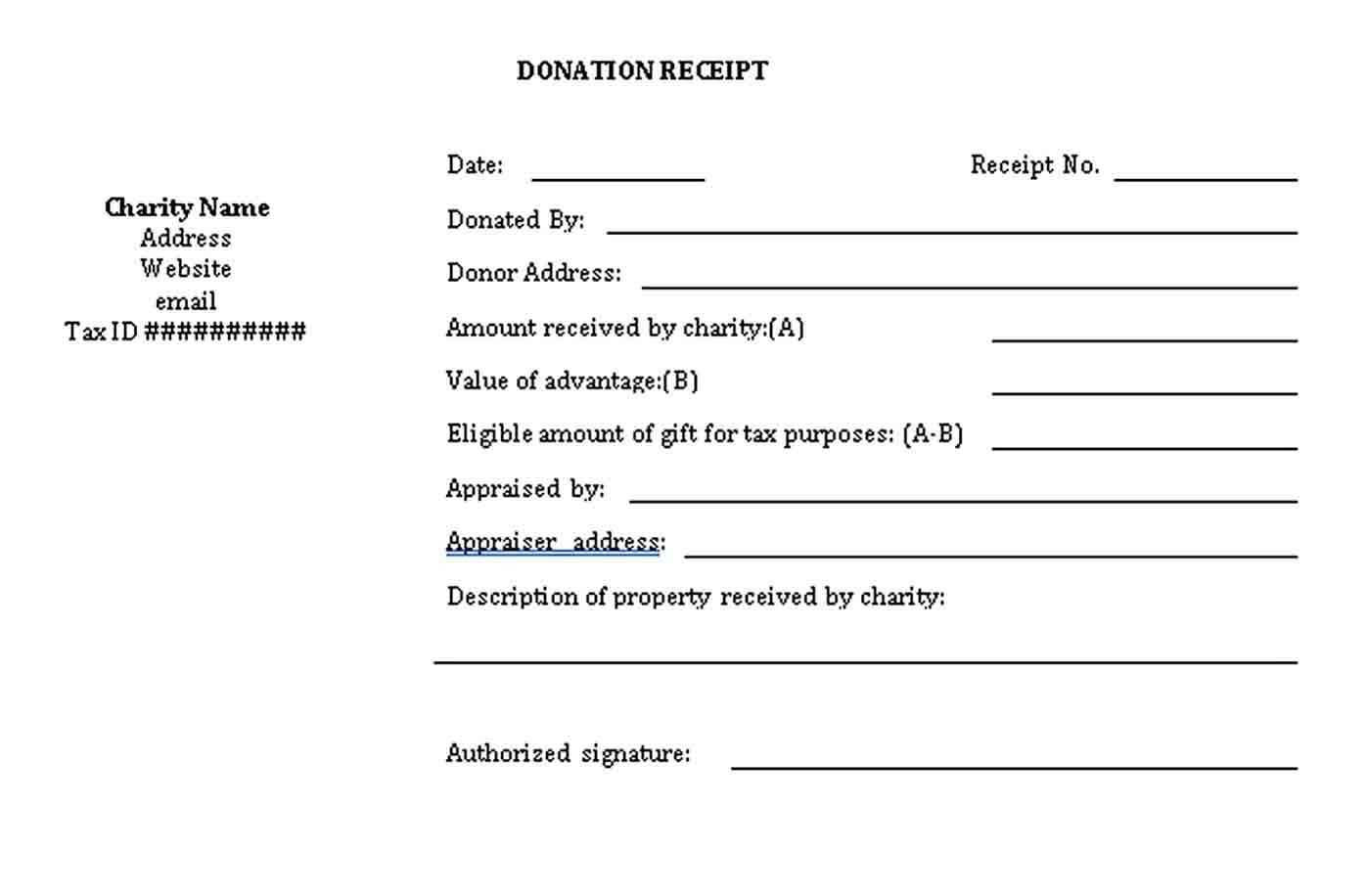
Microsoft Word is an ideal tool for donation receipts. It provides flexibility for customization, allowing you to add or remove sections based on specific needs. Unlike PDFs, which may require additional software for editing, Word documents offer easy access and modification.
Keep it Organized
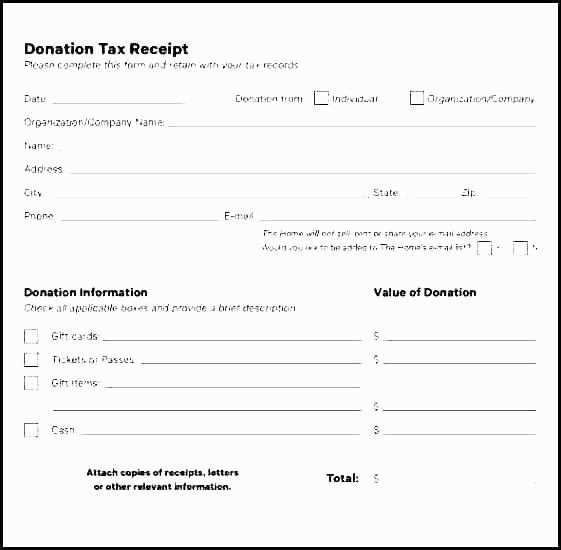
Structure the receipt logically. Begin with the donor’s information at the top, followed by the donation amount and purpose. Conclude with a clear statement of tax-deductibility, if applicable. This order helps the recipient quickly locate important details without sifting through clutter.
To ensure your donation receipt template is complete and clear, accurately entering donor details is critical. Follow these straightforward steps:
1. Create a Dedicated Section for Donor Information
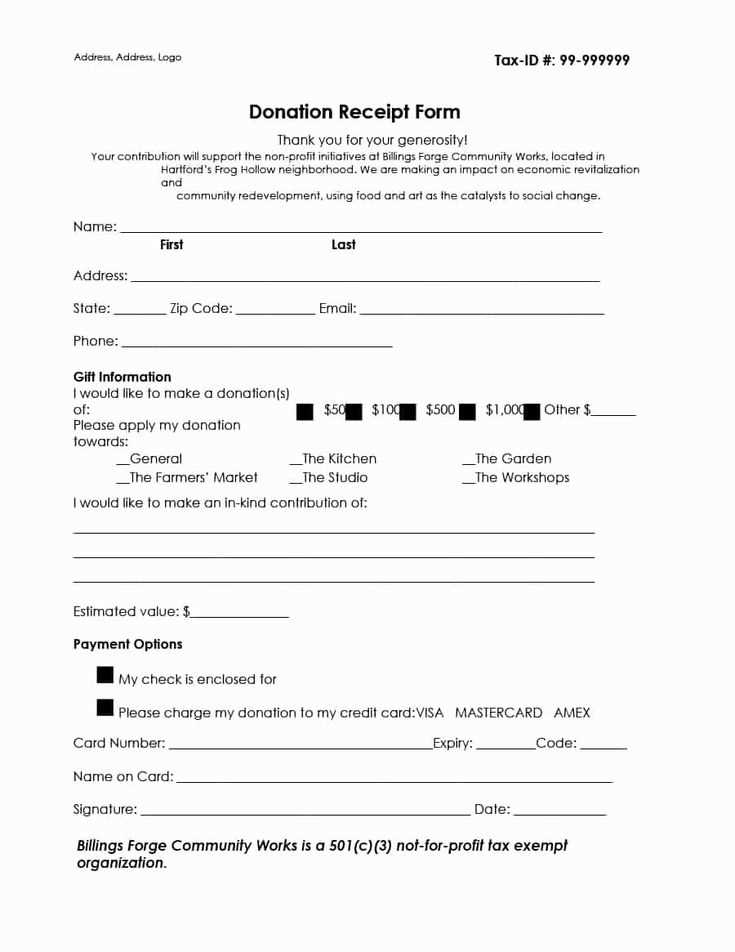
Reserve a specific area in your template for the donor’s name, address, and contact details. This section should be easily visible, ideally near the top of the document for quick reference.
2. Use Standard Fields
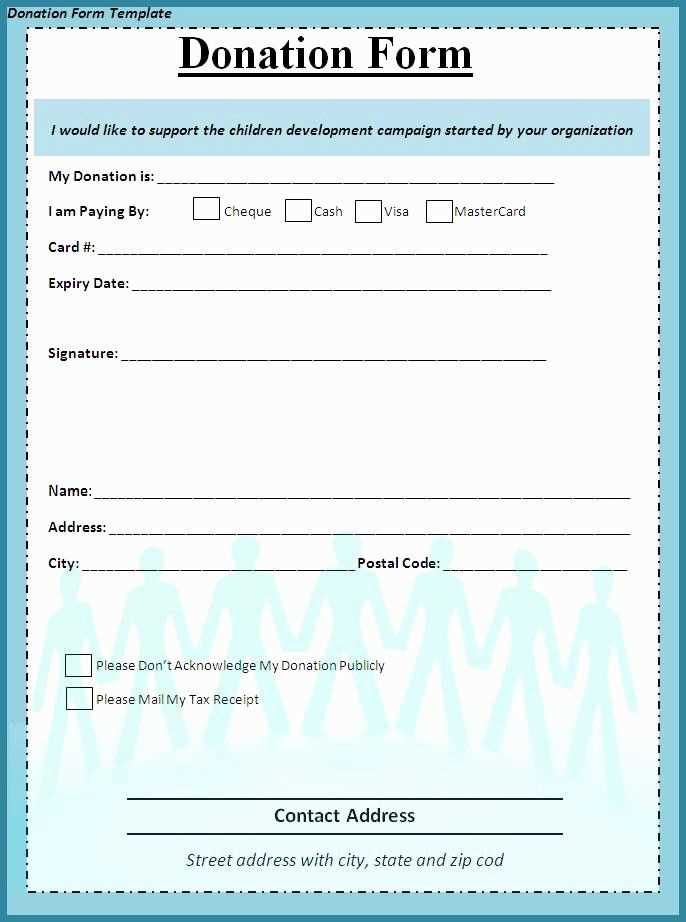
Include common fields such as:
- Full Name
- Address (Street, City, State, Zip Code)
- Email Address
- Phone Number
Ensure that these fields are clearly labeled, with enough space for accurate input.
3. Format for Consistency
Maintain consistent formatting throughout the template. For example, list donor details in a clear, organized way using bullet points or separate lines for each item. This helps readability and avoids confusion.
4. Include Date and Receipt Number
Make sure to include the donation date and a unique receipt number. This allows both you and the donor to track donations easily and provides documentation for tax purposes.
By following these steps, you’ll ensure that donor details are correctly included and easy to locate in your template.
Focus on clarity and organization when setting up the layout for a donation receipt. The donor’s information should be easy to read and placed at the top of the document, along with the donation details. Include the name, address, and contact information of the organization, followed by the donor’s name and the date of the contribution.
Consistent Formatting
Choose a clean and simple font, such as Arial or Times New Roman, for readability. Ensure that font sizes are consistent throughout, except for headings, which can be slightly larger. Avoid excessive bolding or underlining, as it can clutter the design. Keep margins uniform for a neat appearance.
Clear Separation of Sections
Use horizontal lines or spacing to divide sections like donation details, donor information, and the organization’s contact information. This ensures each part is distinct, making the receipt easier to navigate. Provide enough white space between sections to give the document a balanced look.
Incorporate the organization’s logo subtly at the top or in the footer. This adds a personal touch while maintaining a professional look. Lastly, ensure that the total amount donated is prominently displayed, preferably in a larger or bold font to draw attention.
Include tax-exempt status, donation amount, and applicable tax deductions clearly in the receipt. Donors should easily identify whether their contribution is tax-deductible. Specify if the organization is a registered nonprofit and, if relevant, provide the IRS Tax ID number. This is particularly important for US-based donations, as donors may need it for tax filings.
Tax Information Example
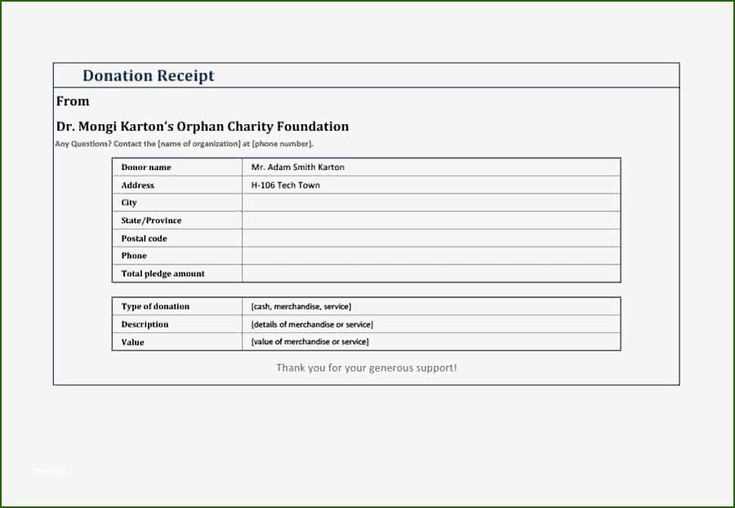
For proper tax reporting, add a statement like:
| Donation Amount | Tax-Deductible | Tax ID |
|---|---|---|
| $500 | Yes | 12-3456789 |
This example shows how to display the amount, tax-deductibility, and tax ID, which will be helpful for both the donor and the organization. Ensure that any required legal language is included for full compliance with tax regulations.
Adjust the template to reflect the specific nature of each donation type. Start by adding relevant details like the donor’s name, the amount donated, and any specific campaign or project information. For one-time gifts, highlight the transaction date and method used, such as cash, check, or online payment. For recurring donations, include a clear breakdown of the schedule, such as weekly, monthly, or annually, and the total amount expected over the term.
Customizing for In-Kind Donations
For in-kind contributions, include a detailed description of the items donated, along with their estimated value. Instead of monetary amounts, provide information about the goods, quantities, and their usage or purpose. Mention the condition of the items, if necessary, and ensure the donor receives proper acknowledgment for their contribution.
Tailoring for Fundraising Events
For donations made through fundraising events, adjust the template to capture details like ticket price, number of tickets purchased, and any additional donations made during the event. Acknowledge the event’s success and express gratitude for the donor’s participation and contribution, which can also serve as a form of recognition for their support.
To save and print donation receipts in Microsoft Word, begin by selecting “Save As” from the file menu. Choose a location on your computer or cloud storage and select the desired file format, such as DOCX or PDF. PDF is ideal for keeping the formatting intact when sharing the document electronically. If you need to make any edits later, the DOCX format offers the most flexibility.
Saving to PDF for Easy Sharing
When you save the receipt as a PDF, it becomes easy to email or upload directly to a donor’s account. Simply click “Save As” and select PDF as the file type. This ensures the document is ready for printing without any layout issues, even across different devices.
Printing the Receipt
After saving the receipt, open the file and click on “Print” from the file menu. Make sure your printer is connected and properly set up. Before finalizing the print, preview the document to ensure all information fits on the page correctly. Select the appropriate paper size, typically Letter or A4, and adjust any margins or page orientation if necessary.
Begin with a clear and simple structure. Use bullet points to organize key information, ensuring the document is easy to follow. Include the donor’s name, the amount donated, and the date of donation as essential details. You can format these details in a neat, organized list.
In addition, ensure the receipt includes a brief description of the donation’s purpose, especially if it’s tied to a specific cause or event. This makes it easier for both parties to remember the context of the contribution. To increase professionalism, consider using standard fonts like Arial or Times New Roman, which are easy to read and universally recognized.
Another helpful detail is the inclusion of the organization’s contact information. This can be placed at the top of the document or at the footer, depending on your preference. Include a line that confirms the donation was received without any goods or services in return, which is a requirement for tax-deductible donations.
Finally, remember to leave space for the donor’s signature if needed. This simple addition can provide an added layer of formality and ensure that the donation is properly acknowledged.


