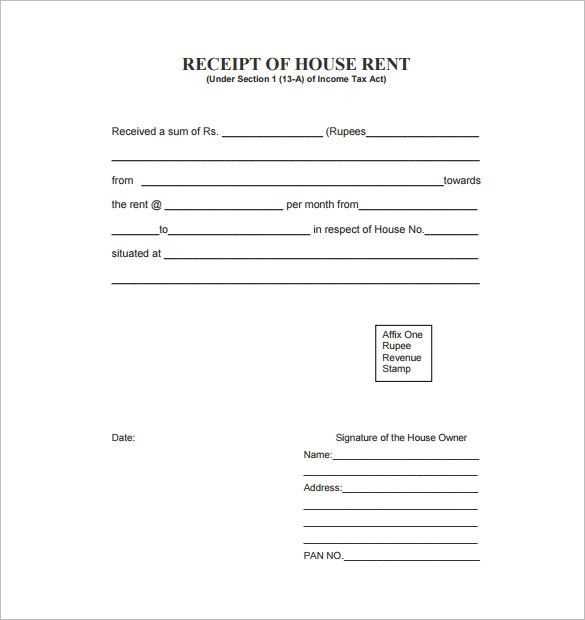
Get a ready-made receipt template for Word and simplify the process of creating professional receipts. Whether you’re a business owner or need one for personal use, this template saves time and ensures consistency in your documents.
The template is fully customizable, allowing you to add your business name, logo, and payment details in just a few clicks. With clear sections for item descriptions, quantities, and totals, it’s easy to track and record payments. Ensure all information is accurate and formatted neatly for a polished presentation.
Save time on creating receipts from scratch. Download the template and start using it immediately. No need to worry about formatting or design; the template is designed to meet basic receipt needs while leaving room for customization if needed. It’s quick, straightforward, and perfect for anyone who needs receipts on a regular basis.
Download a Receipt Template for Word
Find a receipt template that suits your needs and save time on formatting. Here’s a quick guide on how to download and use one in Word:
- Search for “receipt template” in Word’s template library. You can easily access it through the “File” > “New” section in Microsoft Word.
- Visit websites like Template.net, Vertex42, or Microsoft’s official template repository. These sources offer a variety of pre-designed receipt templates in Word format.
- Choose a template that fits your business or personal needs. Many templates come with fields for company details, item descriptions, prices, and tax calculations.
- Once downloaded, open the file in Word. Customize it by replacing placeholders with your information such as your business name, address, date, and receipt number.
- Save the document for future use or print it directly for your transactions.
By downloading a template, you can streamline your receipt generation process and focus more on the transaction itself. Customize the template to align with your branding and make your receipts look professional.
How to Find the Right Template for Your Needs
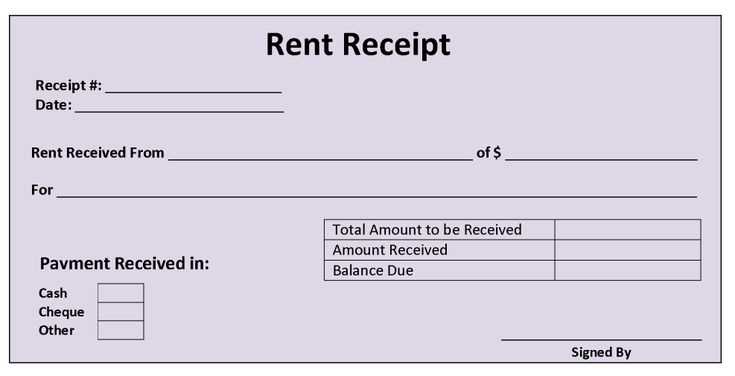
Begin by considering the purpose of the receipt you need. Is it for business transactions, personal use, or a more specialized scenario, like a donation receipt? Knowing this helps narrow down the options. If you’re looking for something simple, focus on basic receipt templates. For more professional or branded designs, look for templates that offer customization, like adding logos or changing the color scheme.
Consider Your Customization Needs
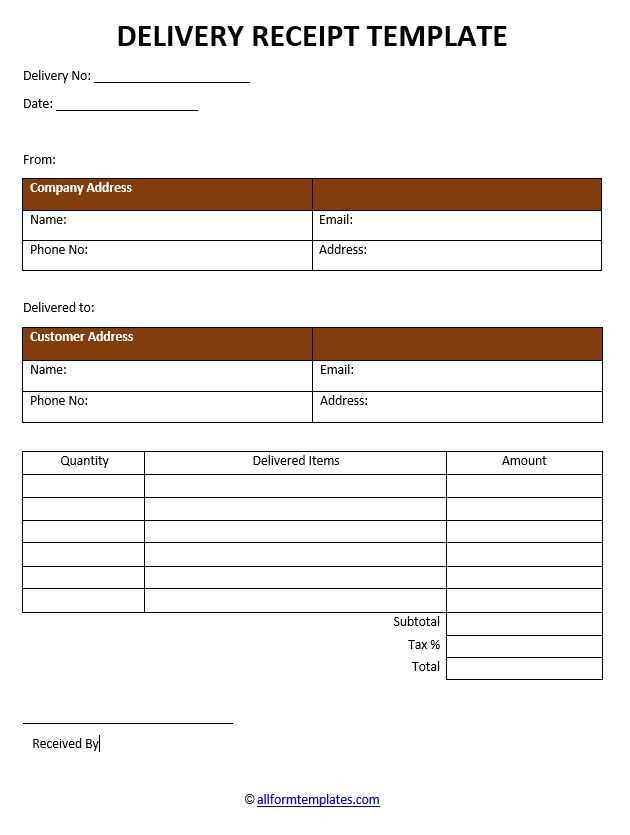
Templates vary in how much they allow you to modify. If you need a receipt that includes specific fields like item descriptions, dates, or prices, choose a template that gives you the flexibility to adjust the layout and add extra sections. A Word template will usually provide easy-to-edit text boxes, so ensure it suits your exact requirements.
Check for Compatibility
Make sure the template works seamlessly with your version of Word. Most modern templates are compatible with recent Word versions, but it’s a good idea to double-check if you’re using an older version. A template that doesn’t render correctly can waste time and cause frustration.
Customizing Your Receipt Template in Word

To customize your receipt template, begin by adjusting the layout. Select the table that holds your receipt details, then resize columns and rows to suit your needs. You can modify the font size or style by highlighting the text and choosing from the font options available in the toolbar.
Next, customize your headers. Change the “Company Name” or “Receipt Title” text by simply clicking on the text box and entering your own information. If you want to add a logo, use the “Insert” tab to add an image, resizing it to fit neatly into the designated area.
For added clarity, adjust the spacing between sections. Go to the “Layout” tab and fine-tune margins and padding to ensure everything aligns well. This is particularly useful if you’re dealing with multiple items or long descriptions.
Modify any default placeholders to match the specific details you need, such as transaction date, amount, or payment method. This ensures that every receipt generated reflects the necessary information accurately.
If you need extra sections, such as tax or discount fields, simply insert new rows or text boxes. To do this, click where you need the new field and use the “Insert” tab to add a row or shape that matches your receipt’s structure.
Finally, save your customized template as a new file, ensuring that you can reuse it for future receipts without starting from scratch. Use the “Save As” option and choose a file format that’s convenient for you, like DOCX or PDF.
Printing and Saving Your Customized Receipt
Once you’ve customized your receipt template, it’s time to save and print it. To save your receipt, click on “File” in the top left corner of your Word document, then select “Save As.” Choose a location on your computer and give the file a clear name for easy reference. Make sure to select the appropriate file type, such as .docx or .pdf, for convenient sharing or printing later.
For printing, go to the “File” menu again and click “Print.” Ensure your printer is selected, and adjust any settings like paper size or print quality. If you want to print multiple copies, change the number in the “Copies” section. After making sure everything looks good, hit “Print.” If you need to save ink or paper, consider previewing the document first to ensure it fits your printing preferences.
If you want to keep a copy for future use, save the document in a folder you can easily access or back it up to cloud storage. This way, you can access your customized receipt anytime you need it, without redoing the work.


